رایانه ویندوز شما انواع دادههای مربوط به شما را جمعآوری میکند. اگرچه این بهمنظور افزایش تجربه کاربری است، اما نگرانیهایی را در مورد حفظ حریم خصوصی ایجاد میکند. به همین دلیل مهم است که با سازگار کردن این تنظیمات کلیدی ویندوز، کنترل دادههای خود را در دست بگیرید. همچنین حریم خصوصی ویندوز را برای خود امن کنید.
1. موقعیت مکانی را غیرفعال کنید
برنامههای رایانه شخصی ویندوز 10 یا 11 شما میتوانند موقعیت مکانی شما را ردیابی کنند. در حالی که این میتواند برای اهداف خاصی مانند نقشهها یا برنامههای آب و هوا مفید باشد. با این حال برنامههای دیگر نیز ممکن است برای اهداف ردیابی به این اطلاعات دسترسی داشته باشند.
اگر نمیخواهید مکان شما اشتراکگذاری شود، غیرفعال کردن خدمات موقعیت مکانی در ویندوز آسان است. برای انجام این کار، برنامه تنظیمات را باز کنید و به Privacy & security > App permissions > Location بروید. سپس، تیک خدمات موقعیت مکانی را خاموش کنید. همچنین، میتوانید این کلید را روشن بگذارید و در صورت لزوم، دسترسی به مکان را برای برنامههای خاص مجاز یا مسدود کنید.
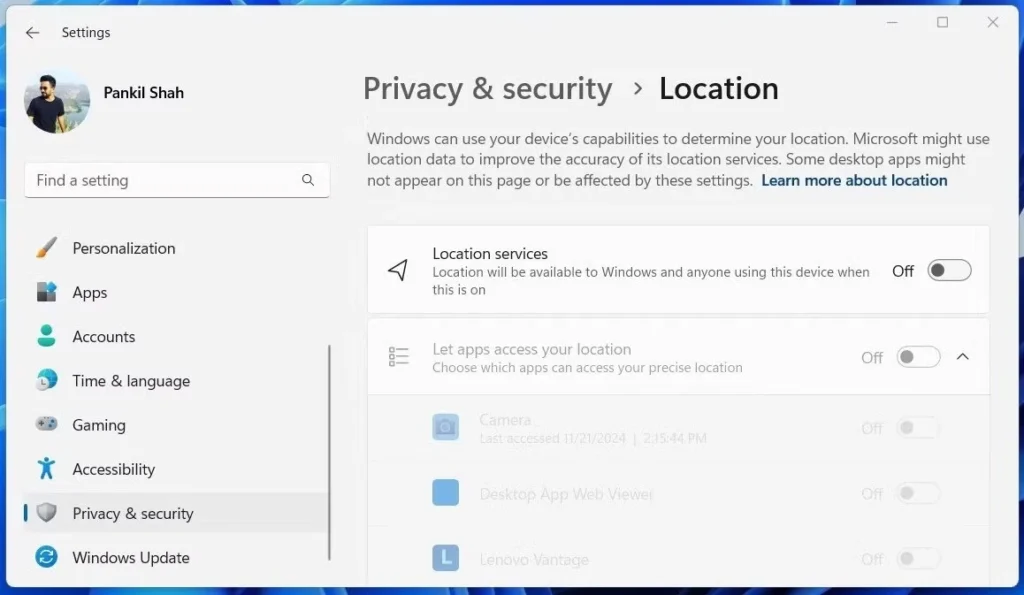
2. ردیابی تبلیغات را خاموش کنید
Windows به هر کاربر یک Advertiser ID اختصاص میدهد. یک کد منحصر به فرد برای ردیابی فعالیتهای آنلاین شخص. سپس مایکروسافت از این دادهها برای نمایش تبلیغات شخصیشده در میان برنامهها و سرویسها استفاده میکند. اگر نمیخواهید با چنین تبلیغاتی روبرو شوید و میخواهید از حریم خصوصی خود محافظت کنید، میتوانید به راحتی ردیابی تبلیغات را در ویندوز خاموش کنید.
برای این کار، تنها کاری که باید انجام دهید این است که به تنظیمات > حریم خصوصی و امنیت > مجوزهای ویندوز > عمومی بروید و با استفاده از تغییر دهنده شناسه تبلیغاتی، اجازه دهید برنامهها تبلیغات شخصی به من نشان دهند را غیرفعال کنید.
خاموش کردن ردیابی تبلیغات یک راه ساده و مؤثر برای بازگرداندن کنترل بر داده های شخصی شما و محدود کردن میزان آگاهی مایکروسافت در مورد عادات آنلاین شما است. در حالی که همچنان آگهیها را میبینید، دیگر شخصیسازی نخواهند شد.
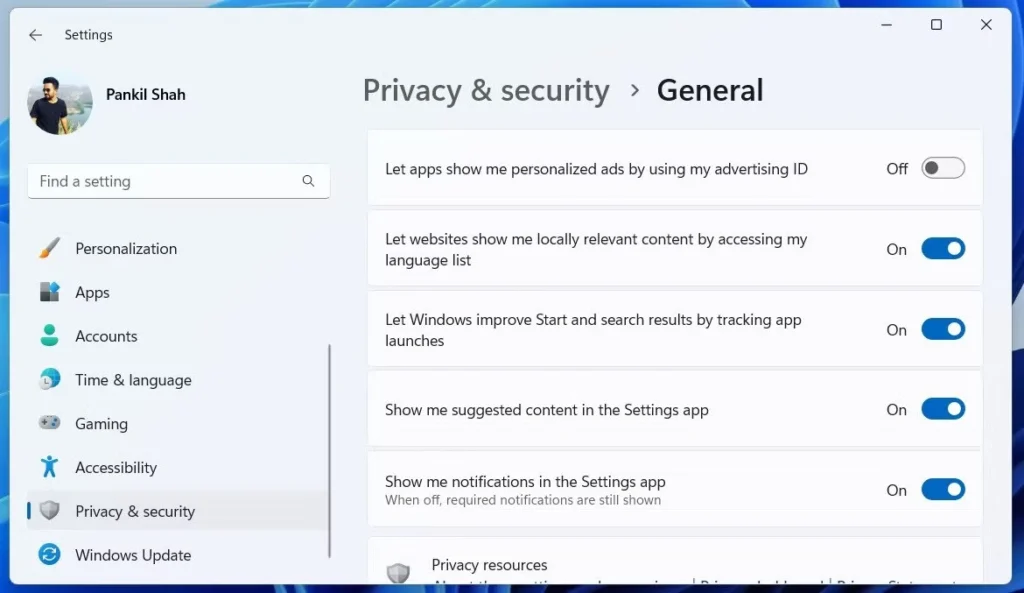
3. غیر فعال کردن تاریخچه فعالیتها
ویژگی سابقه فعالیت ویندوز، اقدامات شما را ردیابی میکند. مانند برنامههایی که استفاده کردهاید، فایلهایی که باز کردهاید و وبسایتهایی که بازدید کردهاید. اگر ثبت فعالیتهای خود را دوست ندارید، میتوانید این ویژگی را خاموش کنید.
برای انجام این کار، به منوی Privacy & Security در اپلیکیشن Settings بروید و روی Activity History کلیک کنید. سپس، میتوانید برای غیرفعال کردن این ویژگی، گزینه ذخیره سابقه فعالیت من را در این دستگاه خاموش کنید. علاوه بر این، میتوانید از دکمه پاک کردن تاریخچه برای حذف دادههای موجود جمعآوری شده توسط ویندوز استفاده کنید.
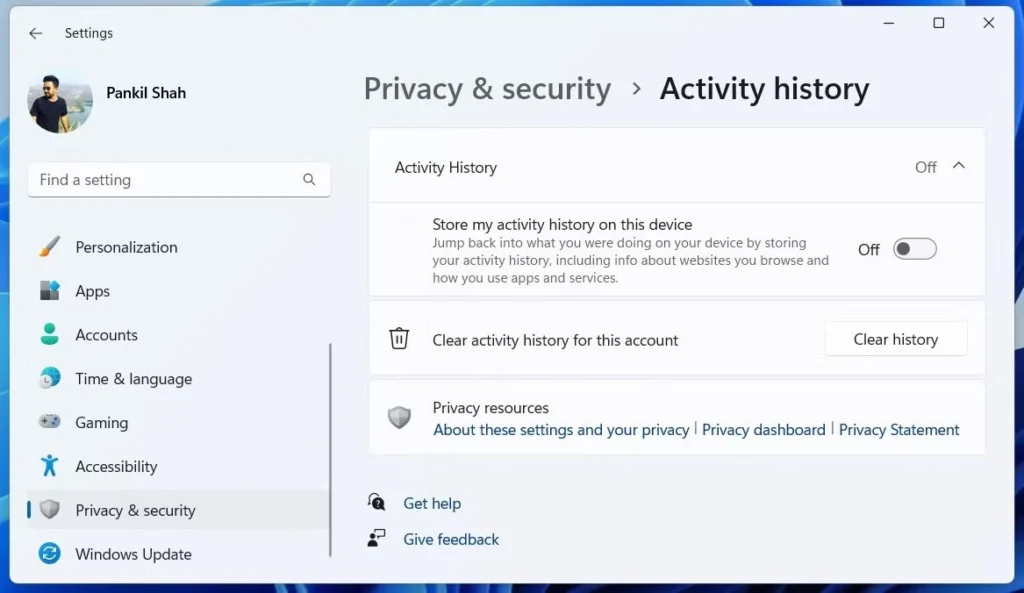
4. جستجوی محتوای ابری و سابقه جستجو را خاموش کنید
بهطور پیشفرض، عملکرد جستجوی ویندوز فقط به فایلهای محلی شما نگاه نمیکند، بلکه محتوا را از وب، از جمله OneDrive، Outlook و سایر سرویسهای مایکروسافت که استفاده میکنید، میکِشد. علاوه بر این، ویندوز تمام درخواستهای جستجوی شما را به نام بهبود تجربه جستجوی شما ثبت میکند.
خوشبختانه، این امکان وجود دارد که ویندوز را از بیرون کشیدن نتایج از فضای ابری و ذخیره سابقه جستجوی شما بازدارد. برای انجام این کار، به Privacy & security > Search permissions بروید و کلیدهای زیر جستجوی محتوای ابری و History را غیرفعال کنید. سپس، روی دکمه پاک کردن سابقه جستجوی دستگاه کلیک کنید تا دادههای جستجوی موجود پاک شود.
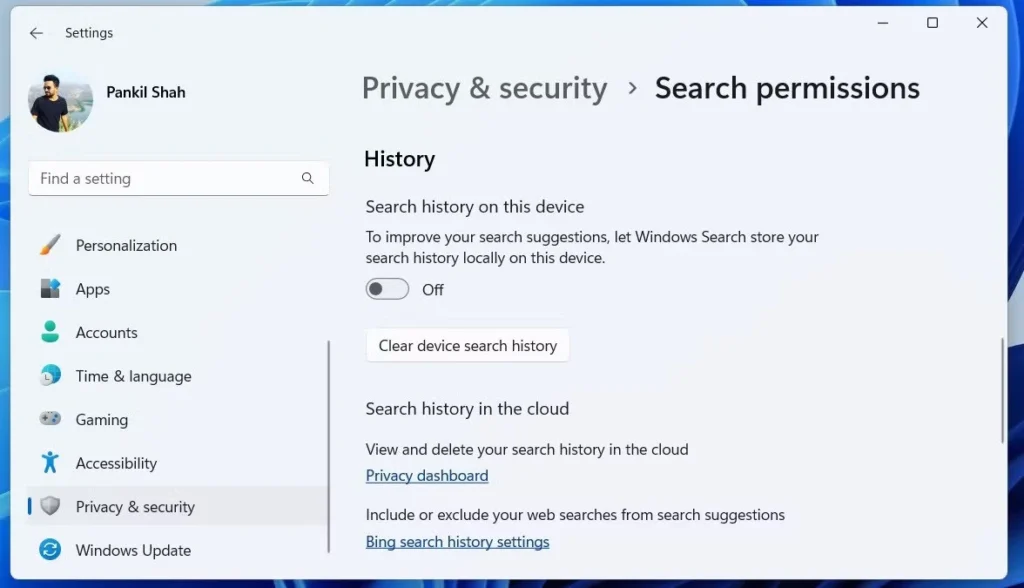
5. جلوگیری از ارسال دادههای شناسایی توسط ویندوز
مایکروسافت برای اطمینان از اجرای روان ویندوز و ارائه تجربهای بدون خطا، انواع دادههای شناسایی شده را از رایانه شما جمع آوری میکند. این دادهها میتواند شامل جزئیاتی درباره استفاده از برنامه، تعاملات ویژگیها و خطاهایی باشد که با آنها مواجه میشوید. در حالی که این به مایکروسافت کمک میکند تا سیستم عامل خود را بهبود بخشد، اما اگر حریم خصوصی را در اولویت قرار دهید شاید احساس نفوذ کنید.
ویدئو: نکاتی برای افزایش امنیت در ویندوز 10
شما هرگز نمیتوانید از جمعآوری و ارسال همه دادهها توسط ویندوز جلوگیری کنید. میتوانید با تنظیم تنظیمات خود از اشتراکگذاری دادههای تشخیصی اختیاری با مایکروسافت خودداری کنید. برای انجام این کار، به Settings > Privacy & Security > Diagnostics & Feedback > Diagnostic Data بروید و گزینه Send optional diagnostic data toggle را خاموش کنید.
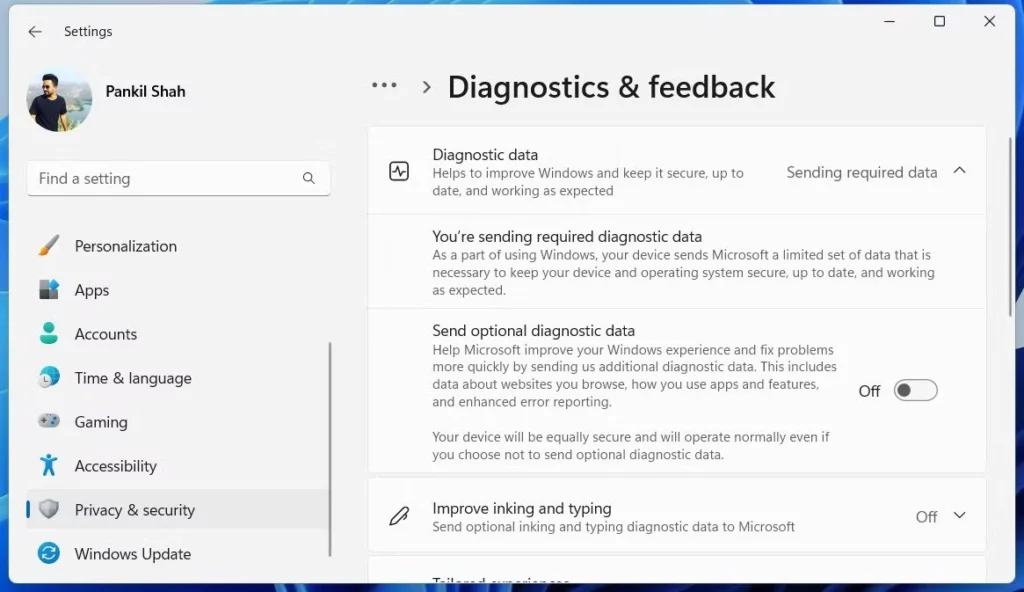
6. غیرفعال کردن تشخیص گفتار آنلاین
چندین برنامه در رایانه شخصی شما برای پردازش دستورات صوتی شما و رونویسی گفتار به فناوری تشخیص گفتار آنلاین مایکروسافت متکی هستند. با این حال، اگر از برنامههایی که نیاز به تشخیص صدا دارند استفاده نمیکنید، غیرفعال کردن این ویژگی میتواند آرامش خاطر شما را فراهم کند و اطمینان حاصل شود که دادههای صوتی شما بدون اطلاع شما جمعآوری نمیشوند.
برای انجام این کار، به سادگی به Settings > Privacy & Security > Speech رفته و کلید تشخیص گفتار آنلاین را خاموش کنید. توجه داشته باشید که غیرفعال کردن این تنظیم بر توانایی شما برای استفاده از تایپ صوتی در ویندوز تأثیری نخواهد گذاشت.
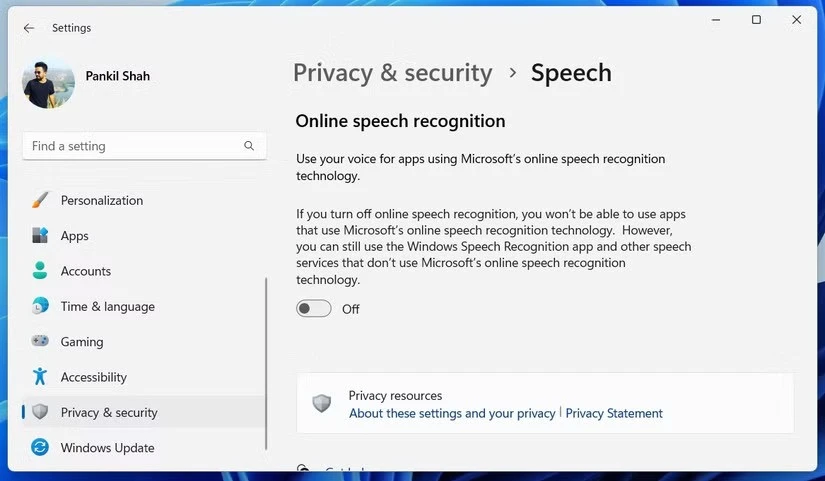
7. غیرفعال کردن تجربیات به اشتراک گذاشته شده
یکی از مزایای استفاده از حساب مایکروسافت در رایانه شخصی ویندوزی شما این است که میتوانید با استفاده از یک حساب، فعالیتهای خود را در همه دستگاههای خود همگامسازی کنید. با این حال، این میتواند با در دسترستر کردن دادههای شما در سراسر پلتفرمها، حریم خصوصی شما را بهخطر بیندازد.
اگر مخالف آن هستید، میتوانید ویژگی تجربیات اشتراکگذاری شده را در ویندوز غیرفعال کنید. برای انجام این کار، به Settings > Apps > Advanced app settings > Share در سراسر دستگاهها بروید و دکمه Off را انتخاب کنید.
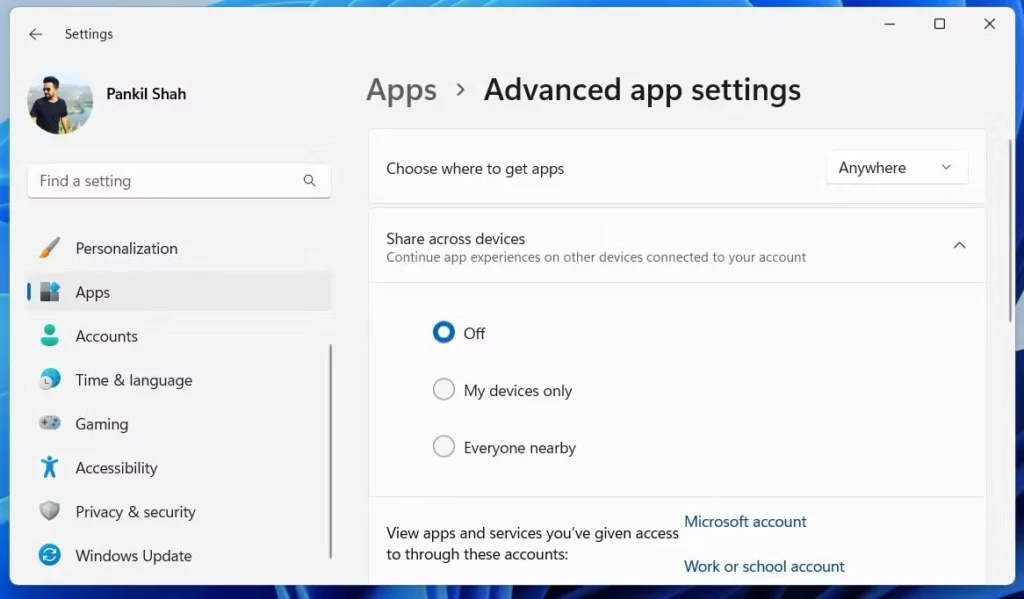
8. برنامههایی که دارای مجوز دوربین و میکروفون هستند
دوربین و میکروفون شما جزو حساسترین دستگاههای رایانه شخصی شما هستند. دلیل آن این است که آنها میتوانند لحظات یا مکالمات خصوصی را ثبت کنند. از آنجایی که بسیاری از برنامهها برای مقاصد قانونی درخواست دسترسی به این ویژگیها را دارند (مانند تماسهای ویدیویی، ضبط صدا، یا کنفرانس) غیرفعال کردن کامل دسترسی دوربین و میکروفون ممکن است همیشه عملی نباشد.
بیشتر بخوانید: نگهداری و مدیریت سرورهای ویندوز
شخصیسازی تنظیمات حریم خصوصی ذکر شده در بالا در ویندوز به محافظت از اطلاعات شخصی شما در آینده کمک میکند. اما اگر نگران اطلاعاتی هستید که مایکروسافت قبلاً جمعآوری کرده است، میتوانید از داشبورد حریم خصوصی مایکروسافت استفاده کنید. این یک ابزار متمرکز است که به شما امکان میدهد دادههای مرتبط با حساب مایکروسافت خود را در دستگاهها و سرویسها مشاهده، مدیریت و حذف کنید.
برای رفع این مشکل، بررسی برنامههایی که به دوربین و میکروفون شما در ویندوز دسترسی دارند، مهم است. این به شما امکان میدهد هر برنامه و اپلیکیشن مشکوکی را که ممکن است به حریم خصوصی شما نفوذ کند شناسایی کنید و اقدامات لازم را برای غیرفعال کردن دسترسی آنها یا حذف کامل آنها انجام دهید.
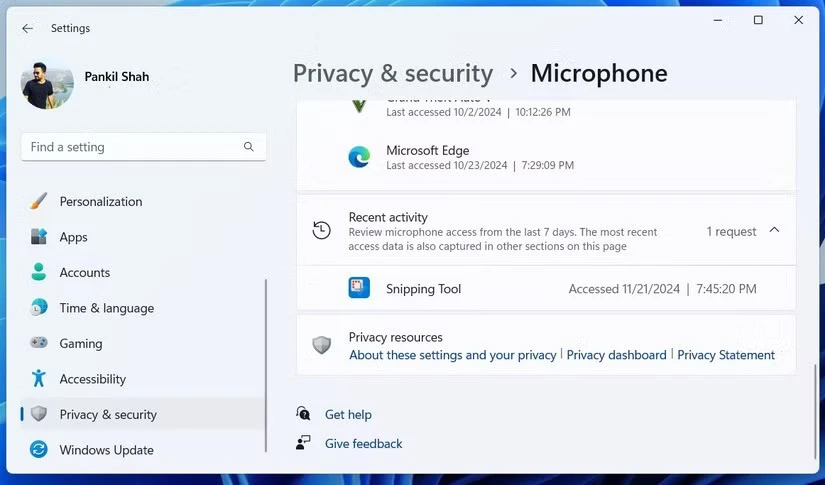
9. از داشبورد حریم خصوصی مایکروسافت استفاده کنید
در اینجا نحوه دسترسی و استفاده از Microsoft Privacy Dashboard آورده شده است:
- مرورگر وب دلخواه خود را باز کنید و به صفحه داشبورد حریم خصوصی مایکروسافت بروید.
- روی دکمه Sign in کلیک کنید و با حساب مایکروسافت خود وارد شوید.
- به بخش Privacy بروید و روی دکمه Privacy Dashboard کلیک کنید.
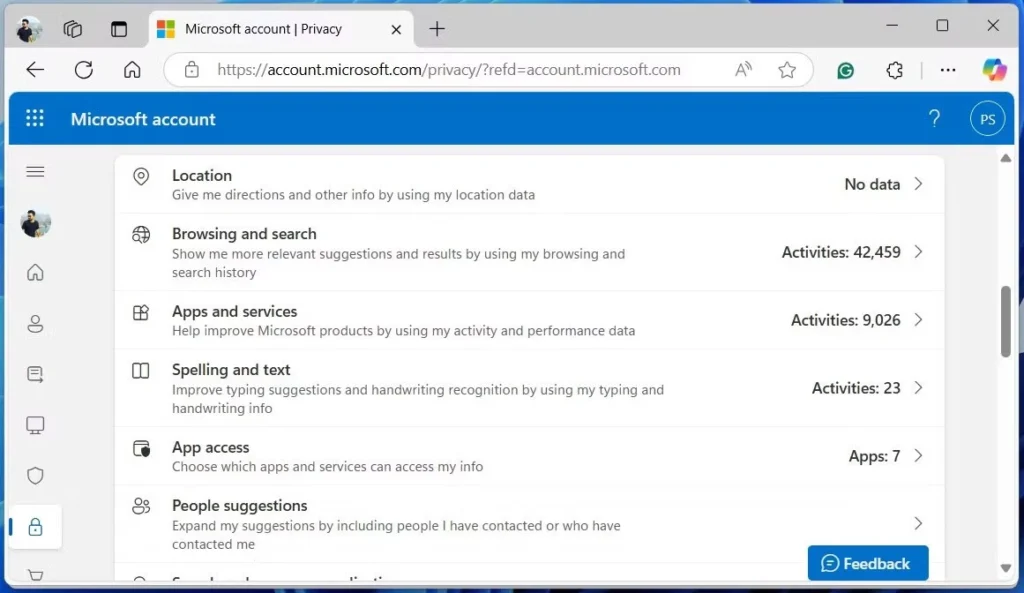
در داشبورد حریم خصوصی مایکروسافت، گزینههای مختلفی مانند فعالیت موقعیت مکانی، سابقه مرور، سابقه جستجو و موارد دیگر را خواهید یافت. برای بررسی و حذف دادههای جمعآوریشده، میتوانید هر دسته را مرور کنید. مدیریت منظم دادههای خود از طریق داشبورد حریم خصوصی مایکروسافت راهی عالی برای ایفای نقش فعال در محافظت از حریم خصوصی شما است.
با صرف زمان برای شخصیسازی این تنظیمات حریم خصوصی ویندوز در رایانه شخصی خود، میتوانید به میزان قابل توجهی دادههای شخصی جمعآوری شده و به اشتراک گذاشته شده را بدون اینکه متوجه شوید کاهش دهید. چه غیرفعال کردن خدمات مکان، خاموش کردن ردیابی تبلیغات یا بررسی مجوزهای برنامه، هر مرحله تفاوت ایجاد میکند و از اطلاعات شما در برابر قرار گرفتن در معرض عوامل ناخواسته محافظت میکند.






