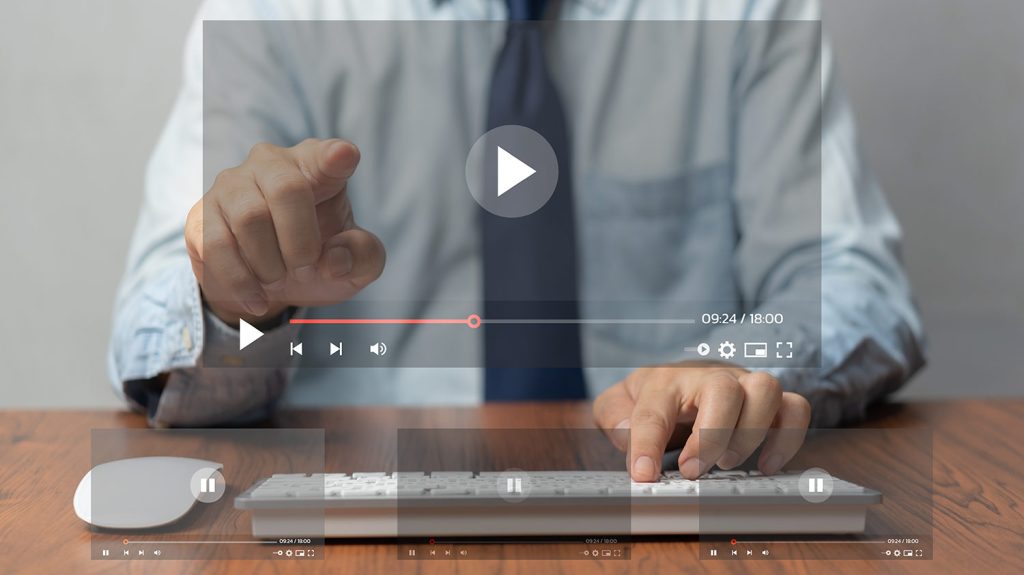حتما برای شما پیش آمده است که بخواهید فیلمی را تماشا کنید و به دنبال زیرنویسی بگردید که با فیلم همخوانی داشته باشد. اگر موفق شوید زیرنویسی پیدا کنید که زمانبندی آن با فیلم تطبیق داشته باشد، باز هم ممکن است بخواهید آن فیلم را در دستگاهی مشاهده کنید که امکان استفاده از زیرنویس در آن فراهم نباشد. برای شما خیلی راحتتر است اگر فیلمی که دانلود میکنید زیرنویس چسبیده داشته باشد. از سوی دیگر ممکن است یک محتوای ویدیویی جالب به زبان انگلیسی پیدا کرده باشید و بخواهید آن را ترجمه کنید و در شبکه اجتماعی خود به اشتراک بگذارید. در این صورت، با توجه به اینکه پلتفرمهای شبکههای اجتماعی از زیرنویس جدا پشتیبانی نمیکنند، چاره کار چسباندن زیرنویس به ویدیو است که به آن در زبان انگلیسی هاردساب گفته میشود. عبارت هاردساب مخفف Hard Code Subtitle است. اما چگونه میتوانید این کار را انجام دهید؟ در ادامه مطلب، روشهای چسباندن زیرنویس به ویدیو یا هاردساب کردن آن را به شما آموزش میدهیم.
تفاوت hardsub با softsub چیست؟
نمایش زیرنویس روی فیلم، به دو صورت هاردساب و سافت ساب میتواند باشد. در حالت هاردساب، زیرنویس به تصویر چسبیده است و امکان برداشتن زیرنویس یا تغییر زبان آن وجود ندارد، در حالی که در حالت سافت ساب، زیرنویس جدا از ویدیو است و شما امکان برداشتن آن و همچنین در صورت وجود چند زیرنویس با زبانهای مختلف، امکان انتخاب زبان را دارید. از سوی دیگر، امکان انجام تغییرات در زیرنویس هم وجود دارد و در صورتی که اندازه آن کوچک باشد یا رنگ آن ناخوانا باشد، به سادگی قابلیت تغییر این موارد را خواهید داشت.
از کجا زیرنویس مناسب فیلم خود را پیدا کنیم؟
در صورتی که در فکر دانلود یک فیلم هستید، بهترین کار این است که همان اول و در هنگام جستجو، به دنبال فیلمی با زیرنویس چسبیده باشید. در این صورت کار شما خیلی سادهتر خواهد شد. به عنوان مثال اگر در گوگل جستجو میکنید، میتوانید بعد از نام فیلم، عبارت “زیرنویس چسبیده” را اضافه کنید. اما در صورتی که موفق به پیدا کردن فیلمی با زیرنویس چسبیده نشدید یا در حال حاضر یک فیلم دانلود شده دارید و فقط به دنبال زیرنویس برای آن هستید، میتوانید از وبسایتهای دانلود زیرنویس مانند ساب استار، سابکده و … آن را پیدا کنید.
چسباندن زیرنویس به ویدیو در ویندوز
نرم افزار Handbrake
Handbrake یکی از محبوبترین نرمافزارها برای چسباندن زیرنویس به ویدیو است. برای این منظور میتوانید آخرین نسخه نرم افزار را از اینجا دانلود کنید. پس از طی کردن مراحل نصب، به ترتیب زیر، زیرنویس را به ویدیو بچسبانید.
مرحله اول: اضافه کردن فایل ویدیویی به Handbrake
پس از باز کردن نرم افزار با تصویری به شکل زیر روبرو خواهید شد. در اینجا میتوانید فایل ویدیویی خود را با موس به صفحه نرم افزار کشیده و آن را اضافه کنید یا با انتخاب گزینه File از سمت چپ، ویدیوی خود را انتخاب کنید.
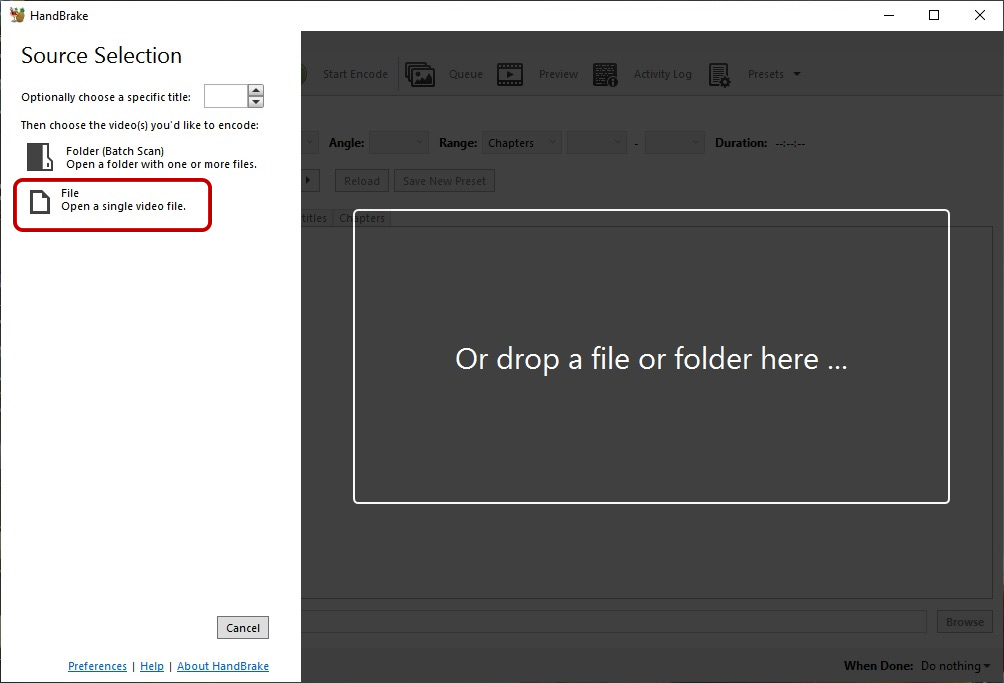
مرحله دوم: انتخاب فرمت ویدیو
پس از انتخاب فایل ویدیویی، صفحه زیر نمایش داده میشود. در این صفحه با کلیک بر روی Preset، میتوانید اندازه تصویر را انتخاب کنید. در قسمت Summary نیز میتوانید فرمت فایل خروجی را از میان دو فرمت MP4 و MKV انتخاب کنید. توجه داشته باشید که فرمت WebM را نمیتوانید انتخاب کنید زیرا در این فرمت امکان چسباندن زیرنویس وجود ندارد.
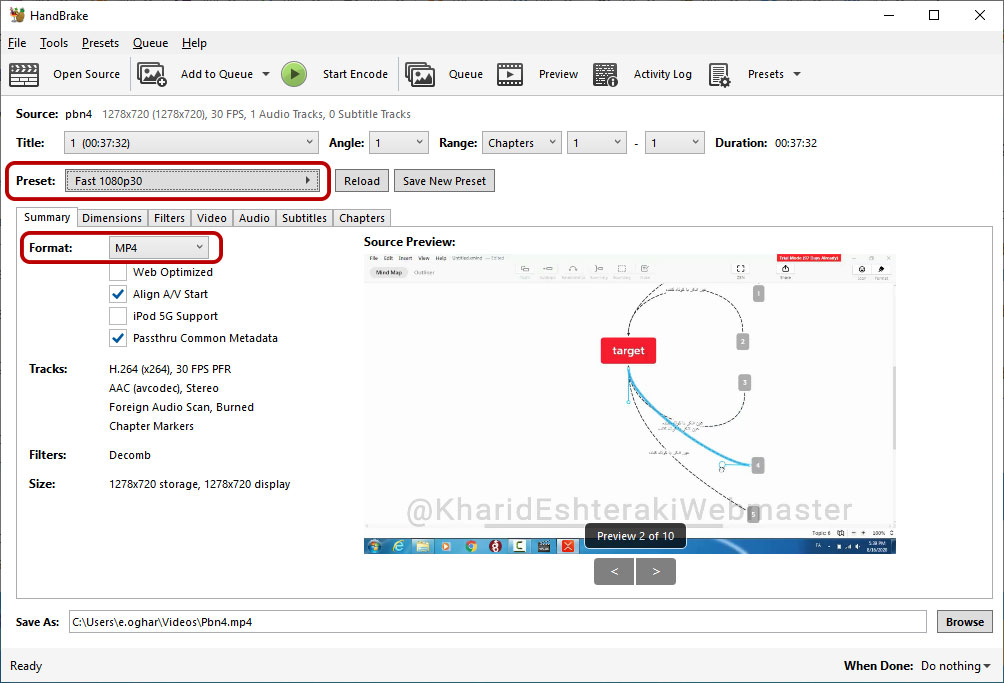
مرحله سوم: انتخاب زیرنویس
از تب بالا روی subtitles کلیک کنید و در صفحه جدید با کلیک روی Tracks، گزینه Import subtitles را انتخاب کنید. فایل زیرنویس با فرمت SRT, ASS یا SSA انتخاب کنید.
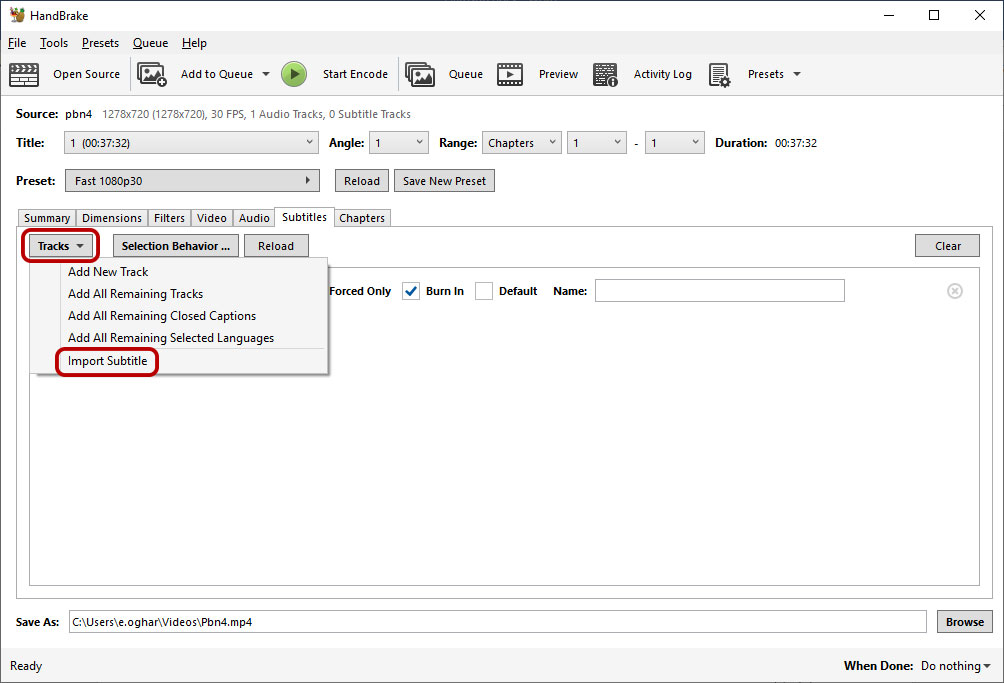
مرحله چهارم: انجام تنظیمات و انتخاب محل ذخیره سازی
برای چسبیدن زیرنویس به ویدیو تیک Burn in را بگذارید. با کلیک روی Browse، محل ذخیره سازی فایل را انتخاب کنید و در نهایت روی Start Encode به منظور شروع فرایند، کلیک کنید.
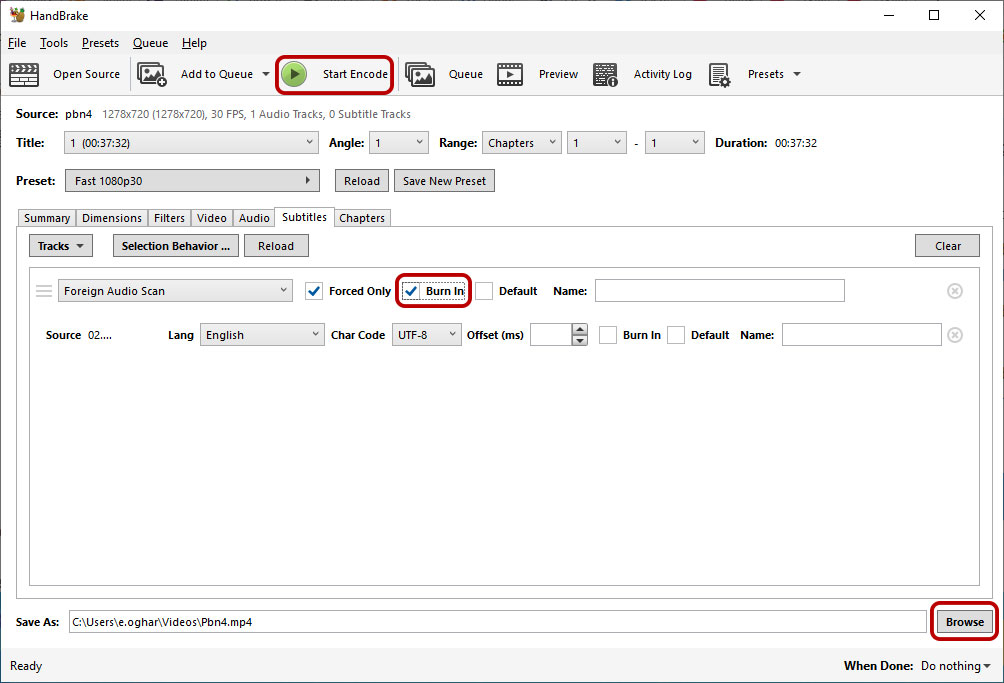
نرم افزار VLC
VLC یکی دیگر از نرم افزارهای کاربردی برای چسباندن زیرنویس به ویدیو است. این نرم افزار یک پلیر پرطرفدار ویدیو هم است، اگر نحوه چسباندن ویدیو با آن را یاد بگیرید، دیگر نیازی به نصب نرم افزار ثانویه برای این کار ندارید و با استفاده از آن هم میتوانید زیرنویس را به ویدیو بچسبانید و هم ویدیوها را مشاهده کنید. اگرچه انجام این کار با این نرم افزار ممکن است کمی برای افراد تازه کار سخت باشد.
ابتدا VLC را از اینجا دانلود کنید و باز کنید. سپس مراحل زیر را برای چسباندن زیرنویس به ویدیو انجام دهید.
مرحله اول: از منوی Media روی Stream کلیک کنید. همچنین میتوانید از کلید میانبر CTRL + S استفاده کنید.
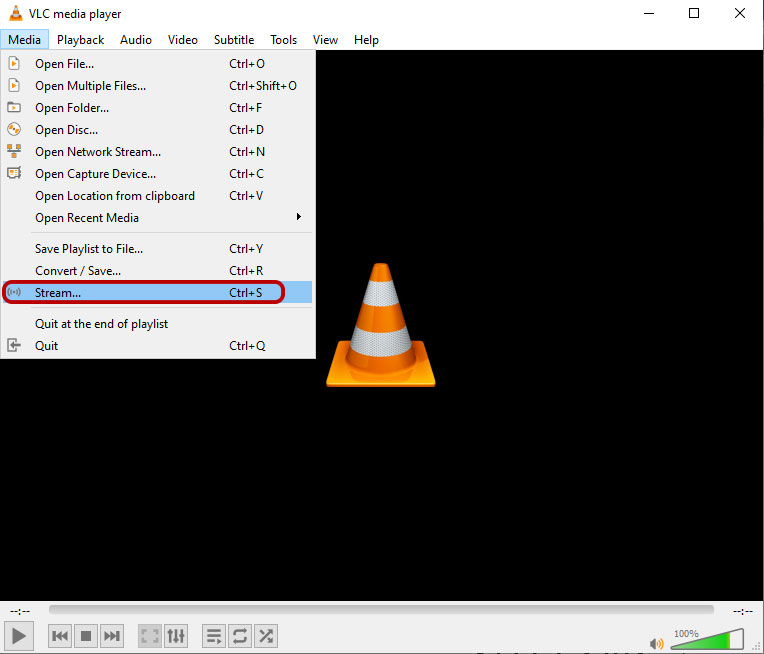
مرحله دوم: در این مرحله، در قسمت File Selection، ابتدا با کلیک روی Add، ویدیوی مورد نظر خود را انتخاب کنید. سپس تیک Use a Subtitle file را بزنید و با کلیک روی Browse، فایل زیرنویس را انتخاب کنید. در نهایت روی Stream کلیک کنید.
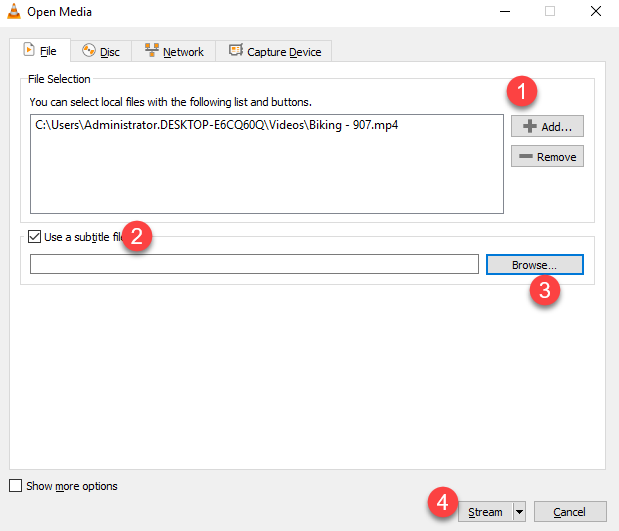
مرحله سوم: در پنجره جدید روی Next کلیک کنید تا به قسمت Transcription Options برسید. در این قسمت تیک Activate Transcoding را روشن کنید و در قسمت پروفایل، فرمت مد نظر خود را انتخاب کنید. در صورتی که با فرمتهای ارائه شده آشنایی ندارید، پیشنهاد میکنم H.264 + MP3 (MP4) را انتخاب کنید تا با مشکلاتی مانند از دست رفتن صدا در ویدیو و … مواجه نشوید. حالا روی Encapsulation کلیک کنید.
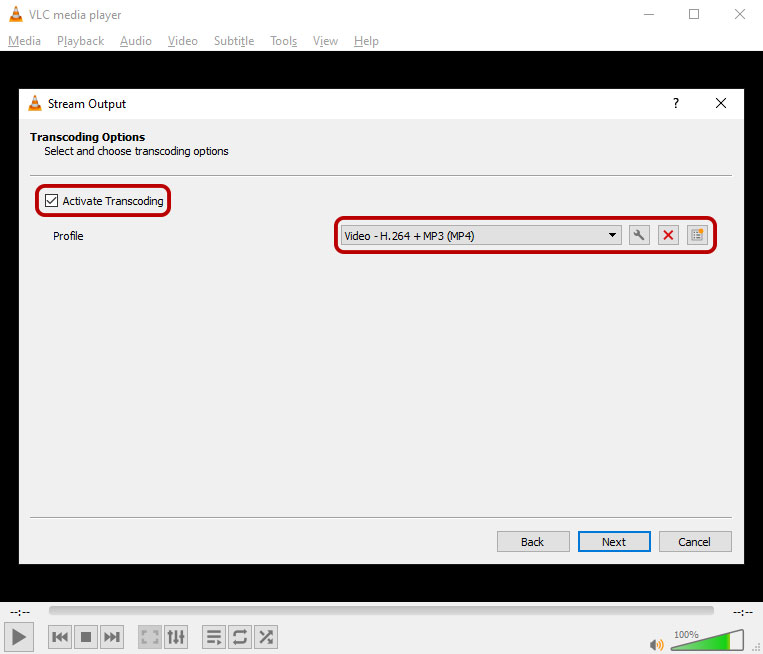
مرحله چهارم: با کلیک روی Encapsulation، یک پنجره جدید به شکل زیر باز میشود. Profile Name را مانند همان فرمتی که انتخاب کردید بنویسید و سپس روی تب Subtitles کلیک کنید. تیک Subtitles و سپس Overlay subtitles on the video را فعال کنید. اکنون روی Create کلیک کنید.
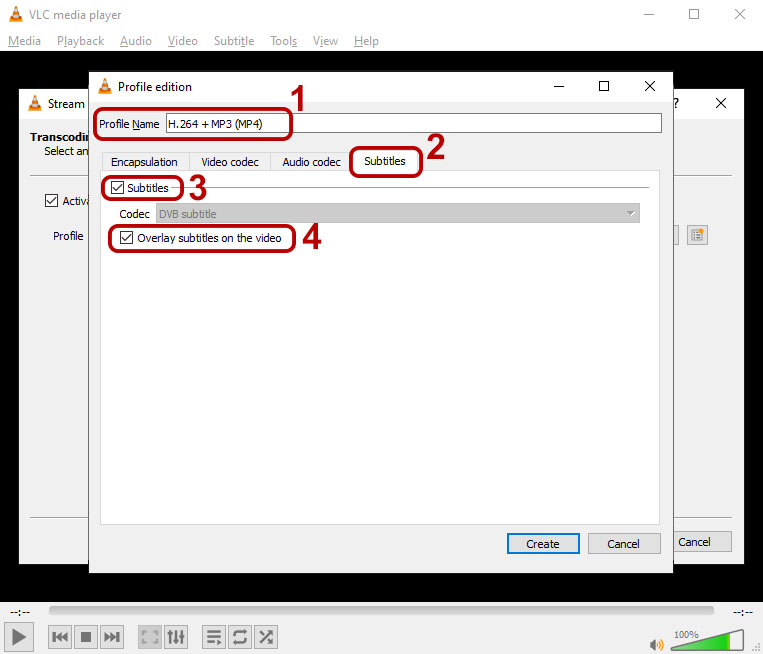
هم اکنون ویدیوی شما آماده است تا زیرنویس بر روی آن قرار بگیرد.
چسباندن زیرنویس به ویدیو در گوشی
در حال حاضر اپلیکیشنهای زیادی برای چسباندن زیرنویس به ویدیو وجود ندارد. اما یکی از شناخته شدهترین اپلیکیشنها برای انجام این کار FFmpeg CLI است.
برای چسباندن زیرنویس به فیلم، پس از باز کردن اپلیکیشن، روی علامت مثبت در بالای صفحه بزنید و منوی Option را باز کنید. از لیست باز شده، Input (-i) را انتخاب کنید.
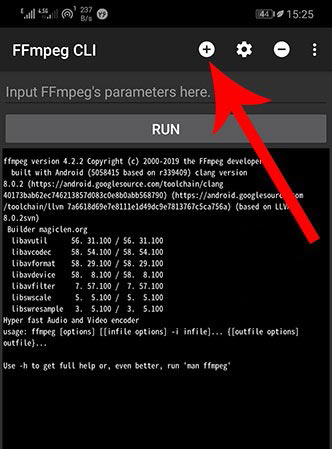
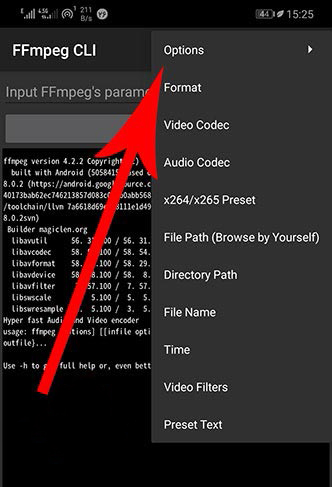
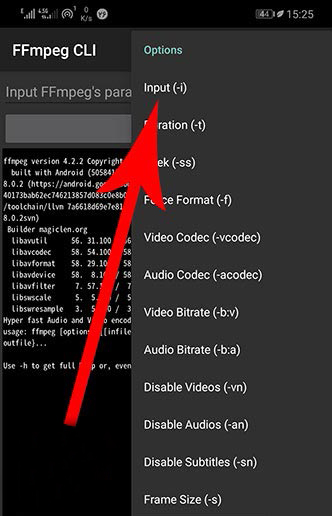
در صفحه جدید که باز میشود، فایل ویدیوی خود را انتخاب کنید.
برای بارگذاری فایل زیرنویس، مجددا مراحل قبلی را طی کنید و فایل زیرنویس را انتخاب کنید. توجه داشته باشید که زیرنویس باید با فرمت srt باشد و رمزگذاری آن utf-8 باشد.
در مرحله بعد، باید کدهای مورد نیاز اپلیکیشن برای چسباندن زیرنویس به فیلم را وارد کنید. این کار را با زدن +، سپس Option و Video Codec (-vcodec) انجام بدید.
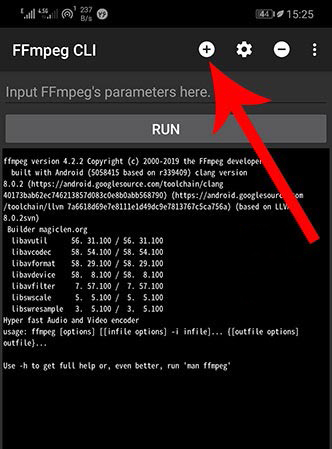
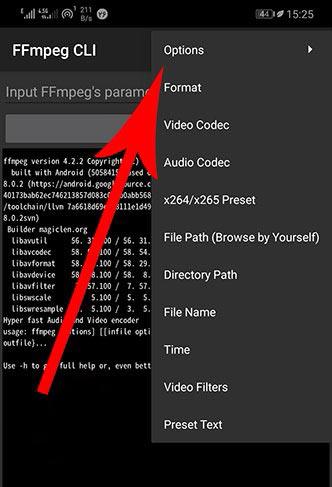
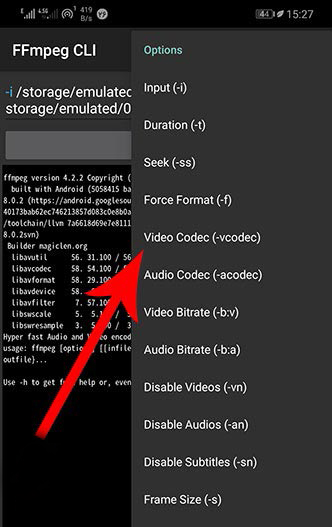
در لیستی که نمایش داده میشود، Copy را انتخاب کنید.
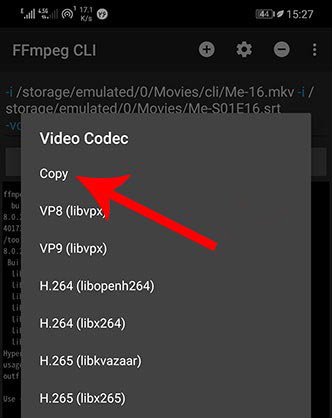
این بار با انتخاب + و سپس Option، از منو گزینه Audio Codec (-acodec) را انتخاب کنید و از لیست Copy را انتخاب کنید.
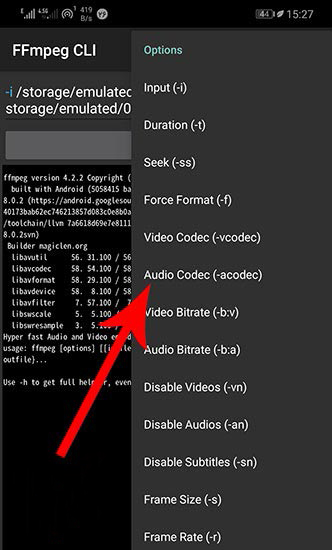
پس از انجام مراحل بالا، کدهای کپی شده را در قسمت بالای اپلیکیشن میتوانید مشاهده کنید. پس از آخرین عبارت در کدهای بالای صفحه، یک فاصله (Space) بگذارید و کد ”scodec srt- را اضافه کنید. در نهایت کد شما باید مطابق تصویر زیر باشد.
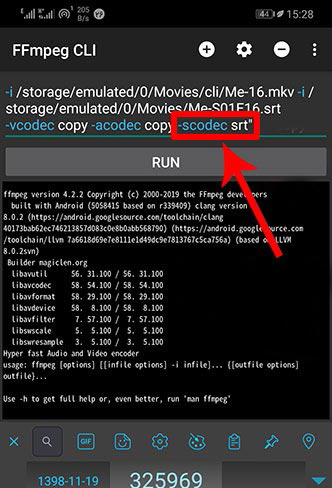
اکنون زمان انجام تنظیمات فایل خروجی است. برای این کار علامت + را در بالای صفحه بزنید و از منو Directory path را انتخاب کنید و در صفحه جدید، فولدر ذخیره سازی فایل را انتخاب کنید. پس از آن پنجرهای ظاهر میشود که در صورتی که میخواهید نام فایل خود را تعیین کنید، باید روی yes بزنید.
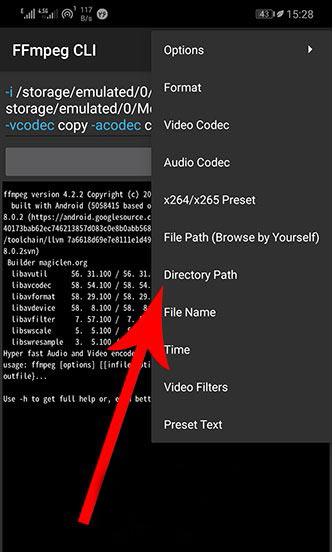
اکنون تمام تنظیمات مربوط به چسباندن زیرنویس به فیلم را انجام دادهاید و کافی است Run را لمس کنید تا فرایند تبدیل شروع شود. در نهایت پس از اتمام کار، میتوانید در فولدری که مشخص کردهاید به فایل فیلم دسترسی داشته باشید.