در زیر لیستی ابزارهای رایگان تحلیلگر فضای دیسک، که گاهی اوقات Storage Analyzer نامیده میشوند، آمده است. پس از تست چندین مورد از این برنامهها در رایانه، میتوانیم تأیید کنیم که برنامههای لیست زیر 100٪ رایگان هستند و بهخوبی میتوانند بفهمند که چه چیزی هارد دیسک، فلش درایو یا هارد دیسک اکسترنال را پر میکند. برخی از این نرمافزارها حتی به شما این امکان را میدهند که فایلها را مستقیماً حذف کنید.
1. نرمافزار Disk Savvy
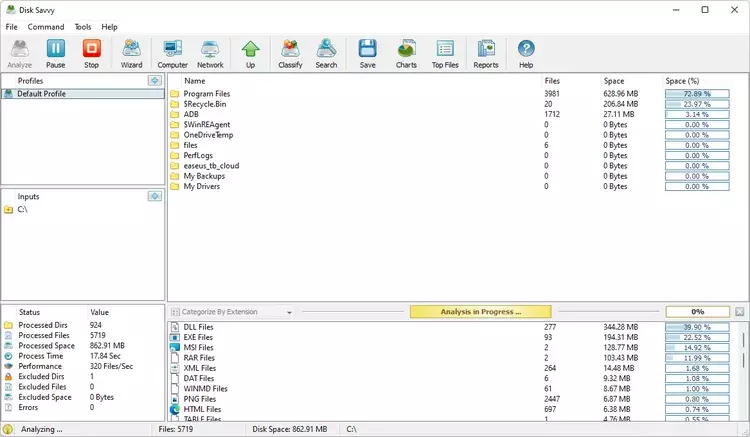
من Disk Savvy را بهعنوان گزینه شماره 1 قرار میدهم زیرا کاربرپسند و پر از ویژگیهای خوب است که در طول سالها به من کمک کرده است فضای دیسک را آزاد کنم.
میتوانید هارد دیسکهای اینترنال و اکسترنال را آنالیز کنید، در نتایج جستجو کنید، فایلها را از حذف کنید، و آنها را بر اساس پسوند گروهبندی کنید تا ببینید کدام نوع فایل از فضای ذخیرهسازی بیشتری استفاده میکند. همچنین میتوانید فهرستی از 100 فایل یا فولدر بزرگ را بررسی کنید و فهرست را Export کنید، تا بعداً بررسی شود.
یک نسخه حرفهای غیر رایگان از این نرمافزار نیز در دسترس است، اما نسخه رایگان به نظر عالی میرسد. من از آن در ویندوز 11 استفاده میکنم، اما از تمام نسخههای ویندوز XP، به علاوه ویندوز سرور 2022-2003 نیز پشتیبانی میکند.
2. نرمافزار Windows Directory Statistics (WinDirStat)
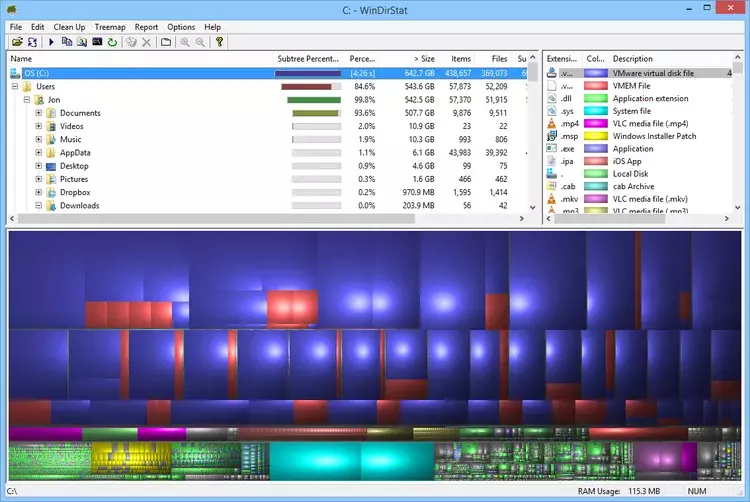
WinDirStat با Disk Savvy از نظر ویژگیها برابری میکند. تنها رابط کاربری این نرمافزار کمی ضعیفتر است.
دستورات سفارشی خود را ایجاد کنید تا کارها را سریع انجام دهید، مانند انتقال فایلها از روی هارددیسک یا حذف فایلهای مرتبط با یک اکستنشن خاص در یک فولدر مشخص. همچنین میتوانید هارد دیسکها و فولدرهای مختلف را به طور همزمان اسکن کنید و همچنین ببینید که کدام نوع فایل بیشترین فضا را اشغال کرده است.
WinDirStat بر روی سیستم عامل ویندوز کار میکند. این نرمافزار، از ویندوز 95 و ویندوز 98 گرفته تا آخرین نسخههای ویندوز را پشتیبانی میکند.
3. نرمافزار Disktective
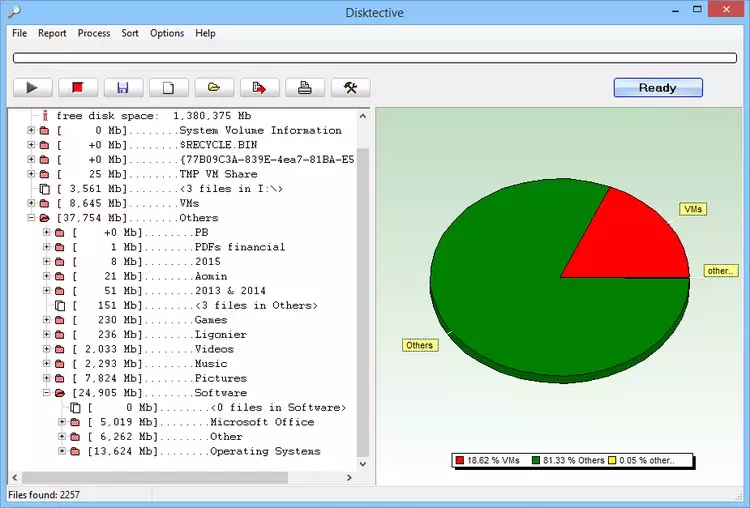
من نرمافزار پرتابل را در برخی شرایط ترجیح میدهم. Disktective به دلیل حجم کمتر از 1 مگابایت و عدم نیاز به نصب، یکی از این موارد است.
هر بار که نرمافزار را باز کنید، از شما سوال میشود که چه دایرکتوری را میخواهید اسکن کنید. میتوانید هر فولدری را روی هر فضای ذخیرهسازی و همچنین کل هارد دیسک را برای اسکن انتخاب کنید.
پنل سمت چپ برنامه اندازه فولدر و فایل را در یک صفحه مانند File Explorer نشان میدهد، در حالی که سمت راست نمودار دایرهای به صورت ویژوال فضای اشغال شده از دیسک توسط هر فولدر را نشان میدهد.
Disktective نسبتا کاربر پسند است، اما چند محدودیت کلیدی نیز دارد: ویژگی Export به HTML، یک فایل مناسب برای مشاهده کردن ایجاد نمیکند، شما نمیتوانید فولدرها یا فایلها را از داخل برنامه حذف یا باز کنید. واحدهای اندازه ثابت هستند، به این معنی که همه آنها یا بر حسب بایت، کیلوبایت یا مگابایت هستند و ترکیبی از چند واحد را نشان نمیدهد.
4. نرمافزار TreeSize Free
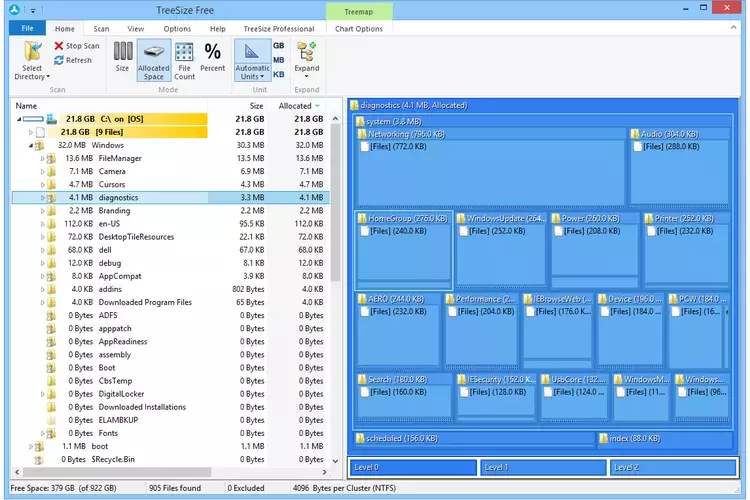
برخی از نرمافزارهای دیگر در این لیست از لحاظ مختلف مفید هستند زیرا روشهای منحصر به فردی را در اختیار شما قرار میدهند تا به دادهها نگاه کنید. TreeSize Free از این نظر چندان کاربردی نیست، اما به شما امکان میدهد ببینید کدام فولدرها بزرگترین هستند و کدام فایلها بیشترین فضا را اشغال میکنند.
چیزی که من درباره این نرمافزار دوست دارم این است که اگر فولدرها یا فایلهایی را پیدا کردید که دیگر نمیخواهید، میتوانید آنها را از داخل برنامه حذف کنید تا فضا آزاد شود. با این روش، قطعاً نیازی به جستوجو در هارد دیسک برای یافتن آن فایلها برای پاک کردن، ندارید.
اگر می خواهید بدون نصب کردن TreeSize Free را اجرا کنید، نسخه پرتابل را دانلود کنید. این نرمافزار، فقط از ویندوز پشتیبانی میکند.
5. نرمافزار RidNacs
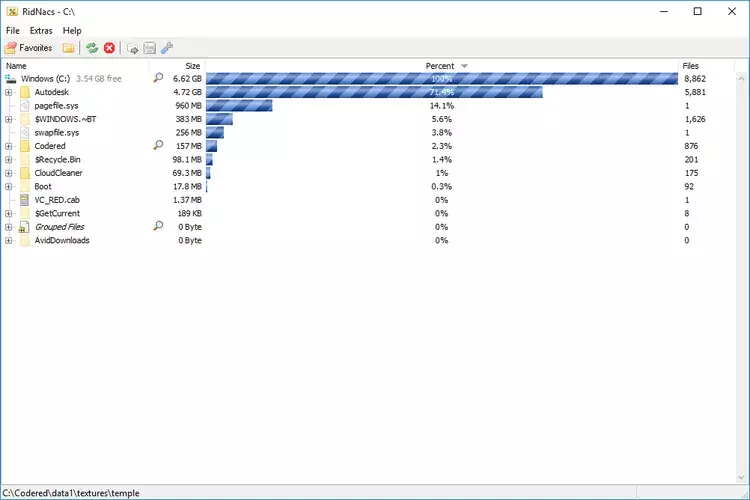
RidNacs برای سیستم عامل ویندوز است و اگرچه شبیه به TreeSize است، اما همه دکمههایی که ممکن است شما را از استفاده از آن پیشمان کنند را ندارد. من می توانم بگویم رابط کاربری ساده RidNacs، استفاده از آن را جذابتر میکند.
این برنامه میتواند یک فولدر یا کل هارد دیسک را اسکن کند. این یک ویژگی مهم در یک برنامه آنالیز دیسک است زیرا اسکن کل هارددیسک ممکن است زمان زیادی طول بکشد، در حالی که شما واقعاً فقط نیاز به دیدن اطلاعات یک فولدر دارید. من اغلب این کار را برای فولدر دانلودهای خود انجام میدهم.
فولدرها را همانطور که در File Explorer انجام میدهید باز کنید تا فولدرها یا فایل های فهرست شده را به ترتیب نزولی ببینید. RidNacs ویژگیهای اساسی لازم برای آنچه که یک آنالیزور دیسک باید داشته باشد، دارد؛ اما فاقد ویژگیهایی است که در برنامههای پیشرفتهتری مانند WinDirStat پیدا میکنید.
6. نرمافزار JDiskReport
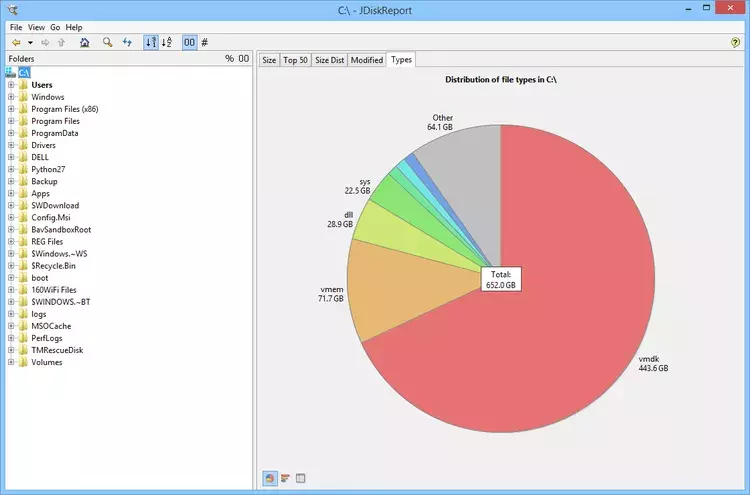
JDiskReport ذخیره فایل را در حالت لیستی یا از طریق نمودار دایرهای یا نمودار میلهای نمایش میدهد. تصویری از استفاده از دیسک به شما کمک می کند تا درک کنید که فایل ها و پوشه ها در رابطه با فضای موجود چگونه رفتار می کنند.
در قسمت سمت چپ، پوشههایی را که اسکن شدهاند پیدا خواهید کرد، در حالی که در سمت راست روشهایی برای تجزیه و تحلیل دادهها نمایش داده میشود.
متأسفانه، متوجه شدم که نمیتوانید فایلها را از داخل برنامه حذف کنید، و پس از امتحان کردن همه ابزارهای دیگر در این لیست، متوجه شدم که زمان لازم برای اسکن یک هارد دیسک در مقایسه با برخی از ابزارها کندتر است. این برنامه های کاربردی دیگر
کاربران ویندوز، لینوکس و مک می توانند از JDiskReport استفاده کنند.
7. نرمافزار SpaceSniffer
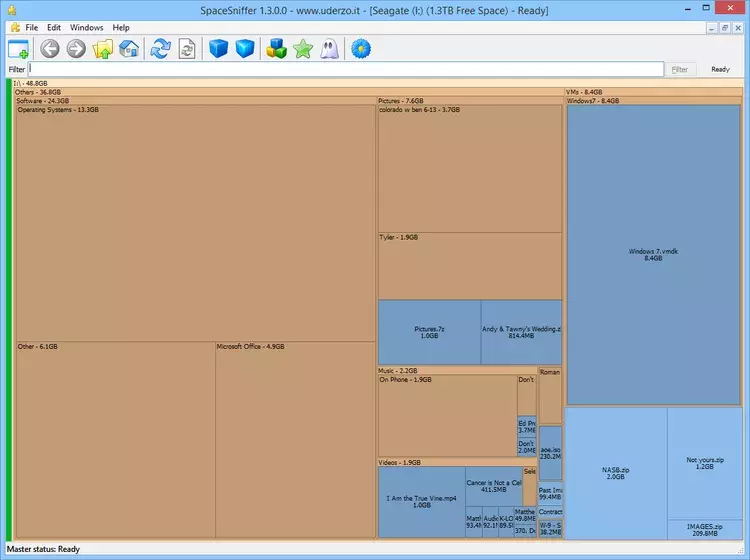
بسیاری از ما عادت داریم که داده های رایانه هایمان را به صورت لیست مشاهده کنیم. با این حال، SpaceSniffer از بلوکهایی با اندازههای مختلف برای نشان دادن اندازه پوشهها و فایلها استفاده میکند.
با کلیک راست بر روی هر پوشه یا فایل در SpaceSniffer همان منویی که در File Explorer میبینید باز میشود، به این معنی که میتوانید فایلها را کپی و حذف کنید و سایر فعالیتها را انجام دهید. ویژگی فیلتر به شما امکان میدهد نتایج را بر اساس نوع فایل، اندازه یا تاریخ، جستجو کنید. میتوانید از نتایج در قالب یک فایل TXT یا یک فایل Snapshot SpaceSniffer خروجی بگیرید.
8. نرمافزار Folder Size
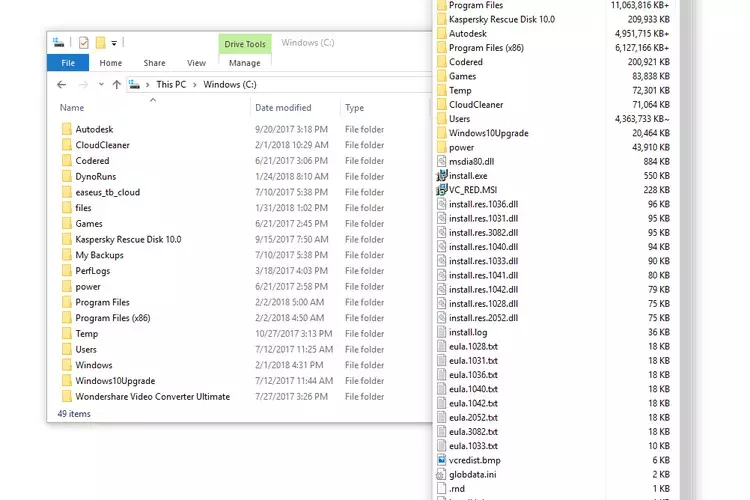
این تحلیلگر فضای دیسک به کارتان میآید زیرا File Explorer فقط اندازه فایلها را نشان میدهد و اندازه فولدرها در آن قابل مشاهده نیست. در این نرمافزار، میتوانید اندازه هر فولدر را در یک پنجره کوچک ببینید و فولدرها را بر اساس اندازه مرتب کنید تا ببینید کدام یک فضای ذخیرهسازی بیشتری را اشغال میکنند.
در تنظیمات برنامه، میتوانید درایوهای CD و DVD، فلشدرایو یا اشتراکگذاری شبکه را غیرفعال کنید.
رابط کاربری هیچ شباهتی به دیگر تحلیلگرهای این لیست ندارد. اگر به نمودارها، فیلترها و ویژگیهای پیشرفته نیاز ندارید و فقط میخواهید فولدرها را بر اساس اندازه مرتب کنید، این برنامه به خوبی این کار را انجام میدهد.






