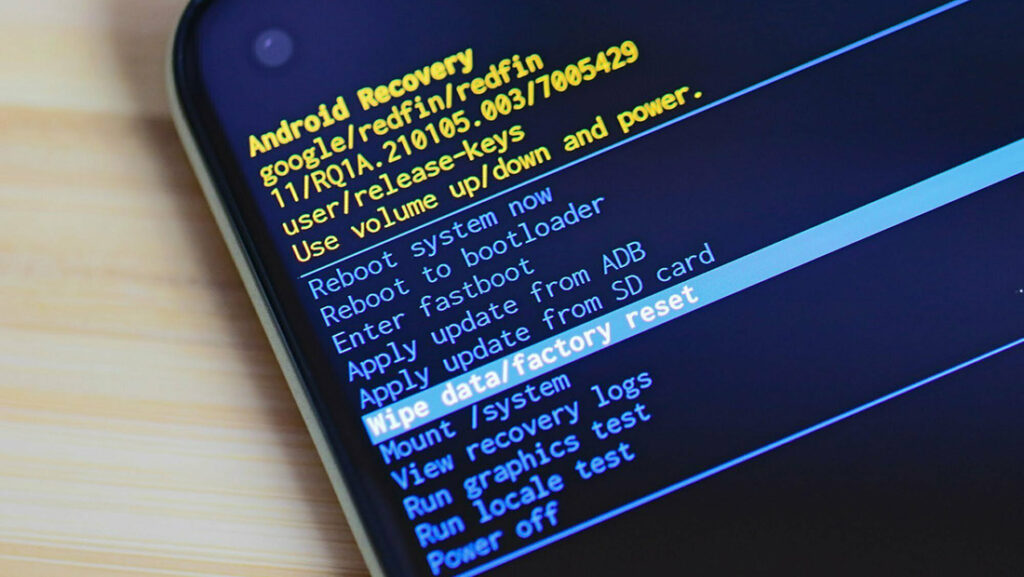ممکن است واقعاً یک روز نیاز به استفاده از آن در دستگاه خود داشته باشید
همه گوشیهای اندرویدی، حتی ارزانترین آنها، به قابلیتی به نام حالت بازیابی اندروید دسترسی دارند. وقتی به این حالت بوت میشوید، میتوانید یک بازگشت به تنظیمات کارخانهی ساده انجام دهید، برای استفاده از دستورات Fastboot در بوتلودر راهاندازی مجدد کنید، یا بهروزرسانیهای سیستم را از حافظه محلی روی دستگاه خود اعمال کنید. همچنین میتوانید یک تست گرافیکی ساده را برای اطمینان از عملکرد صحیح نمایشگر دستگاه خود اجرا کنید، که میتواند به شما کمک کند صفحهنمایش خود را با دقت بررسی کنید. این آموزش نحوه بوت شدن در حالت ریکاوری اندروید و ویژگیهای مختلف آن را مورد بحث قرار میدهد.
نحوه بوت شدن در حالت ریکاوری اندروید
رساندن دستگاه خود به صفحه منوی اصلی بازیابی اندروید بسته به سازنده دستگاه شما، ممکن است کمی متفاوت باشد، اما در کلیت مساله باید یکسان باشد. خاموش کردن دستگاه و سپس فشار طولانی یک دکمه ترکیبی بهترین روش برای دسترسی به منوی بازیابی اندروید است.
برای بوت کردن دستگاه خود در حالت ریکاوری اندروید، موارد زیر را انجام دهید:
1- در حالت روشن بودن دستگاه Android، دکمه روشن/خاموش را برای مدت طولانی فشار دهید.
2- گزینه Power off را بزنید.
3- دکمه ولوم پایین و پاور را بهطور همزمان نگه دارید تا وارد منوی بوت لودر شوید که گاهی اوقات به آن حالت Fastboot گفته میشود. ابتدا فشار طولانی دکمه کاهش صدا و سپس فشار طولانی کلید پاور در حالی که آنها را نگه دارید سادهترین روش است. اگر گوشی سامسونگ گلکسی دارید، با فشار طولانی دکمههای افزایش صدا و پاور به صفحه اصلی منوی بازیابی میروید.
4- با کلیدهای میزان صدا در منو حرکت کنید تا Recovery Mode را برجسته کنید.
5- دکمه پاور را فشار دهید تا انتخاب خود را تأیید کنید. متوجه پیام فرمان No و نماد اندروید با علامت تعجب قرمز خواهید شد. این چیزی است که شما میخواهید ببینید.
6- در حالی که برای مدت کوتاهی دکمه پاور را نگه داشته اید، به سرعت دکمه افزایش صدا را فشار دهید.
7- اکنون به صفحه منوی بازیابی اندروید دسترسی دارید.
8- با کلیدهای تنظیم صدا در منو حرکت کنید و با دکمه پاور انتخاب خود را تأیید کنید.
اگر با دستورات Android Debug Bridge (ADB) آشنا هستید، از این میانبر مفید برای دسترسی به منوی بازیابی خود استفاده کنید. هنگام اتصال به رایانه، دستور بازیابی مجدد adb را وارد کنید تا به حالت بازیابی دسترسی پیدا کنید. این به شما امکان میدهد از برداشتن دستگاه خود، فشار دادن کلیدهای ترکیبی و پیمایش در منوی بوت لودر برای گزینه Recovery Mode خودداری کنید.
ویژگیهای حالت بازیابی (ریکاوری) اندروید
اکنون که میدانید چگونه به صفحه حالت بازیابی اندروید دسترسی داشته باشید، وقت آن رسیده است که یاد بگیرید چه چیزی را ارائه میدهد. بسیاری از ویژگیهای حالت بازیابی اندروید استاندارد هستند، بنابراین بدون در نظر گرفتن سازنده، آنها را مشاهده خواهید کرد. در عین حال، اگر از گوشی سامسونگ گلکسی استفاده میکنید، ممکن است به ویژگیهای اضافی در دستگاههای خاص مانند گزینه Repair apps دسترسی داشته باشید. در بخشهای زیر، بهطور خلاصه به این میپردازیم که هر ویژگی چه کاری انجام میدهد تا بدانید چه انتظاری دارید.
بیشتر بخوانید: 20 ابزار رایگان ریکاوری
اکنون سیستم را راه اندازی مجدد کنید
اگر نمیخواهید در منوی ریکاوری قرار بگیرید یا کارتان تمام شده و آماده بوت شدن در اندروید هستید، از این گزینه استفاده خواهید کرد. هنگامی که از این گزینه استفاده میکنید، دستگاه شما مانند همیشه راه اندازی مجدد میشود و در کمترین زمان در صفحه قفل خود خواهید بود.
راه اندازی مجدد به bootloader
ممکن است اولین باری که گزینه Recovery Mode را انتخاب کردهاید در بوت لودر بوده باشید. اگر بعد از این قصد دارید از ویژگیهای پیشرفتهتری مانند باز کردن قفل بوت لودر یا استفاده از دستورات Fastboot استفاده کنید، راهاندازی مجدد در بوت لودر جایی است که میخواهید بروید.
fastboot را وارد کنید
این به شما امکان میدهد منوی مخصوص fastbootd را باز کنید، که به شما کمک میکند سفتافزار(برنامه ی انبار شده در rom) سفارشی یا رمهای سفارشی را بدون بازیابی سفارشی نصب کنید. بهاحتمال زیاد از این صفحه استفاده نخواهید کرد زیرا برای مثال، هنگام نصب فایلهای تصویری سیستم از طریق منوی اصلی بوت لودر، این صفحه را بهطور خودکار مشاهده میکنید. هنگامی که این گزینه را انتخاب میکنید، میتوانید دستگاه خود را مانند همیشه راه اندازی مجدد کنید، به صفحه بازیابی برگردید، در بوت لودر راه اندازی مجدد کنید یا دوباره خاموش کنید.
بهروز رسانی را از ADB اعمال کنید
اگر سازنده دستگاه شما به شما اجازه دانلود بهروزرسانیهای میانافزار را از آنها بدهد، به شما امکان میدهد بهروزرسانیها را بهصورت دستی نصب کنید و فرآیند سیستم داخلی را دور بزنید، مفید است. اگر میدانید چگونه از دستورات ADB استفاده کنید، بارگذاری یک OTA یا بهروز رسانی سیستم با استفاده از این روش سریع و ساده است.
بهروز رسانی را از کارت SD اعمال کنید
مشابه گزینه Apply update from ADB، این به شما امکان میدهد بهروزرسانیها را از فضای ذخیرهسازی روی دستگاه خود نصب کنید. اگر با استفاده از دستورات ADB ناراحت هستید و سازنده دستگاه به شما اجازه میدهد فایلهای به روز رسانی سیستم را دانلود کنید، این یک راه عالی برای به روز رسانی دستی دستگاه شما است.
مطالعه بیشتر: 32 ابزار پشتیبانگیری رایگان
پاک کردن دادهها/بازنشانی کارخانه
این یکی از پرکاربردترین گزینهها است، زیرا به شما امکان میدهد بازنشانی کامل کارخانهای را در دستگاه خود مانند زمانی که از برنامه تنظیمات به این ویژگی دسترسی دارید، شروع کنید. فرض کنید دستگاه شما در اندروید بوت نمیشود، اما میتوانید به منوی بازیابی دسترسی داشته باشید. در اینصورت، تنظیم مجدد کارخانه میتواند آن را به چرخه حیاتش بازگرداند. فایلهای سیستم اندروید ممکن است در طول فرآیند بهروزرسانی سیستم یا موارد دیگر خراب شوند. اگر چنین چیزی برای دستگاه شما اتفاق افتاد، همیشه این گزینه را دارید که به تنظیمات کارخانه بازنشانی کنید.
پاک کردن پارتیشن کش
ممکن است این مورد را در برخی از دستگاهها مشاهده کنید، مانند تلفنهای Samsung Galaxy، که به شما امکان میدهد حافظه پنهان سیستم خود را یکباره پاک کنید. حافظه پنهان سیستم یا فایلهای موقت برنامه میتواند دستگاه شما را هنگامی که برنامههای زیادی نصب میشود، خراب کند. این امر بهویژه هر چه بیشتر از آن بدون پاک کردن حافظه پنهان استفاده کنید صادق است. استفاده از این گزینه، پارتیشن حافظه پنهان دستگاه شما را پاک میکند و به شما امکان میدهد از نو شروع کنید، که میتواند مشکلات برنامهای را که همزمان داشتید برطرف کند.
Mount / system
این به شما امکان میدهد فایل سیستم دستگاه خود را برای مشاهده آنها و انجام هر گونه تغییر لازم مونت کنید. این برای کاربران پیشرفته مفید است. فقط در صورتی از این گزینه استفاده کنید که بدانید در حال انجام چه کاری هستید. پارتیشن /system دستگاه شما را نصب میکند. بدون انجام کاری پس از این، فایل های سیستم شما تغییر نمیکنند مگر اینکه آنها را تغییر دهید.
مشاهده گزارشهای بازیابی
اگر بیش از چند دقیقه از ویژگی حالت بازیابی استفاده کنید، این یکی مفید است. میتوانید یک گزارش موقت با مهر زمانی در مورد اقدامات انجام شده در آن جلسه بازیابی مشاهده کنید. اگر لازم است کارهایی را که قبلا انجام دادهاید به خاطر بسپارید، مفید است.
تست گرافیک را اجرا کنید
این گزینه دستگاه شما را از طریق یک آزمایش سریع انجام میدهد تا از عملکرد گرافیکی و صفحه نمایش دستگاه شما همانطور که باید مطمئن شود. از طریق برخی از تستهای بصری مربوط به حالت بازیابی انجام میشود که تکمیل آن چند ثانیه طول میکشد. ممکن است بهنظر برسد که دادههای دستگاه شما را پاک میکند یا یک بهروزرسانی نصب میکند، اما این کار را انجام نمیدهد.
تست locale (محل) را اجرا کنید
یکی دیگر از تستهای حالت بازیابی ساده که زبانهای اضافی روی صفحه را نشان میدهد که دستگاه شما میتواند نمایش دهد. این یک افزونه برای گزینه Run graphics test است. این به شما امکان میدهد زبانهای مختلف را با پیامهای پیش فرض مختلف مشاهده کنید.
خاموش کردن
اگر بعد از این نمیخواهید از دستگاه استفاده کنید، این گزینه آن را در حالت خاموش قرار میدهد. احتمالاً از این گزینه زیاد در دستگاه اصلی خود استفاده نخواهید کرد، اما اگر به آن نیاز داشته باشید، وجود دارد.
تعمیر برنامهها
این را در بسیاری از دستگاههای سامسونگ خواهید یافت. این به شما اجازه میدهد تا برنامههای خود را مجدداً بهینهسازی کنید، همانطور که پس از نصب بهروز رسانی سیستم انجام میشود. اگر برنامههای شما کند میشوند یا مشکلات دیگری برای شما ایجاد میکنند، انجام این کار مفید است. بهینهسازی برنامههای خود با استفاده از این روش میتواند آنها را به اوج عملکرد بازگرداند. بهعنوان یک امتیاز، ممکن است مشکلاتی را که با برنامههای نصب شده خود دارید برطرف کند.
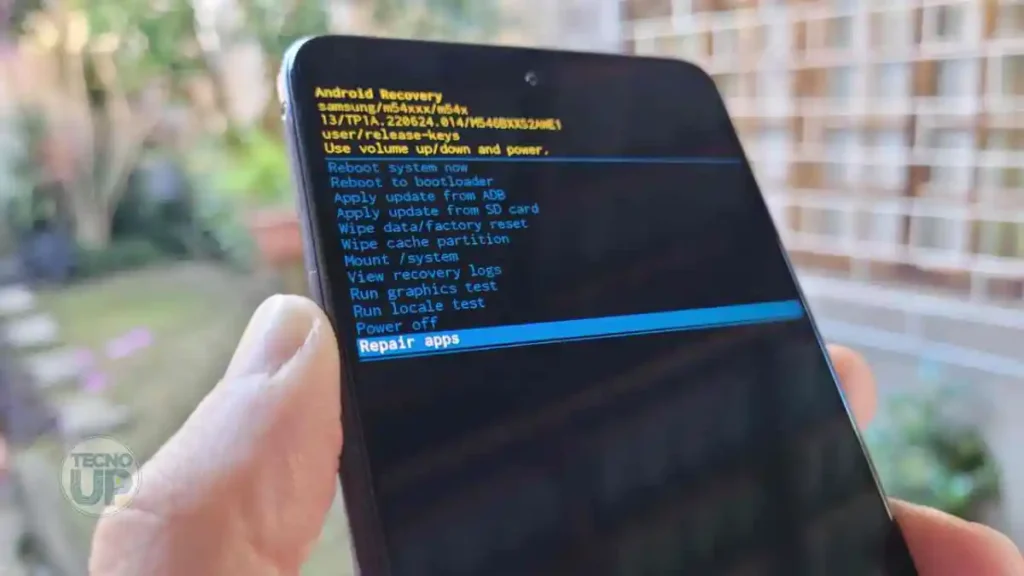
ریکاوری اندروید به شما آرامش میدهد
اگر دستگاه شما بهدرستی بوت نمیشود یا میخواهید از ویژگیهای پیشرفتهای مانند دستورات ADB یا Fastboot استفاده کنید، ویژگی حالت بازیابی داخلی سیستم عامل اندروید میتواند به شما کمک کند. شروع بازنشانی کارخانه در حالت بازیابی، اغلب دستگاهی را که در یک بوت لوپ گیر کرده است، بازمیگرداند. یکی که فکر میکردید ممکن است برای همیشه خراب شده باشد. اگر گوشی سامسونگ گلکسی دارید، گزینه Repair apps را امتحان کنید تا دستگاه خود را در بهترین حالت خود نگه دارید. مهم نیست دلیل شما برای بوت شدن در منوی حالت بازیابی، زمانی که به آن نیاز داشته باشید وجود داشته باشد.
با این دانش جدید در مورد ویژگیهای حالت بازیابی Android، یاد بگیرید که چگونه از تلفن Android خود نسخه پشتیبان تهیه کنید تا اطلاعات خود را قبل از بازنشانی به تنظیمات کارخانه ایمن نگه دارید. ما بیشتر روشهای استاندارد بازیابی اطلاعات را که باید بدانید را پوشش میدهیم تا اطلاعات خود را از دست ندهید.