کدهای QR امروزه در همه جا وجود دارند. از منوها و کارت پرواز گرفته تا پیوندهای پرداخت و صفحات محصول، QR code ها به ما کمک میکنند تا در یک چشم به هم زدن به طیف وسیعی از خدمات و اطلاعات دسترسی پیدا کنیم. درباره نحوه عملکرد QR code ها، نحوه اسکن آنها و با روش ساخت QR code و نحوه ایمن نگه داشتن دستگاههای خود در این مقاله آشنا میشوید.
QR code چیست؟
QR code (مخفف Quick Response code-کد پاسخ سریع) آرایهای از مربعها یا پیکسلهای سیاه و سفید است که در شبکهای تنظیم شدهاند که دادهها را جهت خوانده شدن توسط اسکن کنندهها ذخیره میکند. یک گوشی هوشمند یا دوربین میتواند به سرعت اطلاعات موجود در چینش پیکسلهای QR code را پردازش کند و آن را راهی مناسب برای ذخیره و دسترسی به دادهها کند.
اگر از یک QR code برای دسترسی به شبکه وایفای یا باز کردن یک منو در گوشی خود استفاده کردهاید، ممکن است این کدهای مربعی مانند یک جادوگری مدرن به نظر برسند. کیو آر کد، در واقع در سال 1994 توسط یک شرکت خودروسازی ژاپنی اختراع شد. موج دنسو. در ابتدا، از کدهای QR برای فعال کردن اسکن با سرعت بالا و ردیابی قطعات در طول فرآیند مونتاژ استفاده کرد.
اگرچه معنای QR code با رشد فناوری سازگار جهت ارائه راههای جدید برای جلب مشارکت مشتریان تکامل یافته است، اکثر کیو آر کدها (که qcodes نیز نامیده میشوند) صرفاً برای انتقال URL طراحی شدهاند. به این ترتیب، استفاده از یک QR code در مقایسه با تایپ یک آدرس وب در مرورگر، سریعتر و راحتتر است.
اگر میدانید چگونه از code QR استفاده کنید، اسکن آن این امکانات را در اختیار شما قرار میدهد:
- مشاهده منوی رستوران
- مسیرهای رسیدن به یک مکان را در Google Maps دریافت کنید.
- درباره یک محصول یا خدمات بیشتر بخوانید.
- یک برنامه را در اپاستور یا گوگل پلی دانلود کنید.
- احراز هویت یک حساب آنلاین
- بررسی جزئیات ورود
- با ذخیره SSID، رمز عبور و نوع رمزگذاری به Wi-Fi دسترسی پیدا کنید.
- ارسال و دریافت اطلاعات پرداخت
QR code ها چگونه کار میکنند؟
QR code ها با مرتب کردن مجموعهای از پیکسلهای سیاه و سفید در یک الگوی منحصر بهفرد، رشتهای از دادهها را رمزگذاری میکنند. هنگام اسکن، الگوی qcode میتوان دادهها را به اطلاعات قابل خواندن ترجمه کرد.
احتمالا میدانید که چگونه بارکد را با استفاده از لیزر خوان (laser-reader) اسکن کنید، بنابراین تنها تفاوت واقعی در نوع دستگاه مورد استفاده برای خواندن کد است.
اما برخلاف آرایش خطی بارکدها، QR code ها میتوانند دادههای بسیار بیشتری را ذخیره کنند، زیرا هم به صورت عمودی و هم افقی نوشته میشوند.
همه QR code ها ساختار استانداردی دارند که اطلاعات را قابل خواندن میکند. بیایید آن را تجزیه کنیم:
نقطه کور: حاشیه سفید خالی در اطراف بیرون QR code
الگوی مانع: سه مربع سیاه در گوشههای پایین-چپ، بالا-چپ و بالا-راست.
الگوی تراز: یک مربع کوچک در نزدیکی گوشه سمت راست پایین، که تضمین میکند کد QR قابل خواندن است، حتی اگر کج یا در زاویه باشد.
الگوی زمانبندی: یک خط L شکل که به شناسایی مربعهای تکی در کل کد کمک میکند و امکان خواندن یک QR code آسیب دیده را فراهم میکند.
اطلاعات نسخه: مشخص میکند که کدام نسخه از QR code خوانده میشود.
ردیف دادهها: بقیه QR code واقعی – URL، شماره تلفن، یا سایر دادهها را در اختیار شما قرار میدهد.
معمولاً نیازی به استفاده از یک اسکنر برنامه QR خاص ندارید – وقتی برنامه دوربین خود را به سمت آن میگیرید، تلفنهای هوشمند خود را به محتوای موجود در QR code لینک میدهند. اگر آفلاین هستید یا فکر میکنید باید دوباره به کد دسترسی پیدا کنید، با گرفتن عکس از آن، میتوانید QR code را دوباره اسکن کنید.
چگونه یک QR code را با iPhone یا iPad اسکن کنیم؟
اسکن یک QR code در یک دستگاه iOS آسان است، زیرا پردازش QR در iPhone و iPad به طور کامل با برنامه دوربین یکپارچه شده است. به سادگی QR code را از طریق دوربین مشاهده کنید پس از آن اسکنر بقیه موارد را انجام خواهد داد.
در اینجا نحوه اسکن یک QR code در دستگاه iOS آمده است:
۱. با کشیدن انگشت از پایین صفحه به بالا و ضربه زدن روی نماد دوربین، برنامه دوربین را باز کنید.
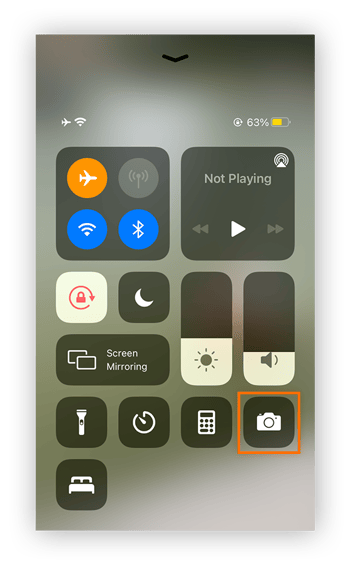
۲. گوشی را نگه دارید تا کل QR code در قاب قابل مشاهده باشد (نیازی به گرفتن عکس ندارید).
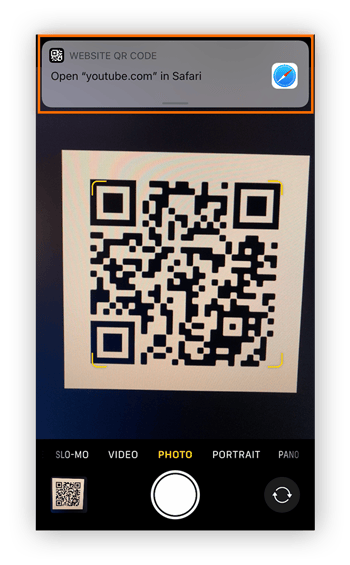
۳. هنگامی که QR code خوانده شد، یک اعلان در بالای صفحه نمایش شما ظاهر میشود. روی آن ضربه بزنید و پیوند موجود در کد را دنبال کنید.
به یاد داشته باشید که اگر آنلاین نباشید و اینترنت وصل نباشد نمیتوانید به پیوند دسترسی پیدا کنید. اما میتوانید از code QR عکس بگیرید تا بعداً دوباره آن را اسکن کنید.
اگر اعلانی ظاهر نشد، مطمئن شوید که ویژگی اسکن QR code را در برنامه دوربین خود فعال کردهاید یا خیر. این معمولاً به طور پیش فرض روشن است، اما ممکن است به طور تصادفی خاموش شده باشد.
نحوه فعال یا غیرفعال کردن اسکنر QR code در iOS
در اینجا نحوه فعال یا غیرفعال کردن اسکنر code QR در iPhone یا iPad آمده است:
۱. به تنظیمات بروید و بر روی گزینه دوربین کلیک کنید.
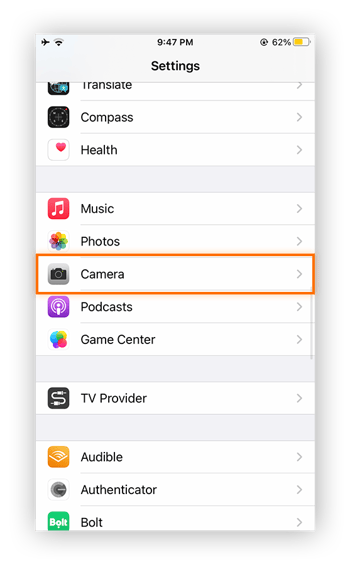
۲. روی کلید کنار Scan QR codes ضربه بزنید تا فعال شود (سبز). برای غیرفعال کردن ویژگی اسکن QR code ، این کلید را خاموش کنید.
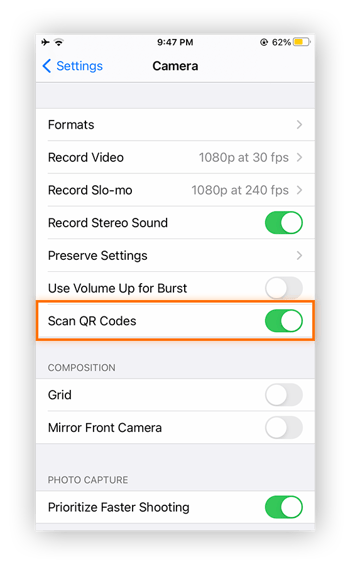
اسکنر QR code شما اکنون فعال است و برنامه دوربین شما به طور خودکار کدها را اسکن میکند تا زمانی که این عملکرد را غیرفعال کنید.
چگونه یک QR code را در تلفن یا تبلت اندرویدی (Android) اسکن کنیم؟
اسکن یک QR code در تلفن اندرویدی آسان است و اسکنر QR code اندروید به طور خودکار فعال میشود.
در اینجا نحوه استفاده از اسکنر QR code در تلفن یا تبلت اندرویدی آورده شده است.
۱. برنامه دوربین را در اندروید خود باز کنید.
۲. دستگاه را طوری نگه دارید که کل QR code در قاب وجود داشته باشد (لازم نیست عکس بگیرید).
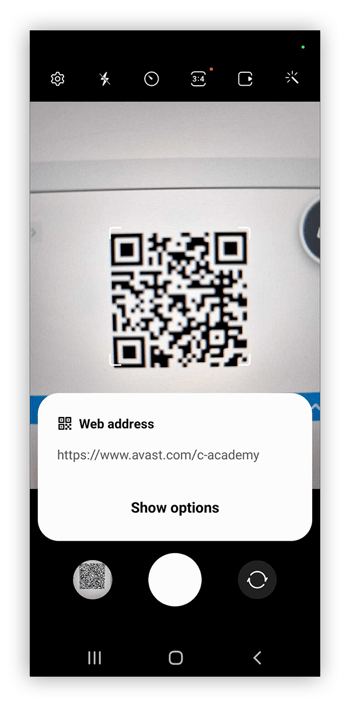
۳. سپس، روی پیوند رمزگشایی شده که روی صفحه نمایش شما ظاهر میشود ضربه بزنید.
لنز گوگل
لنز گوگل برای ارائه اطلاعات در مورد هر چیزی که دوربین خود را به سمت آن نشانه میگیرید طراحی شده است و میتواند اسکن QR را به راحتی انجام دهد. Google Lens بهعنوان یک برنامه مستقل و یا از طریق خود برنامه Google در دسترس است.
در اینجا نحوه استفاده از اسکنر QR Google با لنز Google آورده شده است:
۱. برنامه Google را باز کنید و روی نماد دوربین Google Lens در کنار نماد میکروفون در نوار جستجو ضربه بزنید.
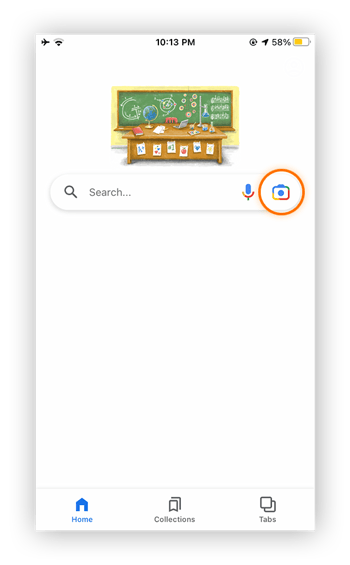
۲. با ضربه زدن روی Open camera (یا روی Search with camera) به Google اجازه دهید از دوربین استفاده کند.
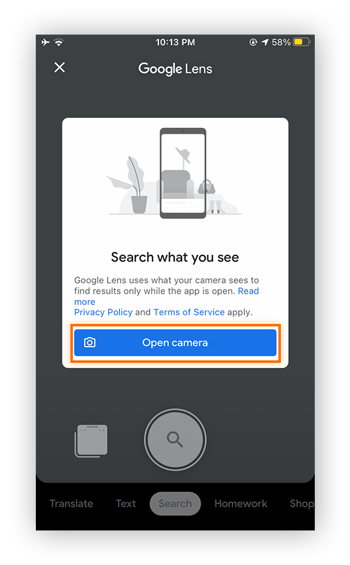
۳. اکنون باید نمای دوربین را در برنامه ببینید. گوشی را نگه دارید تا کل QR code در کادر ظاهر شود و روی اعلانی که در بالا ظاهر میشود ضربه بزنید.
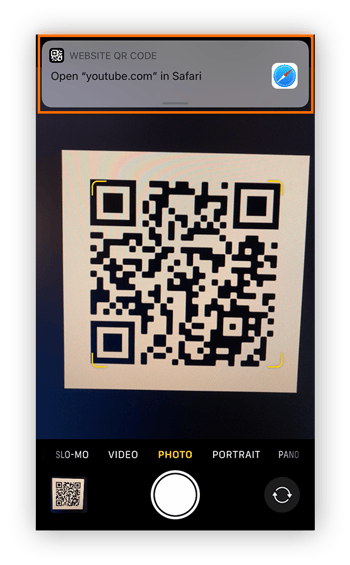
۴. اگر همه چیز بهدرستی کار کند، مستقیماً به محتوا پیوند داده میشوید، خواه منوی رستوران، پیشنهاد تبلیغاتی یا پیوندی به ویدیو باشد.
چگونه یک QR code را در رایانه شخصی اسکن کنیم
اگر به تلفن هوشمند دسترسی ندارید، میتوانید QR code ها را با استفاده از وبکم یا با باز کردن یک فایل تصویری با کد موجود در آن، از رایانه شخصی خود بخوانید.
در اینجا نحوه اسکن یک QR code با استفاده از رایانه ویندوزی خود آورده شده است.
در نوار جستجوی منوی استارت، Microsoft store را تایپ کنید و روی نتیجه جستجو کلیک کنید تا برنامه اجرا شود.
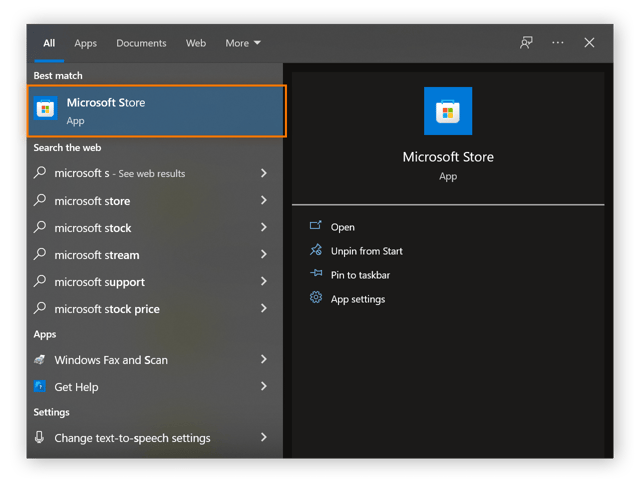
«QR code scanner» را در فروشگاه مایکروسافت جستجو کنید و در نتایج جستجو روی QR Code Scanner کلیک کنید.
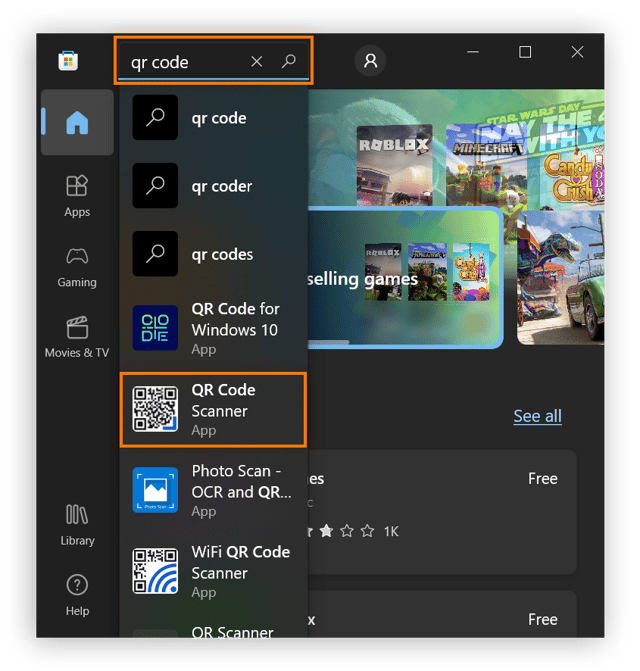
برای دانلود اسکن کد خوان روی Get کلیک کنید، سپس روی Open کلیک کنید.
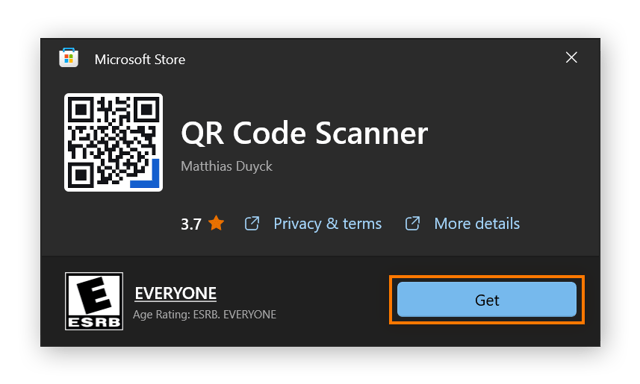
هنگامی که برنامه درخواست دسترسی به دوربین را دارد، روی Yes کلیک کنید. اکنون میتوانید با نگه داشتن QR code روی وبکم، کدها را اسکن کنید.
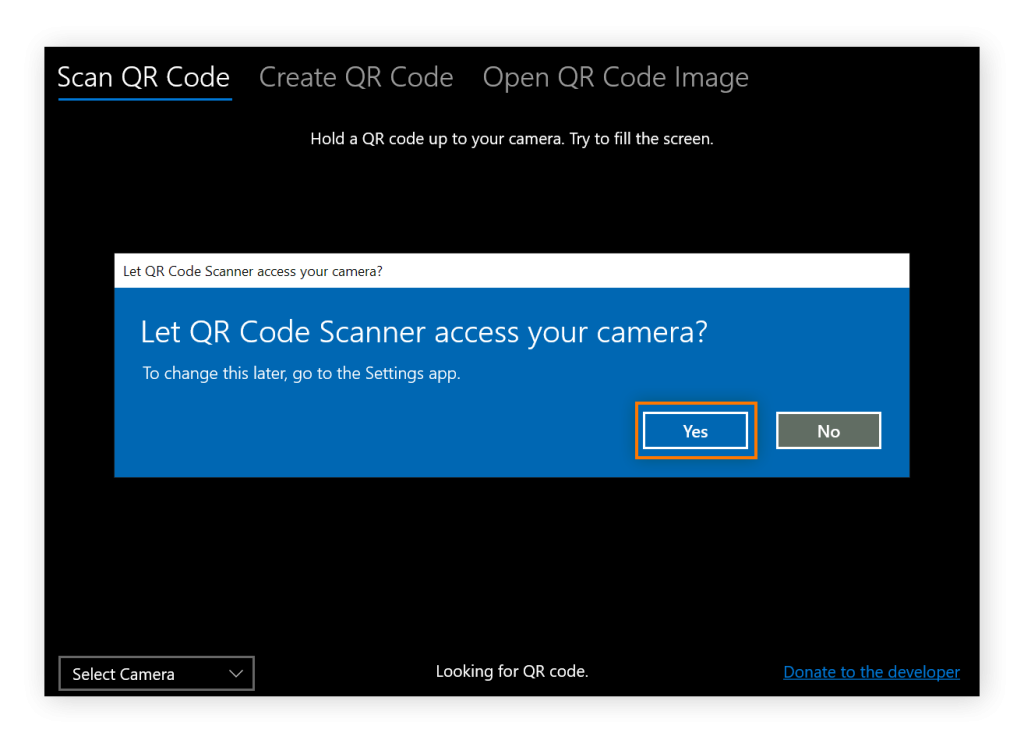
اگر وبکم ندارید، میتوانید با کلیک روی Open QR Code Image، از این برنامه برای خواندن یک QR code از یک تصویر در رایانه خود استفاده کنید.
نحوه اسکن QR code در مک
همچنین میتوانید QR code را با مک اسکن کنید، اما باید یک برنامه ثالث نصب کنید. در اینجا دستور عملی هست که شما باید انجام دهید:
۱. یک برنامه اسکن QR را از App Store دانلود کنید.
۲. برنامه را باز کنید و کد QR را نگه دارید تا بهطور کامل در کادر قابل مشاهده باشد.
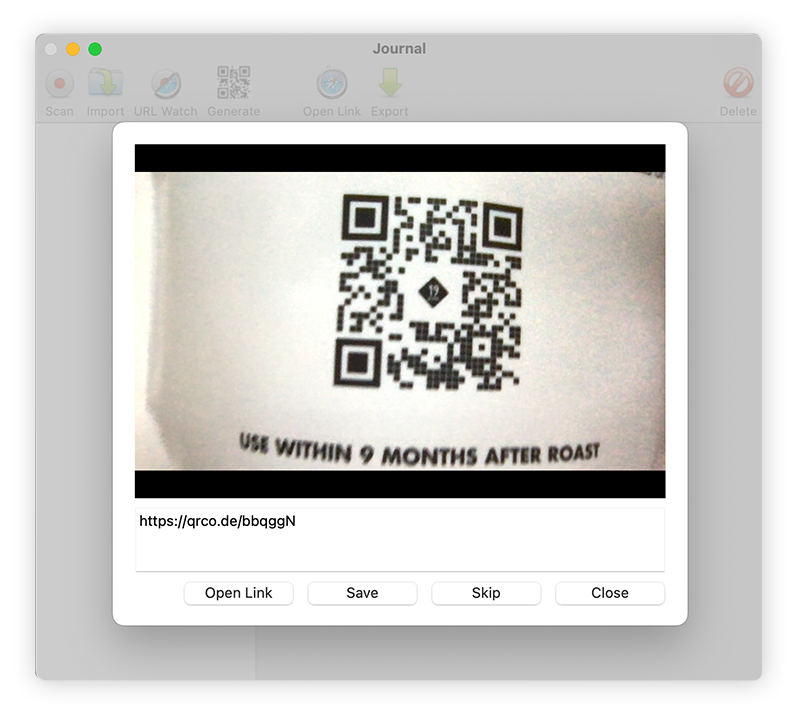
۳. QR code reader دادهها را شناسایی میکند و لینک را به طور خودکار با شما به اشتراک میگذارد.
اگر به اینترنت متصل هستید، میتوانید بلافاصله لینک را باز کنید یا میتوانید لینک رمزگذاری شده را ذخیره کنید تا بعداً آن را بررسی کنید.
اکنون که میدانید چگونه یک QR code که در یک وبسایت بار گذاری شده است را با سیستم Mac خود اسکن کنید، مطمئن شوید که امنیت Mac خود را بررسی کردهاید تا در برابر بدافزارها و تهدیدات فیشینگ از خود محافظت کنید.
چگونه یک QR code بسازیم
- به سایت qr code generator بروید.
- URL خود را وارد کنید.
- قاب، شکل و رنگ کد QR خود را سفارشی کنید.
- روی «دانلود» کلیک کنید و فایل را در رایانه خود ذخیره کنید.
- QR code را برای چاپ سند اضافه کنید.
فرایند ایجاد QR code، صرفنظر از دستگاهی که استفاده میکنید، بسیار ساده است. در اینجا نحوه شروع به کار آمده است.
چگونه یک کد QR در هر دستگاهی ایجاد کنیم
مرحله ۱: به qr code generator بروید.
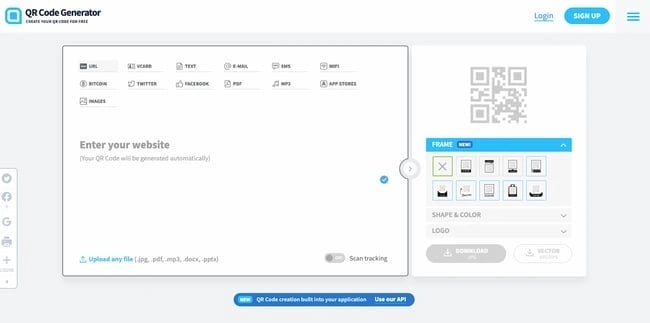
با استفاده از هر مرورگری در هر سیستم عامل، به qr-code-generator.com بروید. به خاطر داشته باشید که لزوماً نیازی به استفاده از این ابزار ندارید. شما میتوانید هر تولید کننده QR code مبتنی بر وب را انتخاب کنید.
مرحله ۲: URL خود را وارد کنید.
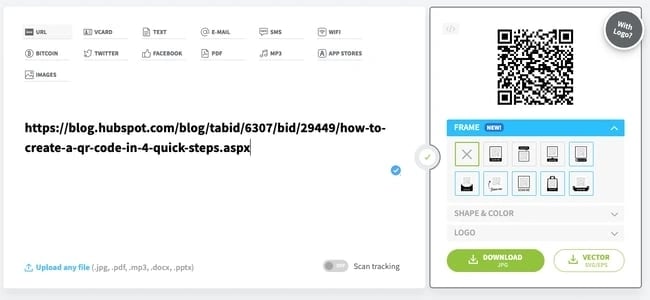
برای اکثر مواقع با استفاده از QR code ها، شما میخواهید کاربران را به یک URL هدایت کنید. در این صورت، URL را در ابزار وارد کنید.
در این صورت URL را در ابزار وارد کنید. همچنین میتوانید از میان انواع محتوای دیگر، از جمله کارتهای تماس، فایلهای PDF و MP3 را انتخاب کنید. در پایین، گزینه ایجاد کدهای QR برای فایلهای Microsoft Word و PowerPoint را نیز دارید. گزینههای محتوای دقیق بسته به ابزار متفاوت خواهد بود.
پس از انتخاب نوع محتوا، فیلد یا فرمی ظاهر میشود که میتوانید اطلاعات مربوط به عملیات خود را وارد کنید. برای مثال، اگر میخواهید QR code شما اطلاعات تماس را ذخیره کند، مجموعهای از فیلدها را میبینید که میتوانید آدرس ایمیل، تلفن تماس، موضوع و پیام مرتبط خود را وارد کنید.
هنگامی که URL خود را وارد میکنید یا فایل خود را آپلود میکنید، بلافاصله یک QR code آماده برای دانلود ایجاد میکند. با این حال، توصیه میکنیم آن را سفارشی کنید تا هویت برند خود را تقویت کنید.
مرحله ۳: قاب، شکل و رنگ کد QR خود را سفارشی کنید.
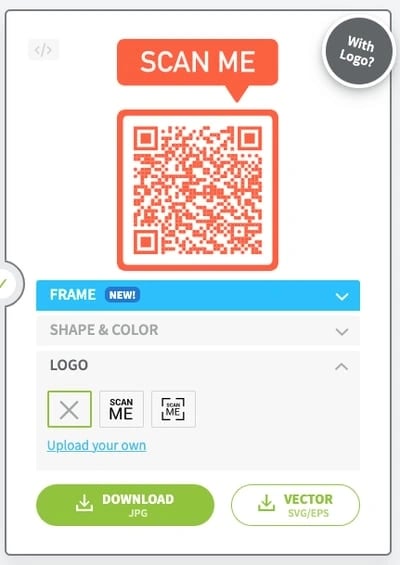
برای سفارشی کردن و مطابقت QR code با برندتان میتوانید در آن لوگو قرار دهید.
بخش جذاب این ابزار، سفارشی کردن QR code و طراحی کدها برای مطابقت دادن با برند شما است. اینکه بخواهید کد شما حاوی لوگوی شما باشد؟
سایت qr code generator گزینههای محدودی برای قاب، شکل و رنگ ارائه میدهد که به شما این امکان را میدهد QR code خود را سفارشی کنید. اگر گزینههای بیشتری نیاز دارید، ما به شدت به شما توصیه میکنیم که در این وب سایت ثبتنام کنید و ویرایش کنید.
در اینجا یک نمونه از نحوه سفارشی کردن QR code خود پس از ثبتنام برای یک حساب QR Code Generator آورده شده است.
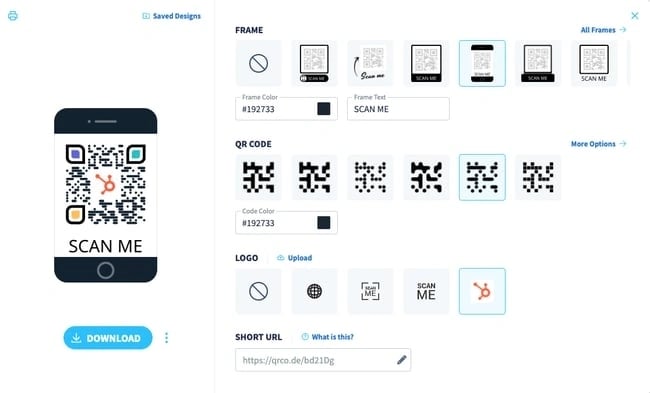
بهخاطر داشته باشید که هر سازنده QR code این گزینههای طراحی را قبل یا بعد از ثبت نام ارائه نمیدهد. بسته به QR code که به دنبال ایجاد آن هستید، ممکن است برخی از ابزارها را در عملکرد آنها محدود کنید.
مرحله ۴: روی «دانلود» کلیک کنید و فایل را در کامپیوتر خود ذخیره کنید.
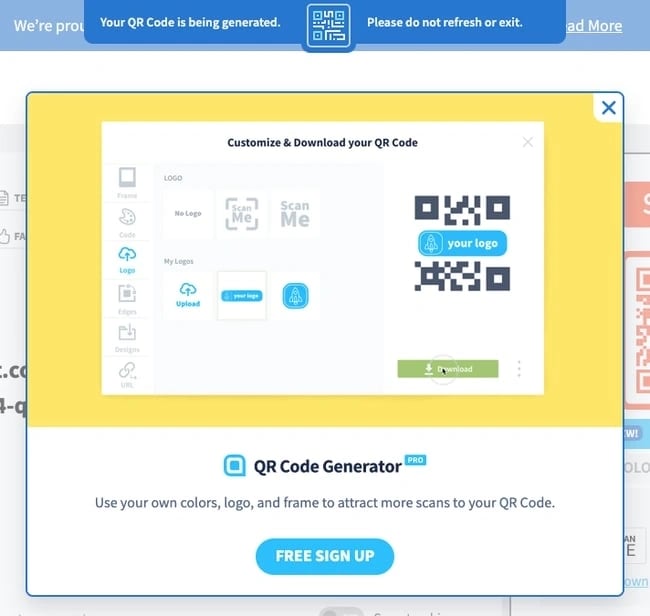
اگر فقط قصد دارید سریعاً یک کد QR ایجاد کنید، نگران ثبتنام نباشید. در عوض، روی دکمه دانلود کلیک کنید.
دانلود شما بلافاصله شروع میشود، اما وب سایت سعی میکند شما را فریب دهد تا ثبتنام کنید. این پیام را نادیده بگیرید مگر اینکه واقعاً بخواهید ثبتنام کنید. در بالا، پیامی خواهید دید که میگوید QR code شما در حال ایجاد است و شما نباید پنجره را بازخوانی (refresh) کنید. یک پنجره بارگیری پاپ آپ در عرض ۲ دقیقه ظاهر میشود.
مرحله ۵: QR code را برای چاپ مهیا کنید.
یک QR code کارایی نخواهد داشت، تا زمانیکه مردم آن را ببینند. بنابراین کد را به مواردی اضافه کنید که به شما در بازاریابی کسب و کار کمک میکند. این میتواند شامل نمایش آن در تبلیغات چاپی، روی لباس یا در مکانهای فیزیکی باشد که افراد میتوانند گوشیهای خود را برای اسکن آن بیرون بیاورند.







