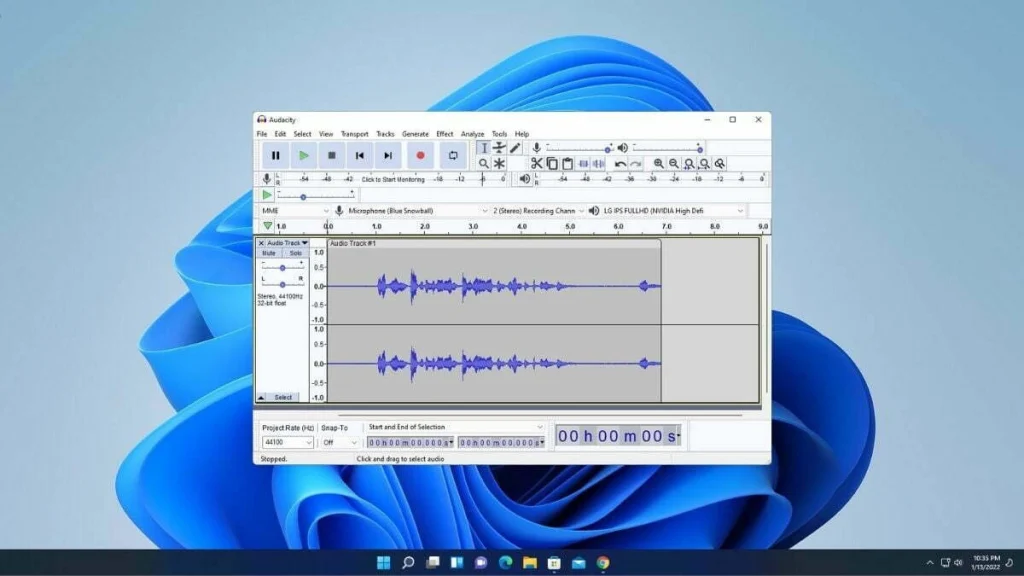شما میتوانید از طریق میکروفون خود صدا ضبط کنید یا صدای رایانه خود را در ویندوز 11 بگیرید.
چه بخواهید یک سخنرانی را تمرین کنید، به یک زبان خارجی مسلط شوید یا یک پادکست تولید کنید، ضبط صدا در رایانه شخصی ویندوز 11 برای شما گزینه مفیدی خواهد بود که اتفاقاً یک فرآیند ساده است. حتی میتوانید صدای خروجی از رایانه شخصی ویندوز 11 خود را ضبط کنید.
در اینجا، مراحل ضبط صدا در رایانه شخصی ویندوز 11 خود را با استفاده از برنامههای کاربردی و شخص ثالث را به شما آموزش خواهیم داد.
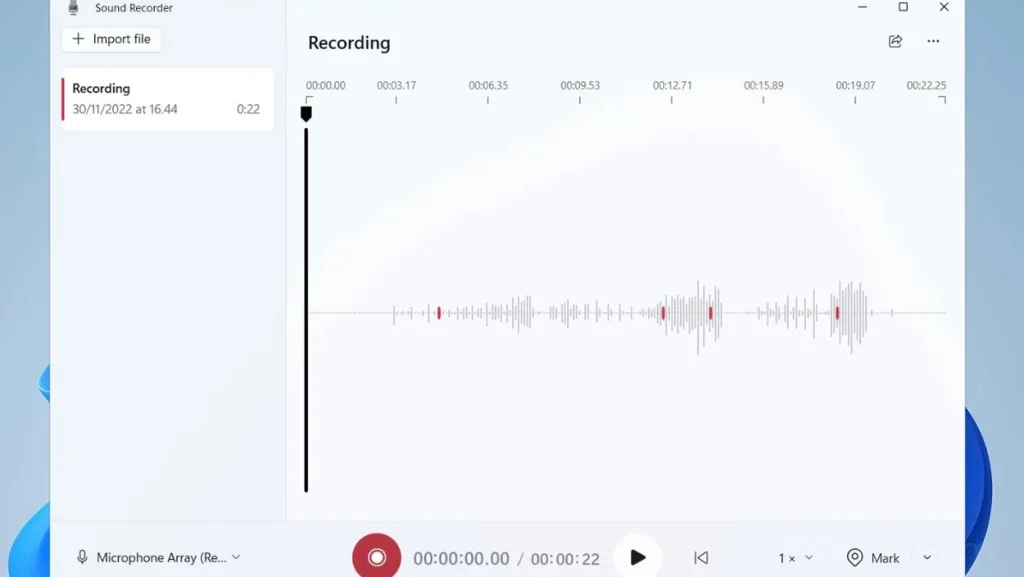
نحوه ضبط صدا با میکروفون شخصی خود در ویندوز 11
چند راه مختلف برای ضبط صدا در ویندوز 11 وجود دارد. میتوانید از برنامه ضبط صدا داخلی یا یک برنامه شخص ثالث مانند Audacity برای ضبط صدا با استفاده از میکروفون رایانه شخصی خود استفاده کنید. در اینجا چگونگی آن است.
1- صدای خود را با استفاده از برنامه ضبط صدا ضبط کنید
استفاده از برنامه Sound Recorder ساده است و میتواند صدا را در انواع فرمتهای محبوب از جمله MP3، M4A، WAV، FLAC و WMA ضبط کند. برنامه Sound Recorder را از منوی جستجو باز کنید و دستگاه ورودی صوتی مورد نظر خود را با استفاده از منوی کشویی در گوشه سمت چپ پایین انتخاب کنید.
برای شروع ضبط، دکمه نقطه قرمز را فشار دهید. در حین ضبط، این گزینه را دارید که فرآیند را متوقف کنید یا با کلیک روی دکمه توقف، آن را ذخیره کنید. همچنین میتوانید از میانبرهای صفحه کلید در برنامه Sound Recorder برای انجام این اقدامات استفاده کنید.
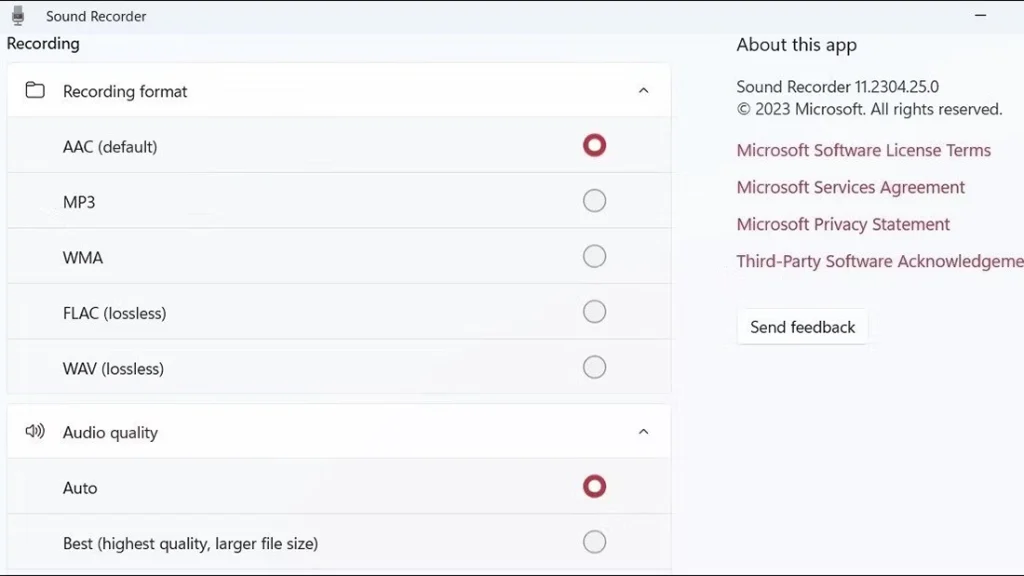
برای تغییر فرمت ضبط یا تنظیم کیفیت صدای دلخواه خود، میتوانید منوی تنظیمات را در برنامه ضبط صدا باز کنید.
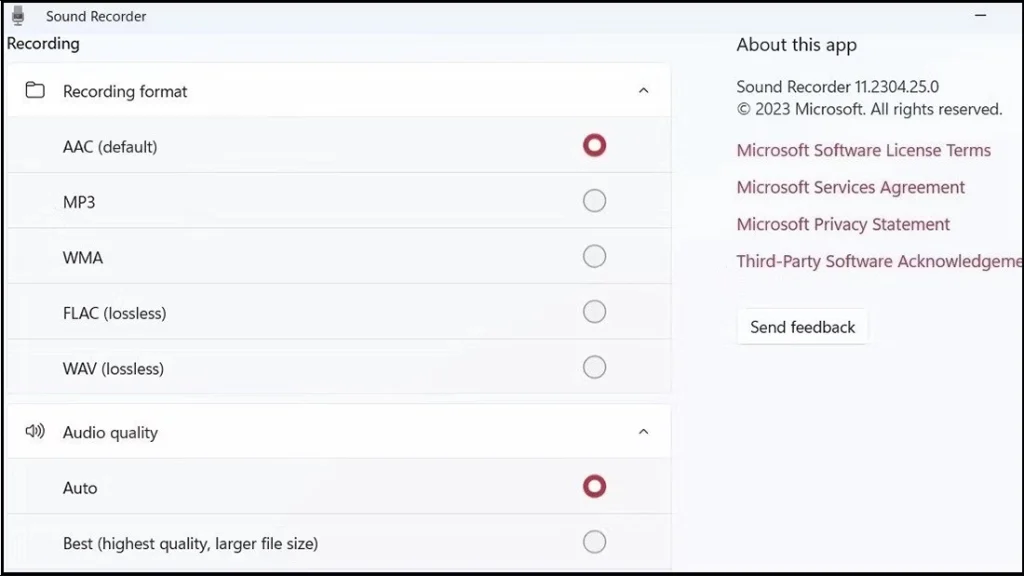
3- ضبط صدا با استفاده از برنامه Audacity
در حالی که برنامه ضبط صدای داخلی مایکروسافت از عهدهی این کار بر میآید، اما امکانات و ویژگیهای زیادی ندارد. اگر بهدنبال یک برنامه ضبط صدا با ویژگیهای بیشتر هستید، میتوانید Audacity را دانلود و استفاده کنید. این یک برنامه رایگان است که میتواند به شما در ایجاد و ویرایش صداهای ضبط شده با کیفیت حرفهای در رایانه ویندوزی خود کمک کند.
برنامه Audacity را دانلود و بر روی رایانه شخصی خود نصب کنید. آن را باز کنید و روی دکمه ضبط (record) کلیک کنید تا ضبط صدا شروع شود. پس از اتمام ضبط، روی منوی File کلیک کنید، به Export بروید و فرمت دلخواه خود را برای ذخیره فایل انتخاب کنید.
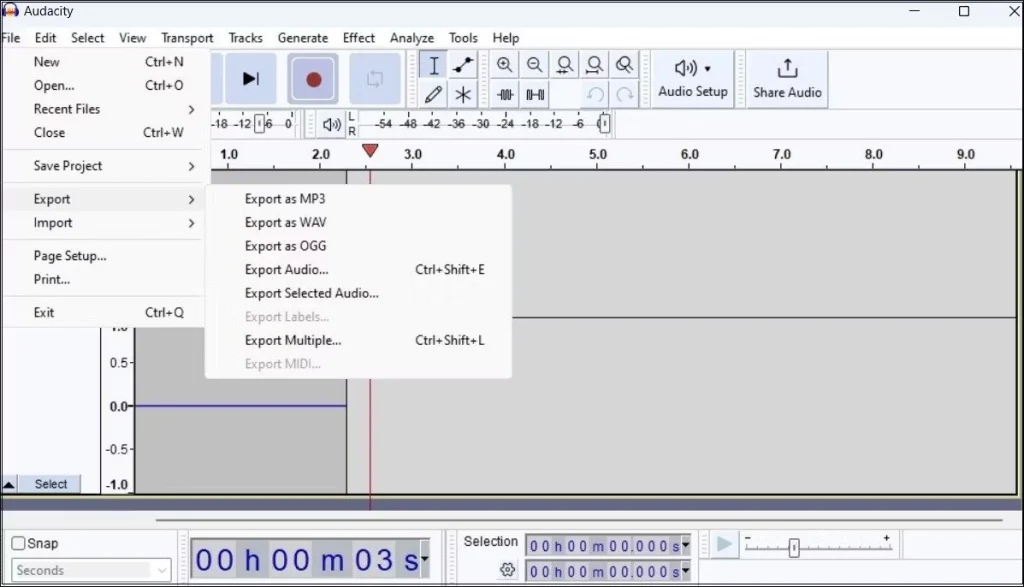
Audacity علاوه بر ضبط صدا، به شما امکان میدهد چندین آهنگ را با هم ترکیب کنید، نویز پسزمینه را از ضبط شده حذف کنید، آوازها را از موسیقی حذف کنید و کارهای بیشتری انجام دهید.
نحوه ضبط صدایی که از خود رایانه شخصی ویندوز 11 بیرون میآید
آیا میخواهید صدای خروجی از رایانه شخصی ویندوز 11 خود را ضبط کنید؟ نگران نباشید، نیازی نیست میکروفون را جلوی بلندگوهای رایانه خود نگه دارید، زیرا ویندوز برای این منظور ویژگی مناسبی به نام Stereo Mix ارائه میدهد.
در اینجا نحوه فعال کردن و استفاده از Stereo Mix برای ضبط صدای منتشر شده از رایانه شما آمده است:
- روی نماد بلندگو در taskbar کلیک راست کرده و تنظیمات صدا را از منوی ایجاد شده انتخاب کنید.
- وقتی برنامه تنظیمات باز میشود، روی تنظیمات بیشتر صدا کلیک کنید.
- به تب Recording بروید و ورودی Stereo Mix را پیدا کنید. اگر Stereo Mix نمایش داده نمیشود، روی یک فضای خالی در زبانه Recording کلیک راست کرده و گزینه Show Disabled Devices را علامت بزنید.
- بر روی Stereo Mix کلیک راست کرده و Enable را انتخاب کنید.
- دوباره روی Stereo Mix کلیک راست کرده و Set as Default Device را انتخاب کنید.
- برای ذخیره تغییرات روی Apply و سپس OK کلیک کنید
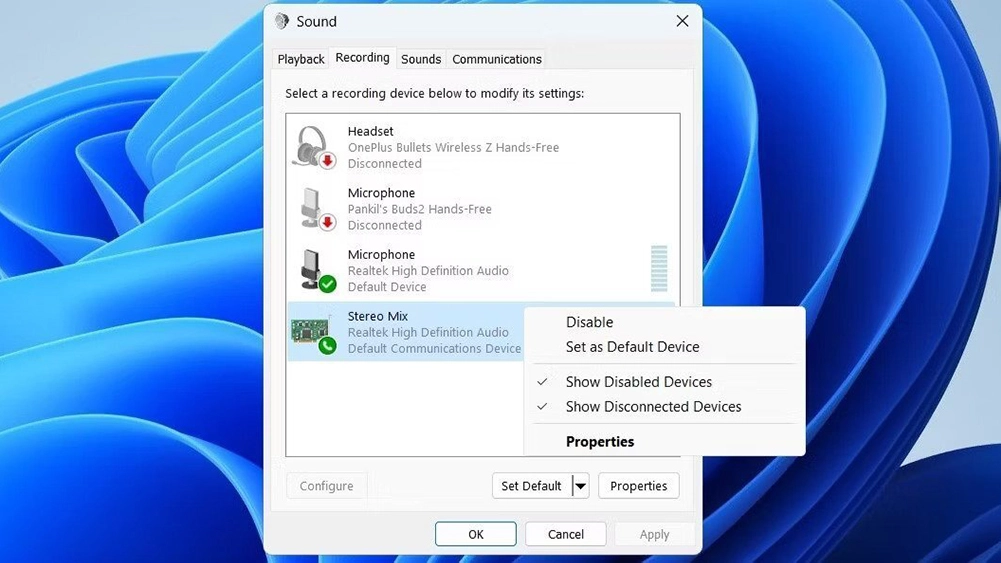
پس از انجام مراحل بالا، برنامه Sound Recorder یا Audacity را باز کنید و Stereo Mix را بهعنوان دستگاه ورودی صوتی پیش فرض تنظیم کنید. سپس، یک آهنگ، پادکست یا سخنرانی را در رایانه شخصی خود پخش کنید و آن را ضبط کنید.
بهراحتی صدای خود را در ویندوز ضبط کنید
همانطور که دیدیم، ضبط صدا در رایانه شخصی ویندوز 11 شما هم سریع و هم آسان است. برنامه ضبط صدای داخلی برای ایجاد ضبطهای ساده مانند یادداشتهای صوتی عالی است. اما اگر به ویژگیهای بیشتری نیاز دارید، مانند ضبط چندین آهنگ یا ویرایش ضبطهای خود، بهتر است از یک برنامه شخص ثالث مانند Audacity استفاده کنید.
در یک ضبط کننده صوتی باید کامپیوتر به دنبال چه چیزی باشید؟
هنگامی که بهدنبال ضبط صدا هستید، باید عوامل زیر را در نظر بگیرید:
- سیستم عاملی که با آن سازگار است: ضبط کننده صدا باید با سیستم عامل کامپیوتر شما سازگار باشد.
- فرمت ضبط صدا که پشتیبانی میکند: ضبط کننده صدا باید بتواند با فرمتی که شما نیاز دارید ضبط کند.
- توانایی ضبط از منابع مختلف: ضبط کننده صدا باید بتواند صدا را از چندین منبع مانند وب سایتها و برنامهها ضبط کند.
- این که آیا برنامه رایگان، پولی، منبع باز و غیره است یا خیر: ممکن است بخواهید بسته به بودجه و نیاز خود یک برنامه رایگان یا پولی در نظر بگیرید.
- سهولت استفاده: ضبط صدا باید برای شما آسان باشد و بدون هیچ تجربه ای با برنامههای دیگر از این نوع در گذشته استفاده کنید.
- کیفیت ضبط ها: ضبط کننده صدا باید ضبطهای باکیفیت تولید کند.
راه های مختلفی برای ضبط صدای خود در رایانه ویندوز 11 وجود دارد. میتوانید از برنامه پیشفرض ضبط صدا که قبلاً در سیستم نصب شده است استفاده کنید یا حتی از کمک سایر برنامههای شخص ثالث که میتوانند هدف شما را برآورده کنند، استفاده کنید.
هنگام ضبط صدای خود، می توانید انتخاب کنید که یک میکروفون را وصل کنید، اما همچنان میتوانید صداهای با کیفیت بالا را بدون استفاده از میکروفون اکسترنال ضبط کنید. با این حال، این فرآیند ممکن است صداهای اطراف را نیز جذب کند.
سوال اصلی مربوط به ضبط صدای شما در ویندوز 11 در این بخش بسیار کوتاه پاسخ داده شد. اگر فردی هستید که شرح شغل شما به خروجی صوتی رایانه شخصی بستگی دارد، باید نرمافزار ضبط صدا بسیار پایدار و کارآمدی داشته باشید که به شما امکان میدهد بدون هیچ زحمتی به این موفقیت برسید. بنابراین، به شما توصیه میشود که نرم افزار ضبط صدای ذکر شده ویندوز 11 را بررسی کنید تا بتوانید بهطور منظم خروجی با کیفیت بالا را ضبط و پخش کنید.