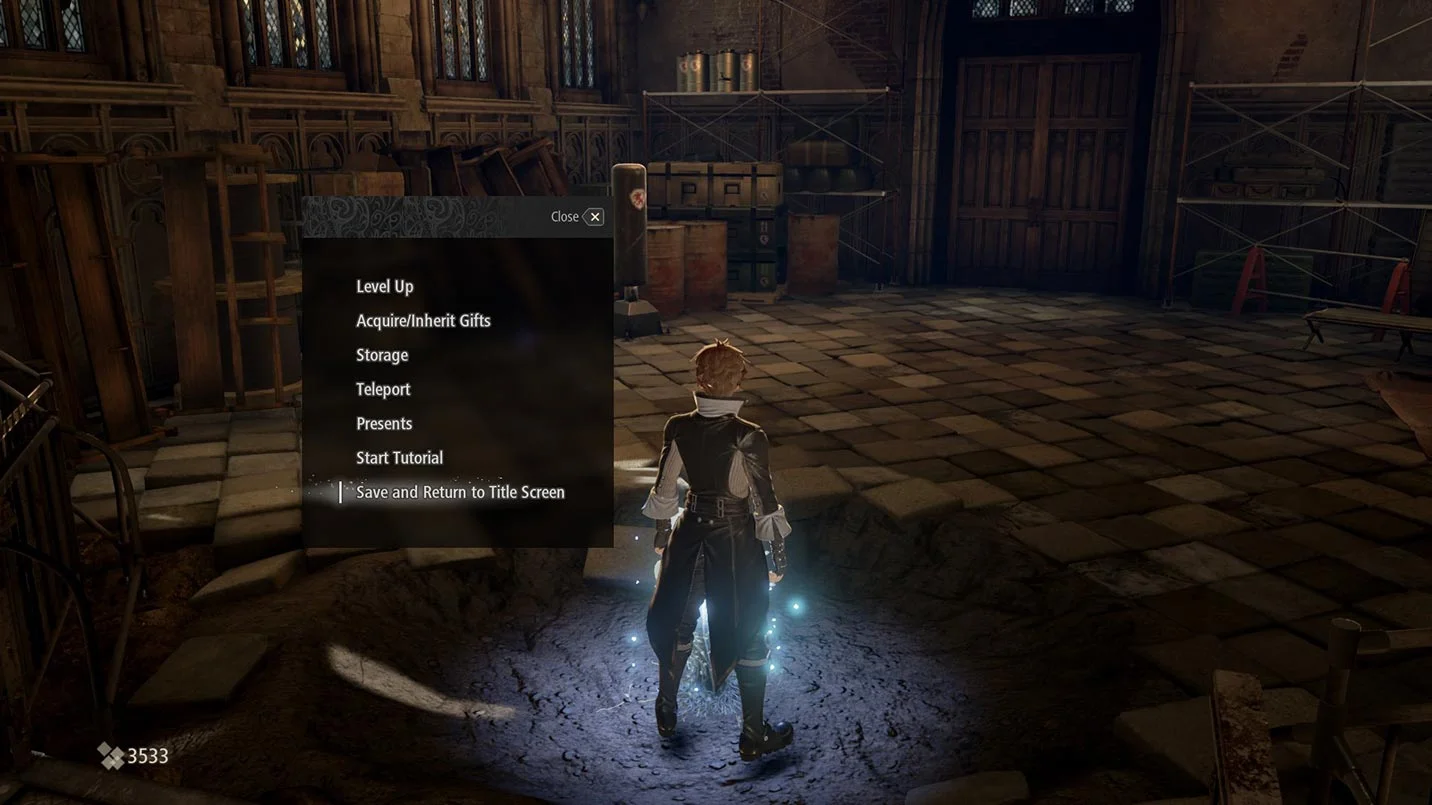خرابی هارد دیسک یا فرمت شدن تصادفی آن، ممکن است تمام پیشرفتهای شما در بازی را که بهسختی به دست آورده اید پاک کند، بنابراین بهتر است برای این وضعیت، آماده باشید. همانطور که از فایلهای مهم خود نسخه پشتیبان تهیه میکنید، باید از بازیهای رایانه شخصی خود نیز در صورت بروز فاجعه، محافظت کنید.
لانچرهای بازی مانند Steam، Epic Games Store، EA، GOG Galaxy و Ubisoft Connect راههایی برای پشتیبانگیری از فایلهای ذخیره شده یا حتی کل بازی، ارائه میدهند. در اینجا نحوه فعال کردن ذخیرهسازی ابری و همچنین نحوه پشتیبانگیری و بازیابی بازیها، آورده شده است.
نحوه فعال کردن Cloud Saves
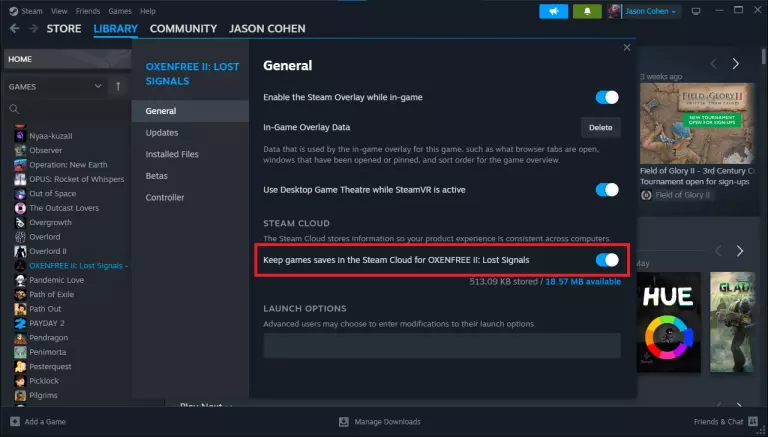
فایلهای یک بازی را میتوان دوباره دانلود کرد، اما ذخیرههای بازی شما غیرقابل جایگزین هستند. بدون پشتیبانگیری، هیچ راهی برای بازگرداندن گاراژ پر از اتومبیلهای GTA V که ساعتها صرف خرید و تزیین آنها کردهاید، وجود ندارد؛ مگر اینکه، از اول شروع کنید. خوشبختانه، اکثر بازیسازها، بیشتر کار را برای شما انجام خواهند داد.
به طور پیشفرض، لانچرهای بازی میتوانند از تنظیمات، ذخیرهها و سایر دادههای شما در سرویسهای ابری مربوطه خود، نسخه پشتیبان تهیه کنند. این تنظیمات باید بهطور پیشفرض فعال باشند، اما میتوانید با چک کردن آدرسهای زیر، از این مورد اطمینان یابید:
Steam: به Steam > Settings > Cloud بروید و مطمئن شوید که Enable Steam Cloud فعال است. همچنین میتوانید روی هر بازی کلیک راست کنید، Properties را انتخاب کنید و اطمینان حاصل کنید که Keep games saves in the Steam Cloud for [game] در زیر تب General فعال است.
فروشگاه Epic Games: روی نمایه خود کلیک کنید و سپس Settings را انتخاب کنید. در قسمت Preferences، بررسی کنید تا مطمئن شوید که Enable Cloud Saves علامت زده شده است.
GOG Galaxy: روی نماد چرخ دنده در گوشه سمت چپ بالا کلیک کنید و به Settings > Game Features بروید، سپس مطمئن شوید که گزینه Cloud Saves فعال شده است.
Ubisoft Connect: روی منوی همبرگری کلیک کنید و به Settings > General بروید، سپس گزینه Enable cloud save synchronization for supported games را علامت بزنید.
EA Origin: اگر هنوز از برنامه Origin قدیمیاستفاده میکنید، روی Origin > Application Settings > Installs & Saves کلیک کنید و Saves را در Cloud Storage فعال کنید. برنامه جدید EA هنوز امکان ذخیره ابری ندارد.
چگونه از Saveهای بازی خود نسخه پشتیبان تهیه کنید
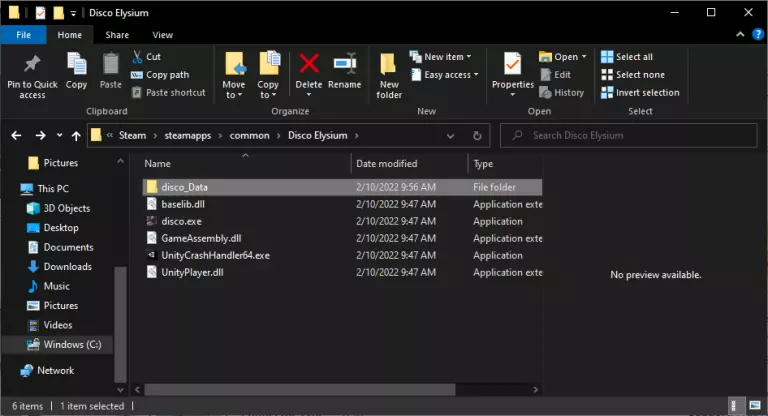
فایلهای ذخیره شده فضای زیادی را اشغال نمیکنند، بنابراین میتوانید خودتان نیز به صورت دستی از آنها نسخه پشتیبان تهیه کنید. شما فقط باید پیدا کنید که یک بازی خاص، فایلهای ذخیره شده خود را در رایانه شما، کجا ذخیره میکند؛ سپس فایل را برای نگهداری امن در یک مکان جدید کپی کنید. شاید لازم باشد بازی مورد نظر را جستجو کنید تا تأیید کنید که فایلهای ذخیره در کجا ذخیره شدهاند.
برای مثال، بازیهایی که از ذخیرههای ابری Steam استفاده میکنند، ممکن است این فایلها را در C:\Program Files (x86)\Steam\Userdata ذخیره کنند. همچنین ممکن است برخی از بازیها، فایلهای ذخیره شده خود را در فولدر Documents شما قرار دهند. (بهدنبال فولدری با عنوان بازی، نام ناشر یا فولدر My Games باشید.) عناوین دیگر ممکن است ذخیرهها را در فولدر %APPDATA% کاربر شما نگهداری کنند.
هنگامیکه میدانید همه فایلهای ذخیره شده شما کجا هستند، کافی است آن فولدرها را برای نگهداری ایمن در هارد پشتیبان خود، کپی کنید. در حالت ایدهآل، باید از یک ابزار پشتیبانگیری استفاده کنید که این کار را به صورت خودکار به طور منظم انجام میدهد. این ابزار در ویندوز، File History و در MacOS، Time Machine نام دارد. همچنین ممکن است ترجیح دهید از یک سرویس پشتیبان اختصاصی ابری استفاده کنید.
تا زمانی که این فولدرهای ذخیره بازی را در پشتیبانگیری در کنار سایر فایلهای شخصی خود قرار دهید، همیشه آنها را در دسترس خواهید داشت و میتوانید آنها را در یک درایو جدید به مکان اصلی خود بازگردانید تا از جایی که کار را متوقف کردهاید ادامه دهید.
نحوه پشتیبان گیری و بازیابی یک بازی بهصورت کامل
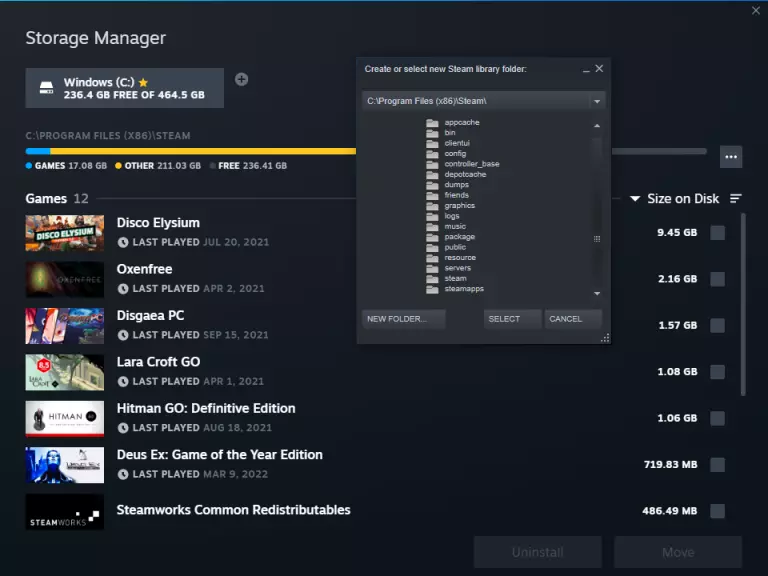
اگر اتصال اینترنتی مناسبی دارید، پشتیبانگیری از ذخیرههای بازیتان ممکن است کافی باشد. در نهایت، اگر میخواهید بعداً به یک بازی بازگردید، میتوانید آن را دوباره از Steam دانلود کنید. اما اگر اتصال اینترنت شما کند است، پشتیبانگیری از تمام فایلهای بازی در هارد درایو دیگر به شما امکان میدهد در آینده آن را با سرعت بسیار بیشتری دوباره نصب کنید.
همچنین این کار زمانی مفید است که شما یک دسته از Modها را نصب کرده باشید که زمان زیادی طول میکشد تا به درستی بهینه سازی شوند. در این حالت، شما نسبت به ذخیره فایلها به فضای بیشتری در هارد درایو پشتیبان خود نیاز دارید.
اگر میخواهید یک بازی را به هارد درایو دیگری منتقل کنید اما آن را قابل بازی کردن، نگه دارید، به Steam > Settings > Downloads > Steam Library Folders بروید و روی دکمه + کلیک کنید. با ایجاد یک کتابخانه Steam جدید در هارد درایو ثانویه خود، میتوانید روی هر بازی کلیک راست کرده، به تب Local Files بروید و آن را به کتابخانه جدید آن هارد درایو منتقل کنید.
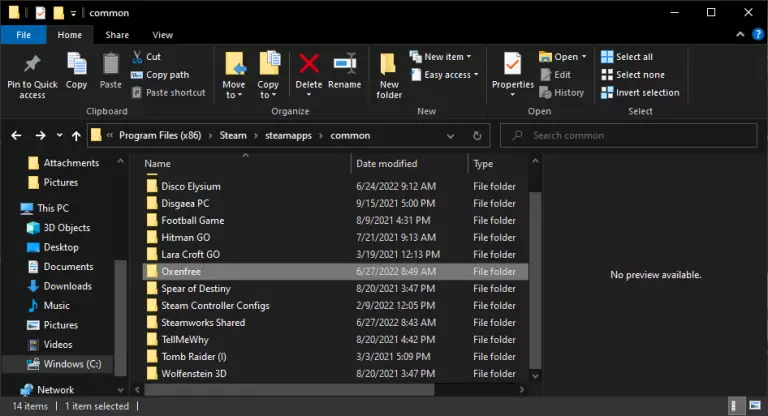
اگر میخواهید از فایلهای بازی نسخه پشتیبان تهیه کنید اما نیازی به قابلیت پخش آنها ندارید (فقط آماده نصب مجدد در آینده)، فولدر نصب بازی را در درایو پشتیبان خود کپی کنید. همچنین میتوانید فولدر را در پشتیبانگیری خودکار فایل خود قرار دهید. سپس در صورت تمایل میتوانید بازی را حذف کنید.
بازیهای Steam در C:\Program Files (x86)\Steam\steamapps\common ذخیره میشوند، در حالی که بازیهای GOG را میتوانید در C:\Program Files (x86)\GOG Galaxy\Games پیدا کنید. لانچرهای دیگر، مانند Battle.net، فولدرهای بازی جداگانه را در C:\Program Files (x86) تولید میکنند.
اگر بازی حذف شده است و میخواهید دوباره آن را بازی کنید، فقط فولدر را به مکان گم شده بازگردانید و روی install در کلاینت بازی کلیک کنید. به جای دانلود همه چیز از سرورهای راه دور، فایلها را میبیند و یکپارچگی آنها را تأیید میکند تا بتوانید به سرعت بازی کنید. از طرف دیگر، اگر فضای کافی دارید، میتوانید از کل فولدر C:\Program Files (x86)\Steam خود با بقیه اطلاعات شخصی خود نسخه پشتیبان تهیه کنید و مطمئن شوید که هیچ چیز گم نمیشود.
با این حال، اگر مودهایی نصب کردهاید، حتماً از آنها نیز نسخه پشتیبان تهیه کنید—ابزارهای شخص ثالث مانند Nexus Mod Manager ممکن است روشهای پشتیبانگیری خاص خود را داشته باشند، بنابراین حتماً بازی و مدهای مورد نظر را مطالعه کنید. دفعه بعد که احساس نوستالژی برای Minecraft کردید، نمیخواهید از هیچ شروع کنید.