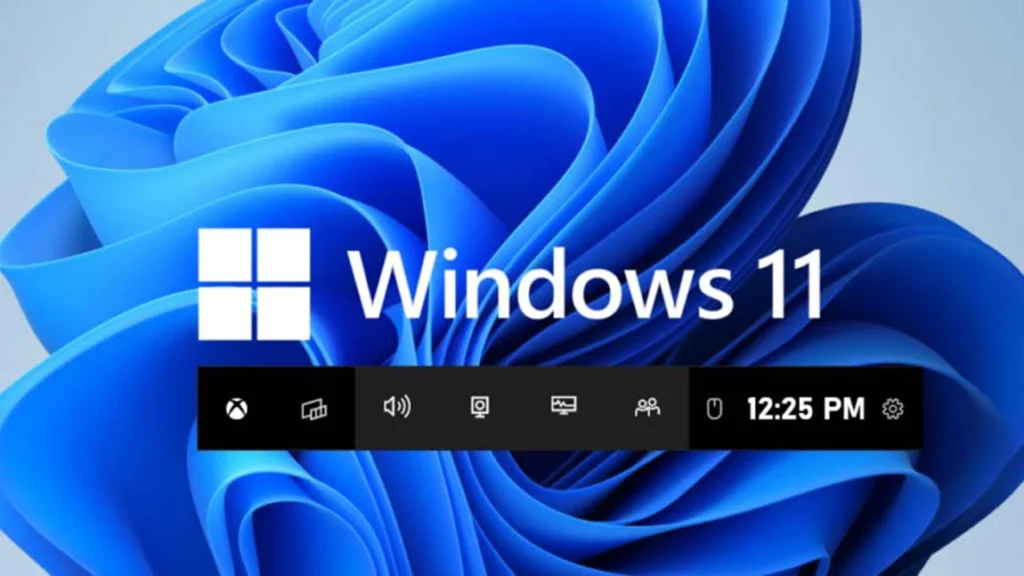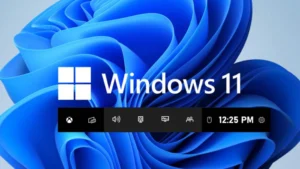میتوانید از Xbox Game Bar، Snipping Tool، PowerPoint یا نرم افزارهای شخص ثالث استفاده کنید.
این مقاله اسکرین رکورد با صدا در ویندوز 11 را توضیح میدهد. دستورالعملها برای همه نسخههای ویندوز 11 اعمال میشود.
روشهای اسکرین رکورد با صدا در ویندوز 11
ویندوز 11 دارای دو ابزار داخلی برای ضبط برنامهها است: Xbox Game Bar و Snipping Tool. علاوه بر ضبط صفحه و بسته به برنامهای که استفاده میکنید، میتوانید صدای سیستم را از رایانه و صدای خارجی را از میکروفون نیز ضبط کنید.
متأسفانه، شما نمیتوانید دسکتاپ یا فایل اکسپلورر خود را با نوار بازی Xbox ضبط کنید. برای انجام این کار، باید از روش دیگری استفاده کنید. گزینههای دیگر عبارتند از ضبط کننده صفحه مایکروسافت پاورپوینت، پخش کننده رسانه VLC یا انواع نرم افزارهای شخص ثالث ضبط صفحه نمایش.
چگونه صفحه نمایش خود را با نوار بازی Xbox ضبط کنیم
نوار بازی ایکس باکس قبلاً روی رایانه شخصی ویندوز 11 شما نصب شده است، بنابراین سادهترین روش برای ضبط صفحه با صدا است:
1- Win+G را روی صفحه کلید خود فشار دهید یا Xbox Game Bar را جستجو کنید و برنامه را باز کنید.
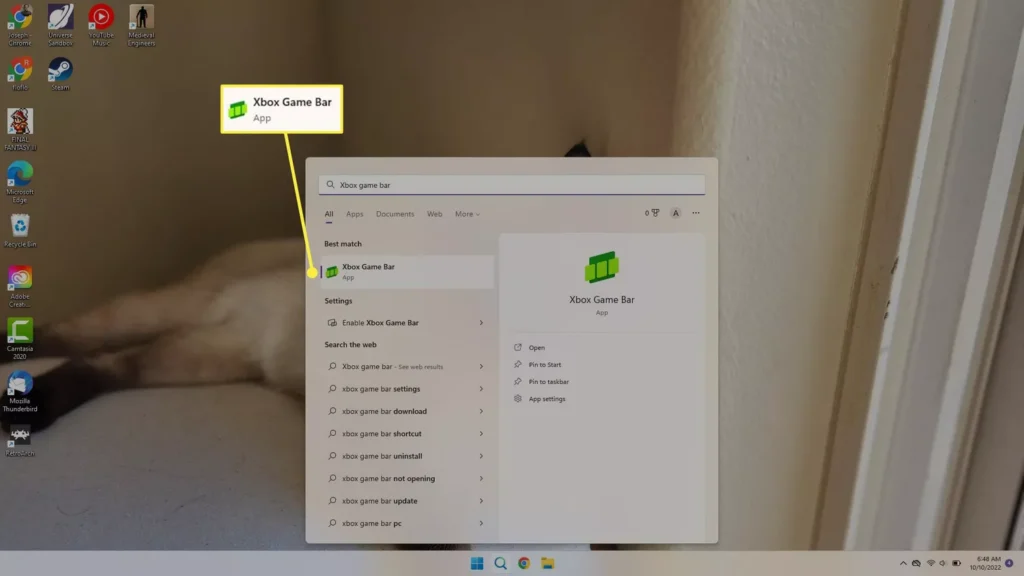
2- اگر پنجره Capture را در گوشه سمت چپ بالا نمیبینید، نماد Capture را در نوار ابزار بالای صفحه انتخاب کنید.
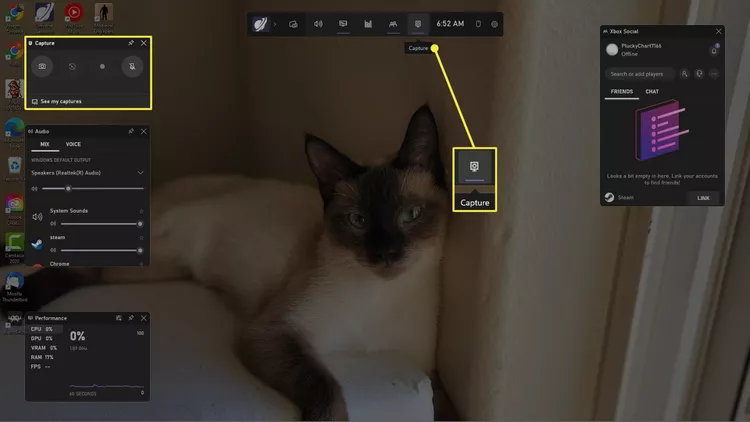
3- چرخ دنده Settings را در نوار ابزار بالا انتخاب کنید، سپس Capturing را در سمت چپ پنجره تنظیمات انتخاب کنید.
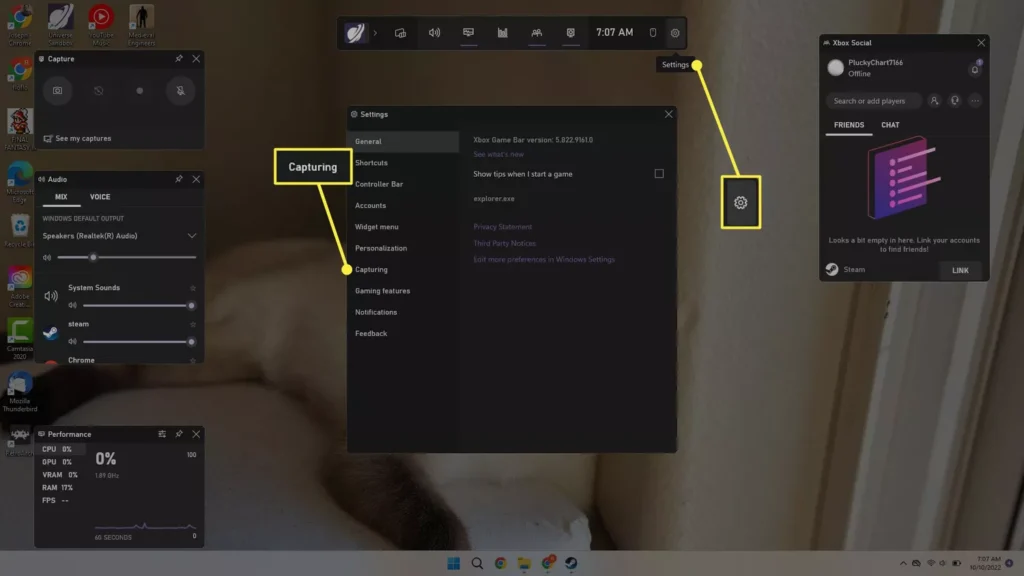
4- در بخش Audio to Record، همه را انتخاب کنید تا همه صداهای سیستم ضبط شود یا بازی برای ضبط فقط صدا از برنامه.
وقتی کارتان تمام شد، پنجره تنظیمات را ببندید و Esc را روی صفحه کلید فشار دهید تا نوار بازی ایکس باکس بسته شود.
نکته: وقتی در حال انجام بازی هستم، کادر کنار ضبط در پسزمینه را علامت بزنید تا بهطور خودکار گیمپلی ضبط شود.
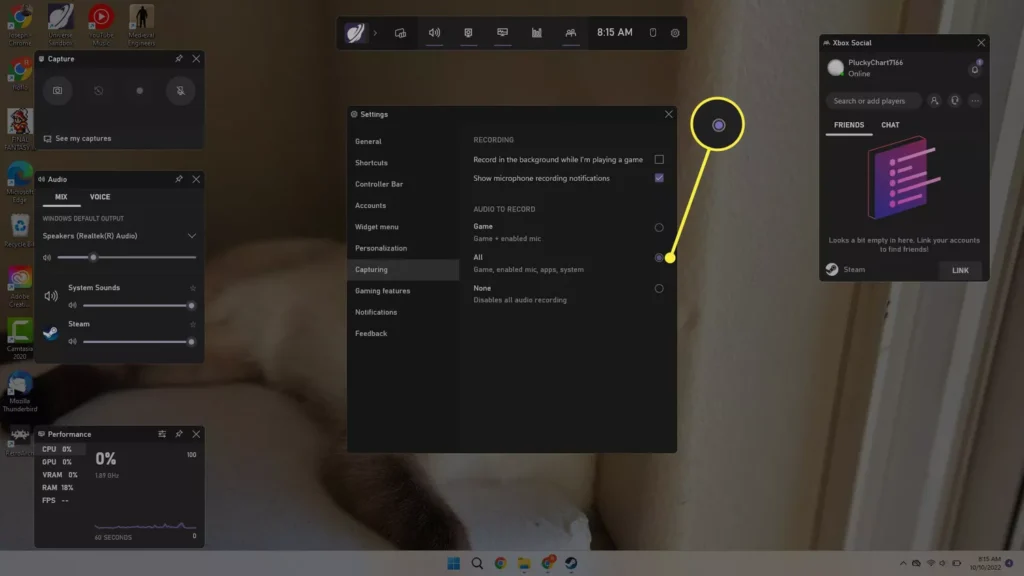
5- برنامه یا بازی مورد نظر برای ضبط را باز کنید. Win+Alt+R را روی صفحه کلید خود فشار دهید یا نوار بازی Xbox را باز کنید و دکمه Record را در پنجره Capture انتخاب کنید.
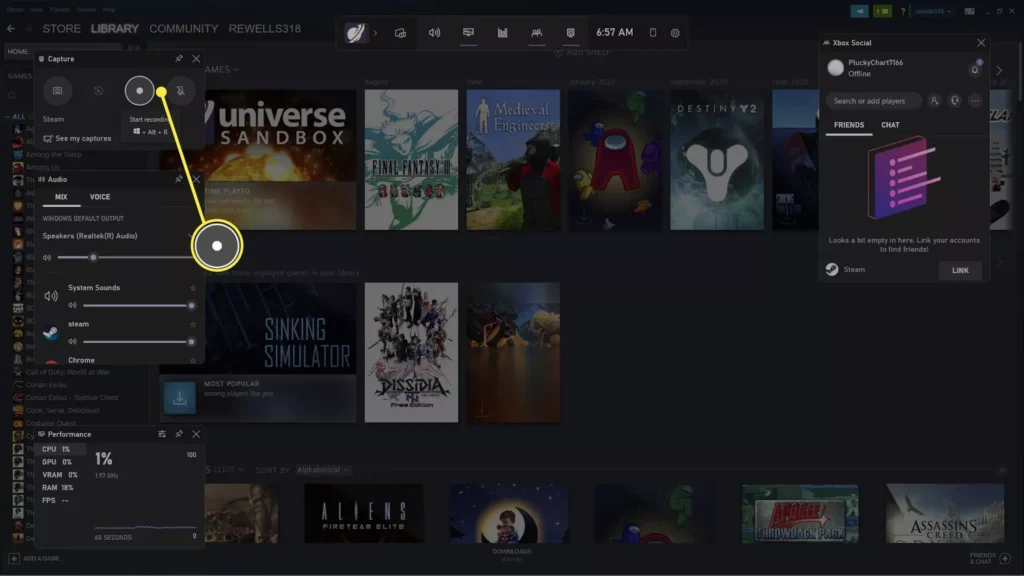
6- پنجره ضبط در گوشه سمت راست بالای صفحه ظاهر میشود که نشان میدهد صفحه شما در حال ضبط است. برای اتمام ضبط، دکمه Stop را انتخاب کنید یا Win+Alt+R را فشار دهید.
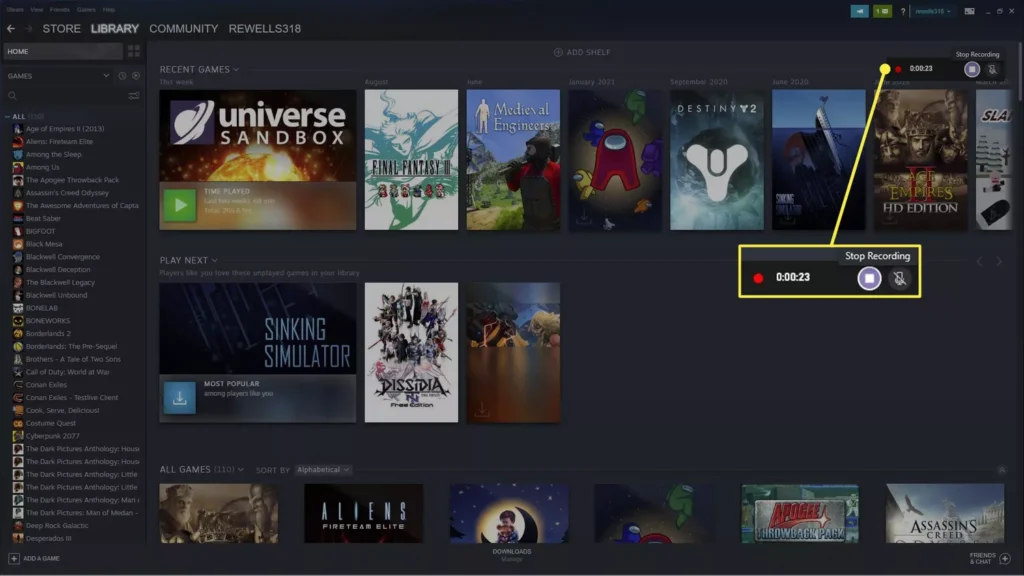
7- اعلان پاپآپ را انتخاب کنید یا نوار بازی Xbox را باز کنید تا ضبطهای خود را مرور کنید.
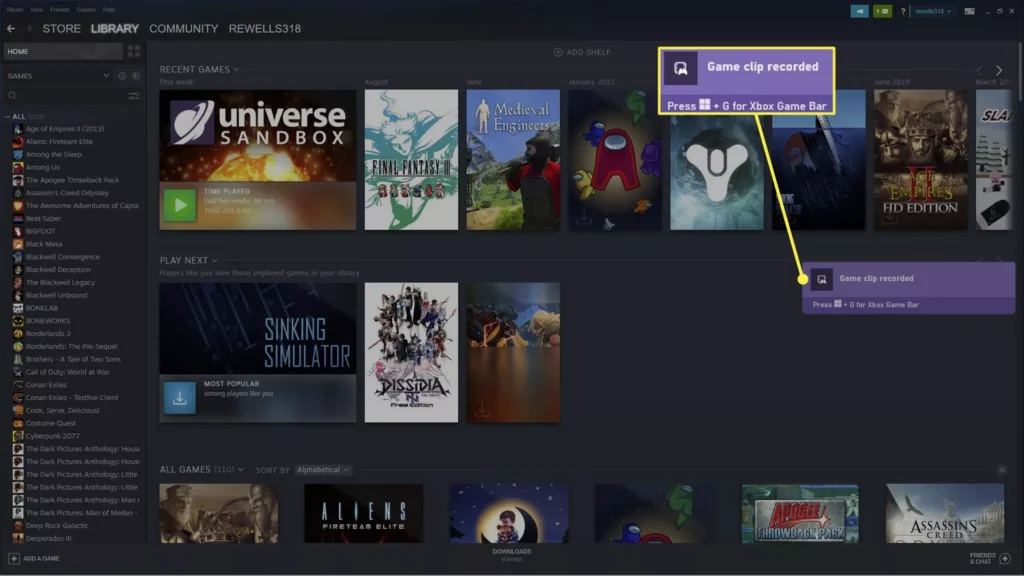
8- ضبط خود را در گالری نوار بازی ایکس باکس خواهید دید. برای رفتن به فایل، Open file location را انتخاب کنید (محل پیشفرض ضبط صفحه C:\Users[username]\Videos\Captures است).
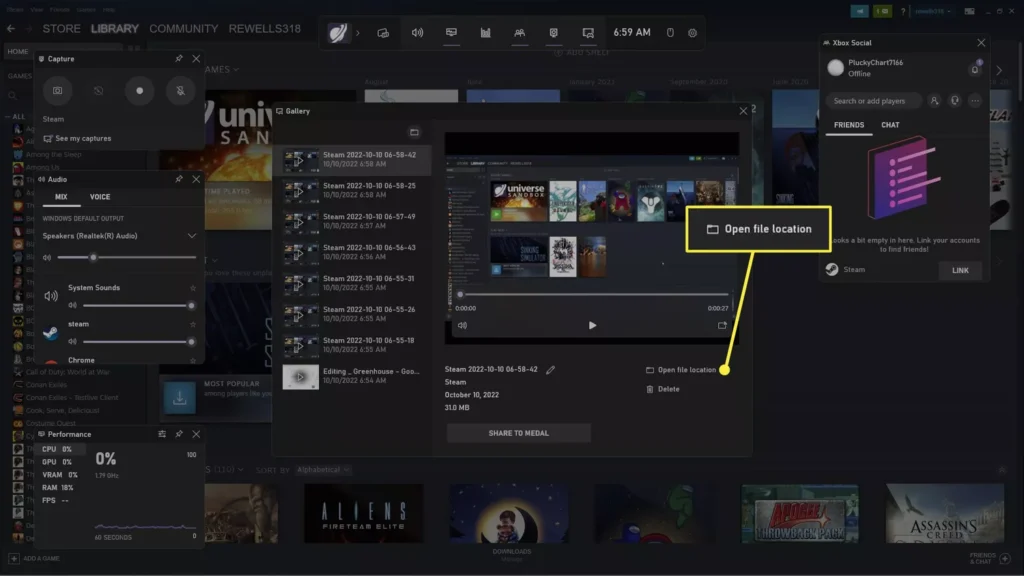
نحوه ضبط صفحه نمایش با ابزار Snipping
ابزار Snipping را میتوان برای تهیه اسکرینشات یا ضبط صفحه نمایش خود در یک فایل ویدیویی، از جمله هر صدایی که در رایانه پخش میشود، استفاده کرد. این در ویندوز 11 داخلی است و از طریق میانبر صفحه کلید Win+Shift+S قابل دسترسی است.
نحوه ضبط صفحه نمایش خود را در ویندوز 11 برای توضیح نحوه عملکرد این ابزار در Snipping Tool مایکروسافت ببینید، اما اصل مطلب اینجاست: ابزار را باز کنید، ضبط را فشار دهید، ناحیه ای را روی صفحه تعریف کنید که میخواهید ضبط کنید و Start را فشار دهید.
چگونه صفحه نمایش خود را با پاورپوینت ضبط کنیم
گزینه دیگر استفاده از ضبط کننده صفحه در Microsoft PowerPoint است. برای استفاده از این ویژگی به اشتراک Microsoft 365 نیاز دارید.
1- در پاورپوینت، در یک ارائه خالی، به تب Insert بروید و Media > Screen Recording را انتخاب کنید.
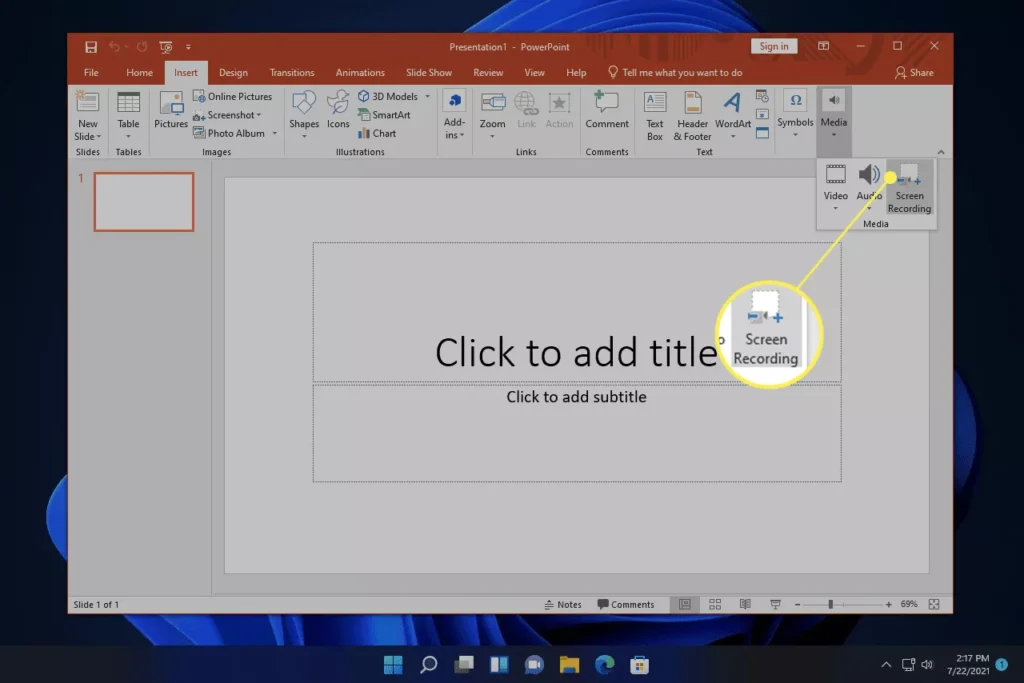
2- در پنجره ضبط کننده صفحه، Select Area را انتخاب کنید، سپس روی ناحیهای که میخواهید عکس بگیرید، کلیک کرده و بکشید.
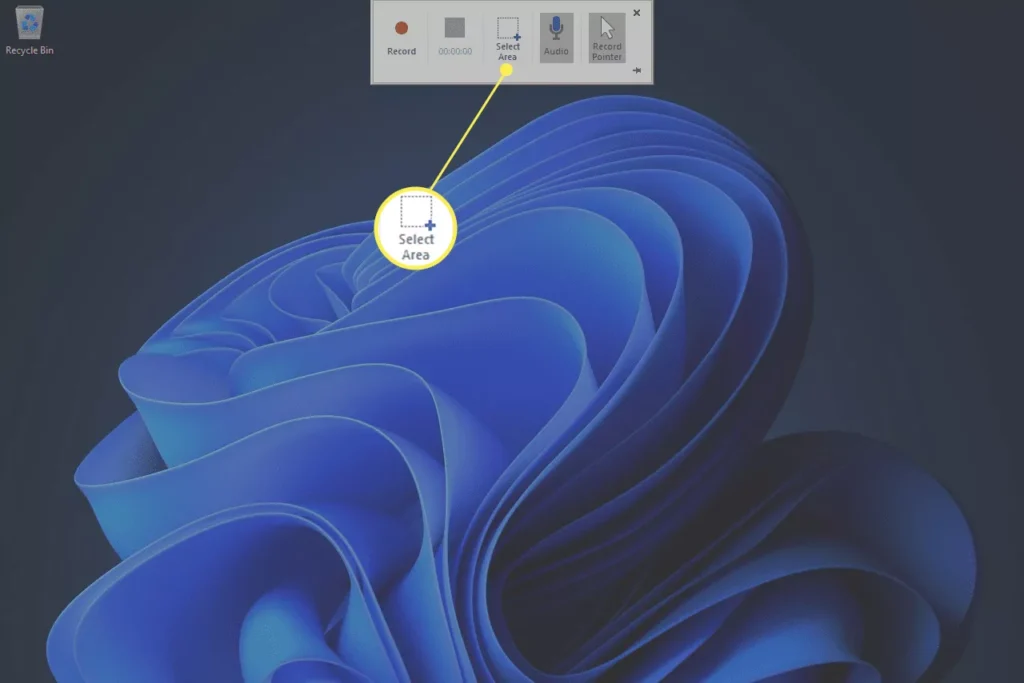
3- برای شروع ضبط، Record را انتخاب کنید.
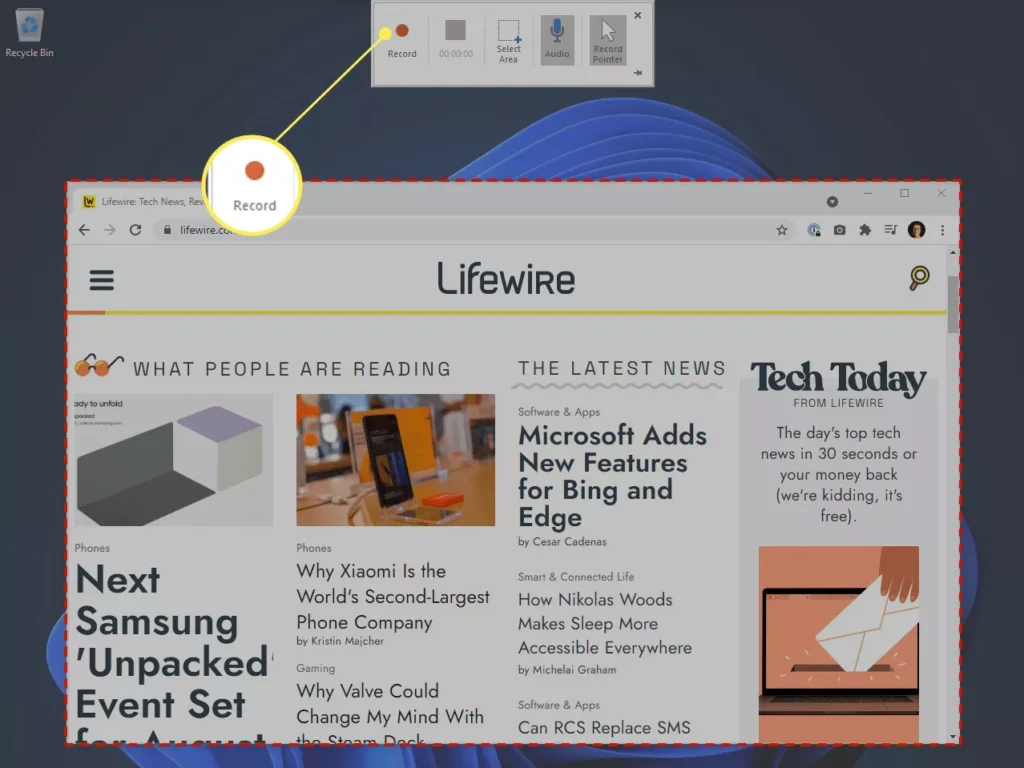
4- وقتی ضبط تمام شد، Stop را انتخاب کنید یا Win+Shift+Q را فشار دهید.
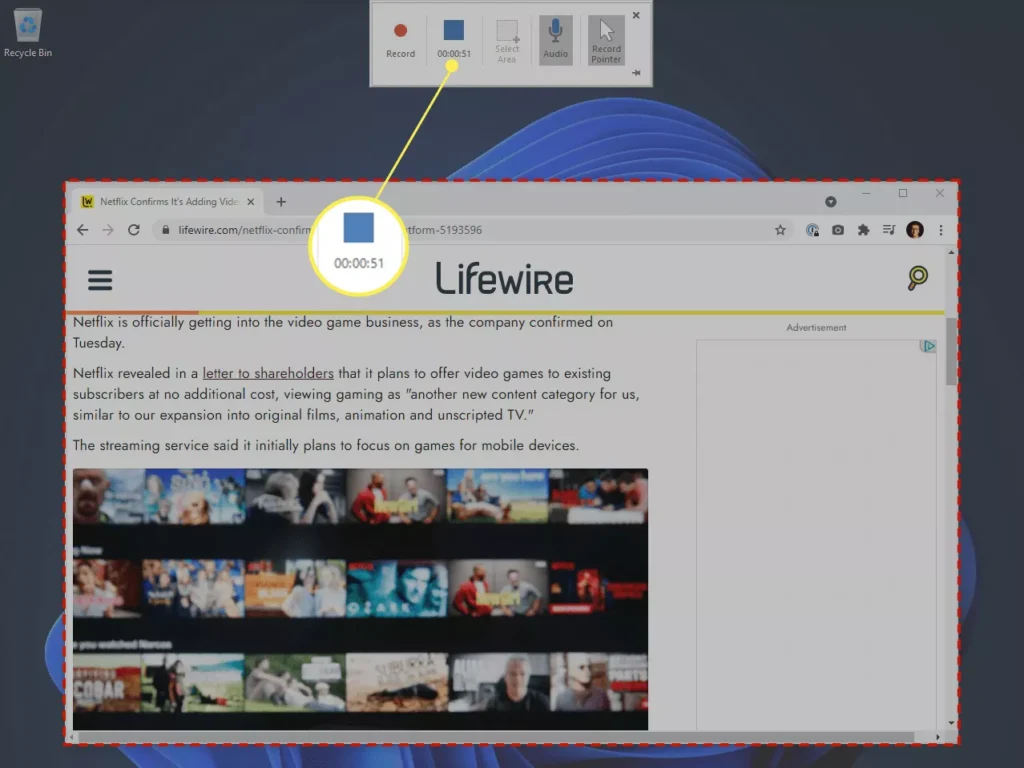
5- ضبط شما در اسلاید ظاهر میشود. روی ویدیو کلیک راست کرده و Save Media as را انتخاب کنید تا آن را بهعنوان یک فایل MP4 ذخیره کنید.
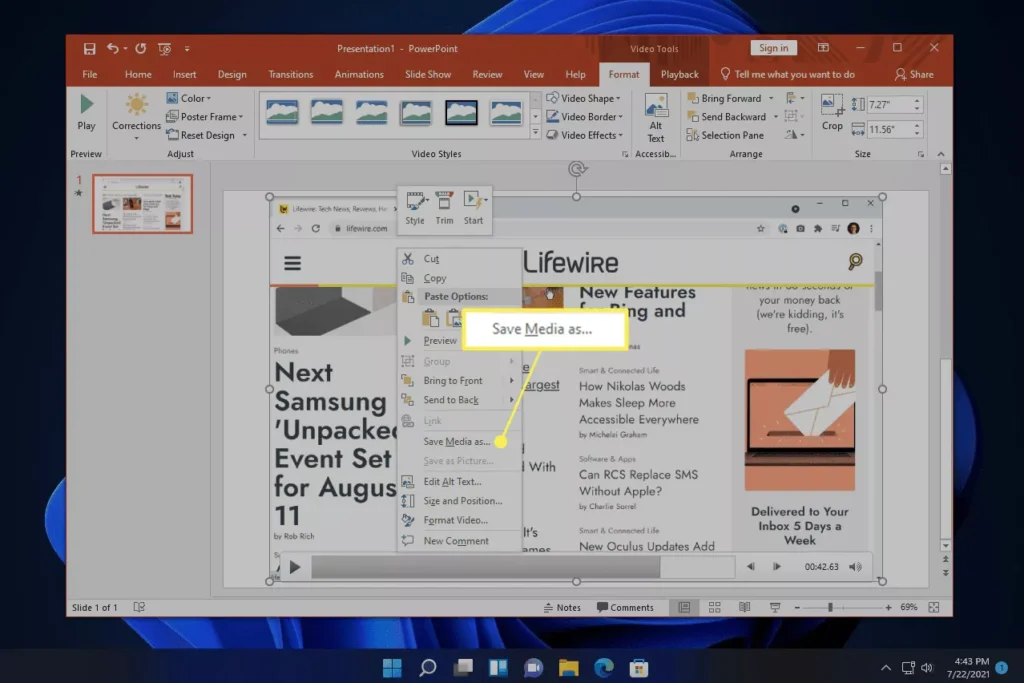
راههای دیگر برای ضبط صفحه نمایش با صدا
بسیاری از برنامههای ضبط صفحه شخص ثالث وجود دارد که شامل ابزارهایی برای ویرایش ویدیوها مانند Snagit، Screenshot Captor و ShareX میشود. بهعنوان مثال، با Snagit میتوانید فریمهای خاصی را استخراج کنید و GIF ایجاد کنید.