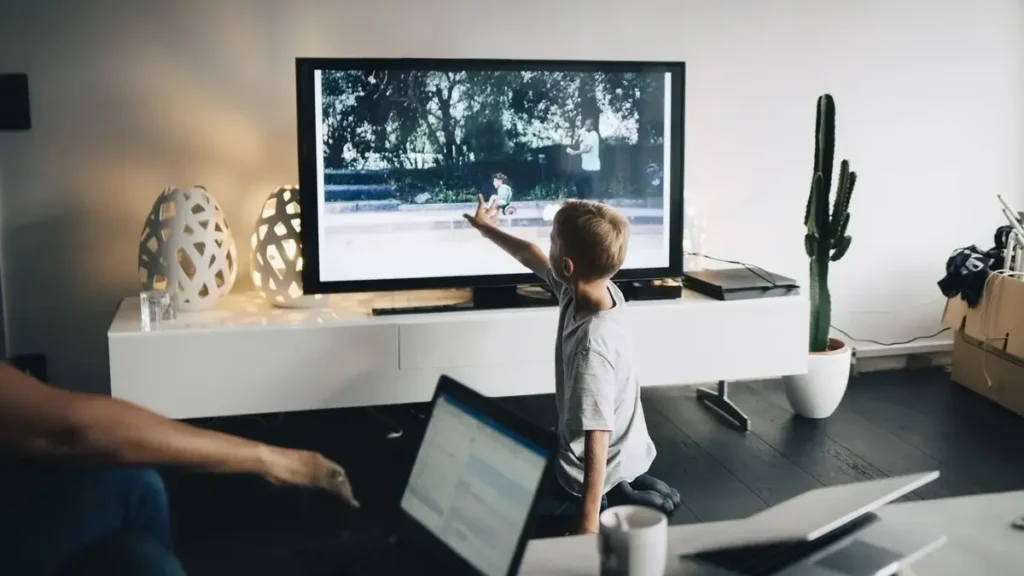نحوۀ دسترسی از راه دور در تلویزیون سامسونگ چیست؟
سامسونگ در سری جدید تلویزیونهای هوشمند یا همان Smart ، گزینۀ دسترسی از راه دور را فعال کرده است. ویژگیای که به کمک آن میتوانید از طریق تلویزیون به رایانۀ شخصی خود متصل شوید.
چنانچه، بهتازگی تلویزیون هوشمند سامسونگ خریدهاید این مقاله را بخوانید تا با نحوۀ فعالکردن دسترسی به رایانهاتان آن هم از راه دور و به کمک تلویزیون هوشمند سامسونگ، آشنا شوید.
پیش از آنکه با نحوۀ کار، آشنا شوید باید بدانید که این ویژگی برای تلویزیونهای هوشمند سامسونگ مدلهای ۲۰۱۹ و بعد از آن، طراحی شده است.
قابلیت جدید به کاربران کمک میکند از راه دور و به کمک اتصال به رایانۀ شخصی، هر آنچه که دوست دارند در تلویزیون خود مشاهده کنند.
این دستورالعملها برای کاربران ویندوز 11 و ویندوز 10 است.
ویژگی دسترسی از راه دور سامسونگ چیست؟
ویژگی دسترسی از راه دور سامسونگ به کاربر، اجازه میدهد که رایانههای شخصی ویندوزی یا لپتاپهای خود را بهصورت بیسیم به تلویزیونهای هوشمند سامسونگ متصل نمایند. (حتی اگر رایانۀ شخصی در اتاق دیگری باشد.)
با اتصال صفحه کلید و ماوس به تلویزیون (چه با سیم یا از طریق بلوتوث)
- میتوانید به فایلها دسترسی داشته باشید.
- از مرورگر دسکتاپ استفاده کرده، یا بازی کنید.
اما نحوۀ انجام کار چگونه است؟ در ادامه، مراحل انجام این کار، توضیح داده شده است.
پیشنهاد مطالعه: چگونه گوشی سامسونگ را به تلویزیون سامسونگ متصل کنیم
مراحل فعالکردن دسترسی از راه دور در تلویزیون هوشمند سامسونگ
- 1. تلویزیون را روشن کنید و مطمئن شوید که به شبکۀ Wi-Fi شما متصل است.
- 2. دکمه Home را روی کنترل، فشار دهید تا Smart Hub راهاندازی شود.
- یک سری نماد برای ورودیها، محتوا و موارد دیگر ظاهر میشود. با استفاده از کنترل، به نوار پایین بروید؛ اسکرول کنید و منبع را انتخاب نمایید.
- به نوار پایین بروید. بالای آن، مجموعهای از نمادها را میبینید که ورودیهای تلویزیون را نشان میدهد. در این مرحله، دسترسی از راه دور را انتخاب نمایید.
- سپس، گزینۀ Remote PC را انتخاب کنید.
پیشنهاد مطالعه: رفع مشکل برنامههای تلویزیون سامسونگ
- پنجرۀ بزرگی با عنوان Connect to Remote PC را خواهید دید. از شما خواسته میشود که اعتبار رایانۀ شخصی خود را وارد کنید. برای ایجاد نمایۀ رایانه شخصی جدید، «نماد کاربر» واقع در سمت راست کادر PC/Profile را انتخاب کنید تا پنجره User Profiles باز شود.
- حالا برای ایجاد نمایه جدید، روی گزینۀ Add بزنید.
- آدرس IP خود را در ویندوز پیدا کنید. (میتوانید آن را از طریق تنظیمات بیابید.|
(Settings > Network & internet > Properties.)
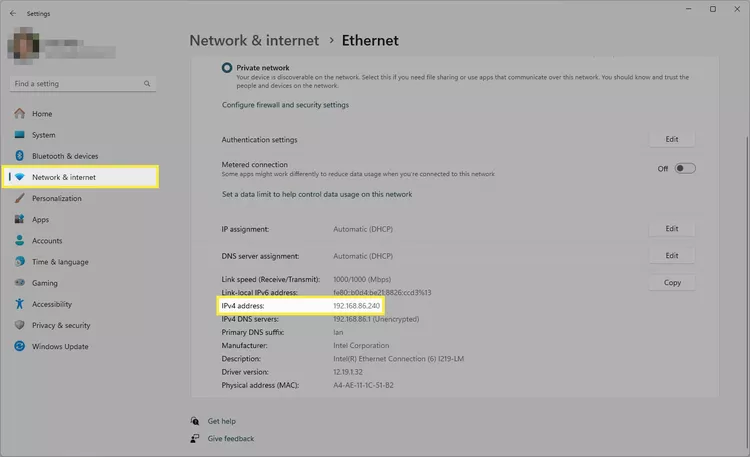
- دسترسی از راه دور را در رایانه خود فعال کنید. سریعترین راه برای انجام این کار در ویندوز 11 ، جستوجو از نوار taskbar است: remote desktop settings را بنویسید؛ Enter را بزنید؛ سپس Remote Desktop را روشن کنید.
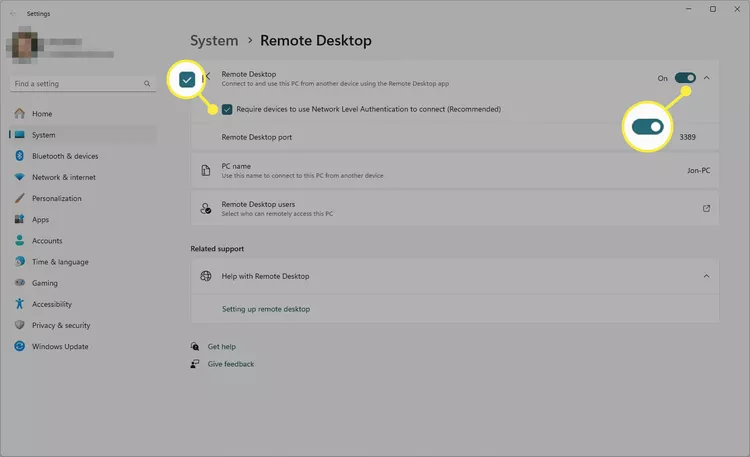
- به تلویزیون خود برگردید. از صفحه کلید متصل، برای وارد کردن آدرس IP رایانه شخصی خود در کادر مربوطه استفاده کنید.
- نام کاربری که برای ورود به رایانه شخصی خود استفاده میکنید بنویسید. سپس با استفاده از ریموت کنترل، Save را انتخاب کنید.
- نمایه جدید خود را در پنجره User Profiles فهرست شده، خواهید دید. برای خروج Close را انتخاب کنید.
- به پنجرۀ Connect to Remote PC بروید. نمایه جدید ایجاد شده خود را در کنار PC/Profile میبینید. نام نمایه (profile ) را انتخاب کنید.
- سپس کادر Password را انتخاب کرده و رمز عبوری را که برای ورود به رایانه شخصی خود استفاده میکنید بنویسید.
نکته: در صورت نیاز میتوانید رمز ویندوز خود را تغییر دهید.
برای شروع اتصال، Connect را در در انتهای صفحه، انتخاب نمایید.
نکته: ممکن است یک اعلان پاپ آپ را مشاهده کنید که هشدار میدهد اتصال رایانه از راه دور قابل تأیید نیست آیا مایل به ادامۀ کار هستید؟ که شما باید گزینۀ بله (yes) را انتخاب کنید.
پس از مدتی، دسکتاپ رایانه شخصی خود را در تلویزیون میبینید. با استفاده از صفحه کلید و ماوس متصل به تلویزیون، میتوانید طبق معمول از رایانۀ شخصی استفاده کنید.
چنانچه میخواهید این اتصال را قطع کنید فقط کافیاست دکمۀ Home روی ریموت کنترل را بزنید. سپس گزینۀ Disconnect را انتخاب کنید.
نکته: همچنین میتوانید یک دستگاه تلفن همراه سامسونگ را با استفاده از برنامههای Mirroring، Casting و Samsung Smart View به تلویزیون متصل کنید. نرمافزار دستگاه یا دفترچه راهنمای کاربر را بررسی کنید تا ببینید آیا دستگاه شما از این ویژگیها پشتیبانی میکند یا خیر.
پیشنهاد مطالعه: رفع مشکل برنامههای تلویزیون سامسونگ