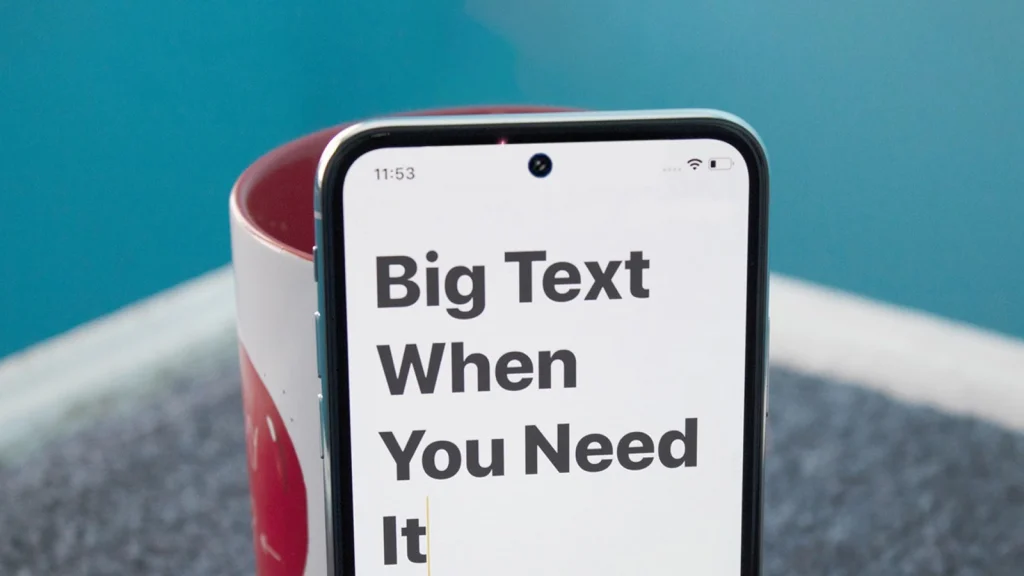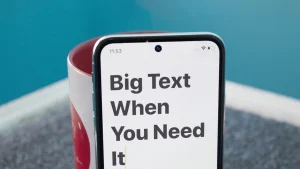اگر اغلب در خواندن پیامها یا متنهای دیگر روی نمایشگر گوشی اندرویدی خود مشکل دارید، و اندازه فونت گوشی برای شماره چشمتان مناسب نیست، آخرین نسخه سیستمعامل اندروید قابلیت جدیدی را برای شما در نظر گرفته است.
در بسیاری از موارد، هنگام خارج شدن از خانه، متوجه میشویم که که عینکمان را فراموش کردهایم. این یک معضل برای افراد با بینایی ضعیف و دارای پیرچشمی است. در این مواقع، اگر لازم باشد تلفنمان را بخوانیم، دچار مشکل میشویم. هر چقدر هم با دستانمان گوشی را دور نگهداریم، برای ما متن تار بنظر میرسد.
اگرچه گاهی اوقات میتوانیم از یک حرکت چند لمسی برای بزرگنمایی و در نهایت خواندن متن کوچک استفاده کنیم، اما این استراتژی همیشه کار نمیکند. خوشبختانه گوگل یک راه مفید برای حل این مشکل در اندروید 14 اضافه کرده است.
همچنین: گوگل، اندروید 14 را برای گوشیهای پیکسلی منتشر کرده و قابلیتهای دوست داشتنی زیادی را اضافه نموده است.
با افزودن Quick Tile به Notification Shade (منوی نوتیفیکیشن) میتوانید بهراحتی و بهسرعت اندازه فونت را در صورت نیاز بزرگتر کنید. و برعکس اگر نخواستید میتوانید به اندازه کوچکتر برگردانید.
اجازه دهید نحوه اضافه کردن و استفاده از ویژگی اندازه فونت را در دستگاه Android 14 به شما نشان دهیم:
چگونه به Quick Tile قابلیت Font size را اضافه کنیم؟
آنچه شما نیاز دارید:
تنها چیزی که برای این ترفند نیاز دارید، دستگاهی است که اندروید 14 دارد. این سیستم عامل فقط برای گوشیهای پیکسل منتشر شده است. و هیچ زمان قطعی برای اینکه کی به دستگاههای دیگر اضافه میشود وجود ندارد.
بنابراین، در حال حاضر، این ترفند فقط برای تلفنهای پیکسل (تا زمانی که سایر سازندگان اندروید 14 را دریافت کنند) کاربرد دارد. با این حال، اجازه دهید نحوه اضافه کردن این ویژگی را به شما نشان دهیم.
1. Notification Shade را باز کنید
پس از ورود به دستگاه اندرویدی خود، Notification Shade را دو بار پایین بکشید. پس از انجام این کار، روی نماد مداد در پایین سمت راست بخش Quick Tiles ضربه بزنید تا ویرایشگر Quick Tiles باز شود.
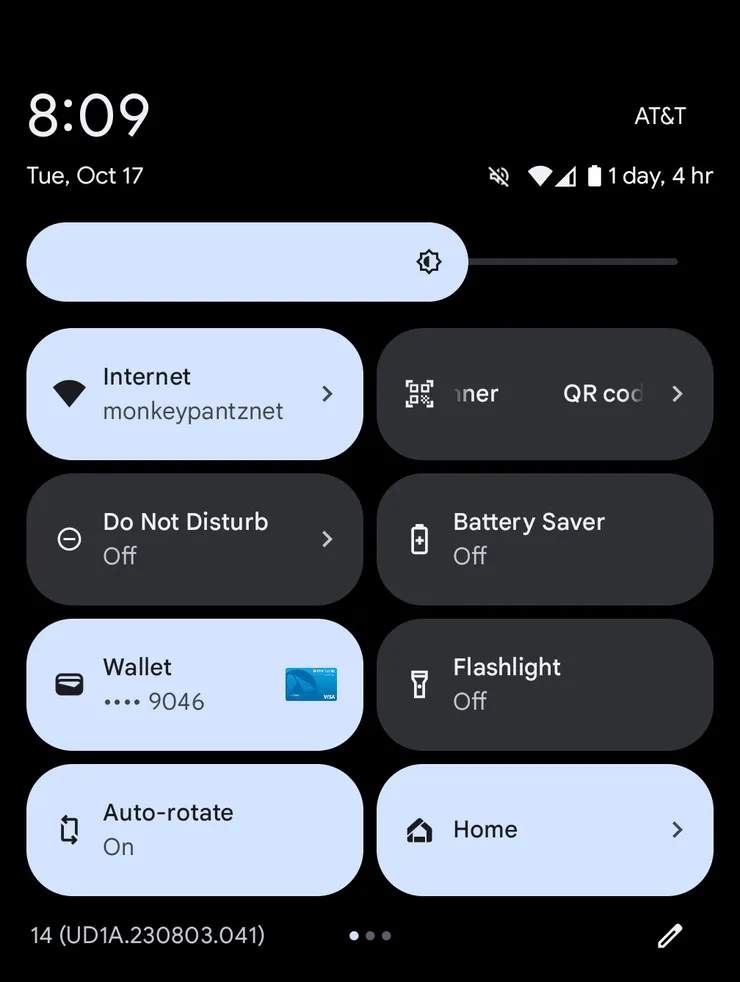
2. Font size را به Quick Tile را اضافه کنید
در میان Quick Tile های مختلف، به پایین اسکرول کنید تا Font size را پیدا کنید. هنگامی که آن را پیدا کردید، روی آن ضربه بزنید و به بخش بالایی بکشید، که این قابلیت شامل Quick Tile های فعال شما شود.
پس از انجام این کار، میتوانید ترتیب Quick Tile ها را مجدداً تنظیم کنید، تا دقیقاً همانطور که میخواهید باشند. اگر میدانید که اغلب از این Quick Tile استفاده میکنید، ممکن است بخواهید آن را بکشید تا در صفحه اول Quick Tiles در Notification Shade قرار بگیرد.
میتوانید گزینه اندازه فونت را در هر جایی از Quick Tiles که دوست دارید قرار دهید.
پس از آنکه گزینه Font size را دقیقاً در جایی که میخواستید قرار دادید، روی فلش سمت چپ در گوشه سمت چپ بالای Notification Shade ضربه بزنید تا ویرایشگر بسته شود.
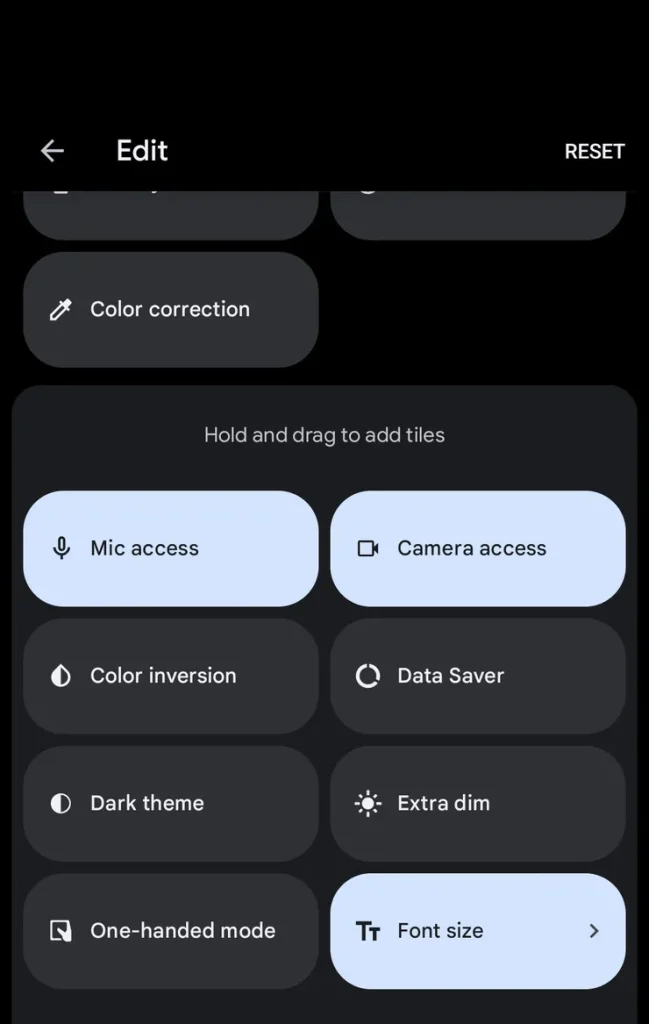
استفاده از قابلیت Font Size
اکنون که Quick Tile را برای تنظیم سریع اندازه فونت اضافه کردهاید، چگونه از آن استفاده میکنید؟
Quick Tile را نمایش دهید
Notification Shade را دو بار پایین بکشید و باید Quick Tiles را ببینید. اگر Quick Tile اندازه فونت را در صفحه اول قرار ندادهاید، باید انگشت خود را به سمت چپ بکشید تا آن را پیدا کنید.
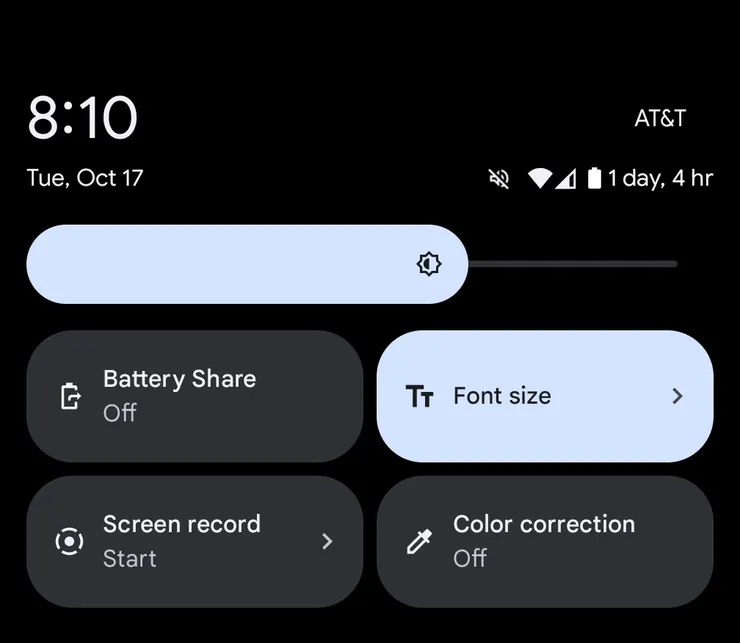
2. اندازه فونت را تنظیم کنید
روی گزینه Font Size ضربه بزنید و در پنجره باز شده، اندازه فونت را مطابق با نیاز خود تنظیم کنید. اگر موقعیت شما به فونتهای بزرگتر نیاز دارد، روی + ضربه بزنید. اگر فونتهای کوچکتر مناسب هستند، روی – ضربه بزنید. وقتی فونت به اندازه مورد نیاز بزرگ یا کوچک است، روی Done ضربه بزنید.
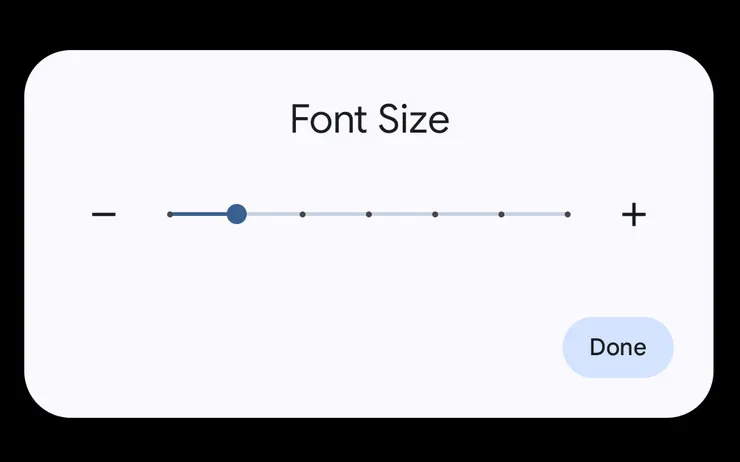
تبریک میگوییم، شما خواندن تلفن خود را در زمانی که چشمانتان به اندازه کافی واضح نمیبیند بسیار آسانتر کردهاید. اکنون، اگر عینک خود را در خانه رها کنید، همچنان میتوانید متن مهم را در گوشی خود مشاهده کنید و به شما یادآوری میکند که یک مورد مهم را در لیست خرید خود فراموش نکنید.