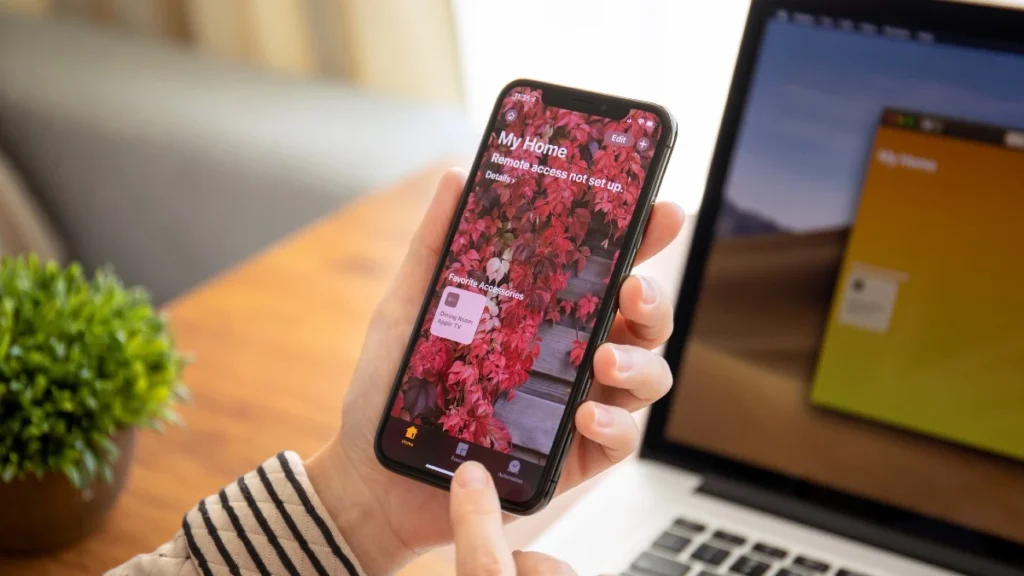iOS 14 دنیای شخصیسازی صفحه اصلی را در آیفونها باز کرد. میتوانید ویجتها را اضافه کنید، برنامهها و صفحات را از صفحه اصلی حذف کنید و کارهای مختلفی انجام دهید. آیا میخواهید یک صفحه اصلی زیبا برای آیفون خود نیز داشته باشید؟ بیایید بهترین نکات برای سفارشی کردن صفحه اصلی آیفون را بررسی کنیم.
با انتشار iOS 17، کاربران آیفون با مجموعهای از ترفندهای صفحه اصلی طراحی شدهاند تا تجربه کلی کاربر را بهبود بخشند. این ویژگیها نه تنها عملیات را ساده میکنند، بلکه سطحی از سفارشیسازی را نیز ارائه میدهند که امکان تعامل شخصیتر با دستگاه شما را فراهم میکند. بیایید به این نکات و ترفندهای مفیدی بپردازیم که نویدبخش بهبود تجربه آیفون شما هستند.
برای ادامه خواندن این وبلاگ لاگ مدیا با تیتر مکان خود را فورا مشخص کرده و به اشتراک بگذارید شروع میکنیم.
مکان خود را فورا مشخص کرده و به اشتراک بگذارید
آیا تا به حال متوجه شدهاید که نیاز داشته باشید مکان فعلی خود را علامتگذاری کنید یا آن را بدون دردسر پیمایش در برنامهها به اشتراک بگذارید؟ iOS 17 روشی بینظیر برای انجام مستقیم این کار از نماد برنامه Maps معرفی میکند. استفاده ساده از لمس سه بعدی روی نماد به شما امکان میدهد مکان فعلی خود را علامتگذاری کنید یا آن را با دیگران به اشتراک بگذارید و نیاز به باز کردن کامل برنامه Maps را دور بزنید.
حریم خصوصی بدون زحمت با دسترسی سریع به برگه خصوصی سافاری
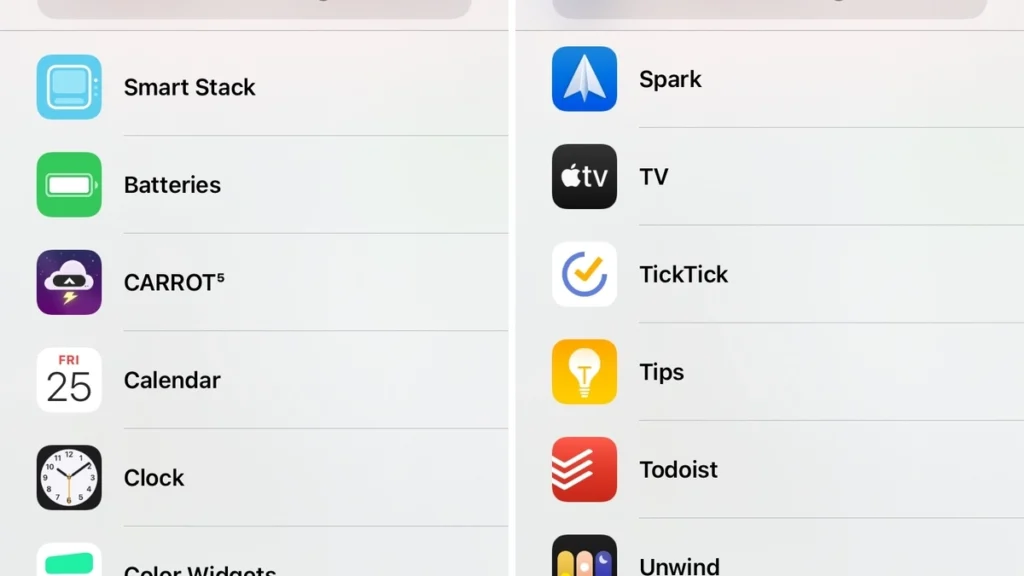
زمانی که به دنبال حفظ حریم خصوصی برای وبگردی خود بدون گذاشتن ردی هستید، اپلیکیشن به روز سافاری شما را در این زمینه حمایت می کند. یک لمس سه بعدی سریع روی نماد سافاری در صفحه اصلی شما اکنون یک برگه خصوصی جدید را فوراً باز میکند و سرچ خصوصی را بیش از هر زمان دیگری در دسترس قرار میدهد.
سوئیفت برنامه سوئیچ
پیمایش در میان برنامههای باز اکنون با یک کشیدن انگشت ساده در پایین صفحه کارآمدتر است. این حرکت به شما امکان میدهد به آخرین برنامه استفاده شده برگردید یا به سرعت در برنامههای باز خود حرکت کنید و نیازی به درگیر شدن با تغییر دهنده برنامه را از بین ببرید.
- برای بستن برنامه، کارت آن را به سمت بالا بکشید.
- برای جابهجایی بین برنامهها، میتوان به چپ یا راست بکشید.
- برای مشاهده اطلاعات بیشتر در مورد یک برنامه، روی کارت آن فشار دهید و نگه دارید.
مدیریت برنامه و صفحه ساده شده
مرتب کردن مجدد برنامهها در صفحه اصلی هرگز راحت نبوده است. با قابلیت کشیدن یک برنامه و جابهجایی همزمان صفحات یا پرش به کتابخانه برنامه با استفاده از انگشت دیگر، سازماندهی برنامههای شما اکنون آسان است.
استفاده از Dynamic Island
برای مدلهای آیفون مجهز بهDynamic Island، تعامل با فعالیتهای پسزمینه مداوم مانند پخش موسیقی به یک تجربه روان تبدیل میشود. کشیدن انگشت به راست یا چپ در Dynamic Island به شما این امکان را میدهد که این فعالیتها را به راحتی پنهان کرده یا نمایش دهید. Dynamic Island یک ویژگی جدید و جذاب است که میتواند از صفحه آیفون را تغییر دهد. با توجه به این ویژگی، میتوانید به اطلاعات و ارتباطات خود سریعتر و آسانتر دسترسی پیدا کنید.
چند نکته برای استفاده بهتر از Dynamic Island در صفحه اصلی معرفی شده است:
Dynamic Island را شخصیسازی کنید:
میتوانید Dynamic Island را در Settings > Display & Brightness > Dynamic Island تغییر دهید. در این بخش میتوانید انتخاب کنید که چه نوع اعلانهایی در Dynamic Island نمایش داده میشوند.
از حرکات لمسی استفاده کنید:
میتوانید از حرکتهای دست لمسی برای منطقهای با منطقه Dynamic استفاده کنید. برای مثال، میتوان با لمس و نگه داشتن Dynamic Island، آن را بهطور موقت پنهان کرد.
برنامههای شخص ثالث را نصب کنید:
برخی از برنامه های شخص ثالث از Dynamic Island پشتیبانی می کنند. این برنامهها میتوانند از Dynamic Island برای نمایش اطلاعات دیگر یا ارائه کنترلهای دیگر استفاده کنند.
بیشتر بخوانید: نحوۀ استفادۀ همزمان دوربین جلو و پشت آیفون برای فیلمبرداری
ارتقاهای جستجوی Spotlight
یافتن و سازماندهی برنامهها با پیشرفتهایی در Spotlight Search سادهتر شده است. اکنون می توانید برنامه ها را از نتایج جستجو مستقیماً روی صفحه اصلی بکشید. بهعلاوه، دکمه « Go» روی صفحهکلید میانبری برای باز کردن سریع نتیجه جستجو ارائه میدهد.
در اینجا چند نمونه از نحوه استفاده از این ارتقا ارائه شده است:
- «آب و هوا» را جستجو کنید تا پیش بینی دقیق آب و هوا را برای مکان فعلی خود مشاهده کنید.
- «پیامهای صوتی» را جستجو کنید تا لیستی از تمام پیامهای صوتی خود را مشاهده کنید.
- تنظیمات» را مستقیماً جستجو کنید
- میتوانید «بازی» را جستجو کنید تا لیستی از تمام بازیهای نصب شده خود را مشاهده کنید.
- این ارتقاها Spotlight را به ابزاری قدرتمندتر و کارآمدتر برای یافتن اطلاعات و کارها در آیفون شما تبدیل میکند.
میانبرهای کتابخانه برنامه
به لطف امکان ضربه زدن روی حروف یا کشیدن انگشت خود در امتداد نوار اسکرول، پیمایش در کتابخانه برنامه سریعتر و شهودیتر است. این ویژگی به شما امکان میدهد مستقیماً به برنامههایی بروید که با یک حرف خاص شروع میشوند و فرآیند جستجو را در کتابخانه شما ساده میکند.
میتوانید میانبرهای کتابخانه برنامه را برای دسترسی سریع به برنامهها در یک دسته ایجاد کنید. برای انجام این کار، مراحل زیر را دنبال کنید:
- انگشت خود را روی میانبر کتابخانه برنامه فشار دهید و نگه دارید.
- را انتخاب کنید سفارشی کنید.
- برنامه های را که می خواهید به میانبر اضافه کنید را انتخاب کنید.
- روی انجام شده ضربه بزنید.
میتوانید ترتیب میانبرهای کتابخانه را در صفحه اصلی خود تغییر دهید. برای انجام این کار، مراحل زیر را دنبال کنید:
- انگشت خود را روی میانبر کتابخانه برنامه فشار دهید و نگه دارید.
- ویرایش صفحه اصلی را انتخاب کنید.
- برنامه میانبر کتابخانه را به مکان دلخواه خود بکشید.
- روی انجام شده ضربه بزنید.
میتوانید میانبرهای کتابخانه برنامه را حذف کنید. برای انجام این کار، مراحل زیر را دنبال کنید:
- انگشت خود را روی میانبر کتابخانه برنامه فشار دهید و نگه دارید.
- حذف میانبر را انتخاب کنید.
- میانبرهای کتابخانه راهی عالی برای دسترسی سریع و آسان به برنامههای مورد علاقه شما در کتابخانه برنامه هستند.
پنهان کردن ابزارک های صفحه اصلی
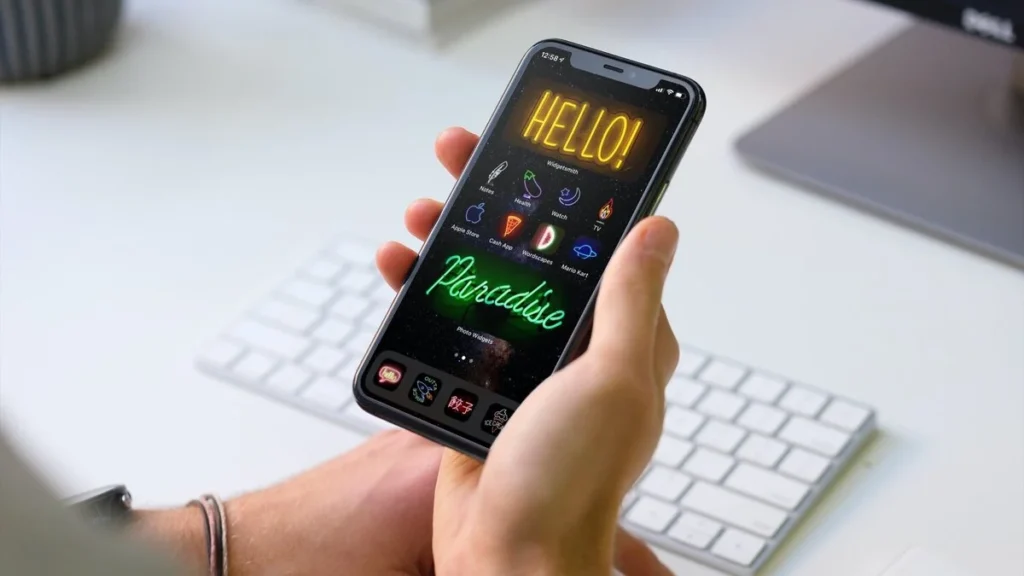
برای کسانی که صفحه اصلی مینیمالیستی را ترجیح میدهند، iOS 17 روشی هوشمندانه برای مخفی کردن ویجتها با استفاده از یک پوشش شفاف معرفی میکند. این روکش را میتوان کنار زد تا ویجت پنهان را آشکار کرده و زیبایی شناختی را حفظ کند و در عین حال ویجتهای شما را در دسترس نگه دارد.
- برخی از ابزارکها، مانند ابزارک آبوهوا، میتوانند مخفی شوند.
- برای دسترسی به کتابخانه ابزارکها، در صفحهای که ابزارکها در آن قرار دارند، دست خود را به سمت راست بکشید.
- برای اضافه کردن ابزارک از کتابخانه ابزارکها، روی دکمه “+” در گوشه بالا سمت چپ ضربه بزنید و ابزارک مورد نظر خود را انتخاب کنید.
- اگر از iOS 15 یا iPadOS 15 یا نسخههای جدیدتر استفاده کنید، میتوانید ابزارهایی را در حالت ویرایش جابهجا کنید یا آنها را در گروههایی با نامهای دلخواه خود دستهبندی کنید.
- اگر از iOS 14 یا iPadOS 14 یا نسخههای قدیمی استفاده میکنید، ممکن است برخی از ویژگیهای ذکر شده در بالا در دسترس شما نباشد.
Dockland برای نگاهی تمیزتر
دستیابی به ظاهر تمیزتر صفحه اصلی اکنون با Dockland امکانپذیر است، برنامهای که تصاویر پس زمینه را برای پنهان کردن بصری داک تغییر میدهد. این گزینه سفارشیسازی به شما اجازه میدهد تا ظاهری سادهتر داشته باشید و جذابیت بصری صفحه اصلی شما را افزایش دهد.
Dockland به شما امکان می دهد اندازه، موقعیت و شفافیت داک را سفارش دهید. همچنین می توانید انتخاب کنید که کدام برنامه ها در داک ظاهر شوند. Dockland همچنین شامل ویژگی های اضافی است، می تواند پوشه ها را به داک و مخفی کردن نمادهای برنامه اضافه کند.
مزایا استفاده از Dockland
- می تواند صفحه اصلی شما را تمیزتر کند
- دسترسی به برنامه های مورد علاقه شما را آسان تر می کند
- قابل تنظیم است
- شامل ویژگی های اضافه است
معایب استفاده از Dockland
- یک برنامه جانبی پولی است
- می تواند عمر را کاهش دهد
- ممکن است با همه برنامه ها سازگار نباشد
چند نکته برای استفاده از Dockland
- از Dockland برای سازماندهی برنامه های خود بر اساس دسته بندی استفاده کنید. به عنوان مثال، رسانه یک پوشه برای برنامه های اجتماعی، یک پوشه برای بازی و غیره ایجاد کنید.
- از Dockland برای دسترسی سریع به برنامه هایی که بیشتر از همه استفاده کنید.
- اندازه و موقعیت داک را طوری تنظیم کنید که برای شما راحت باشد.
- شفافیت داک را تنظیم کنید که با پس زمینه صفحه اصلی شما ترکیب شود.
۱۱نکاتی برای سفارشی کردن صفحه اصلی ios
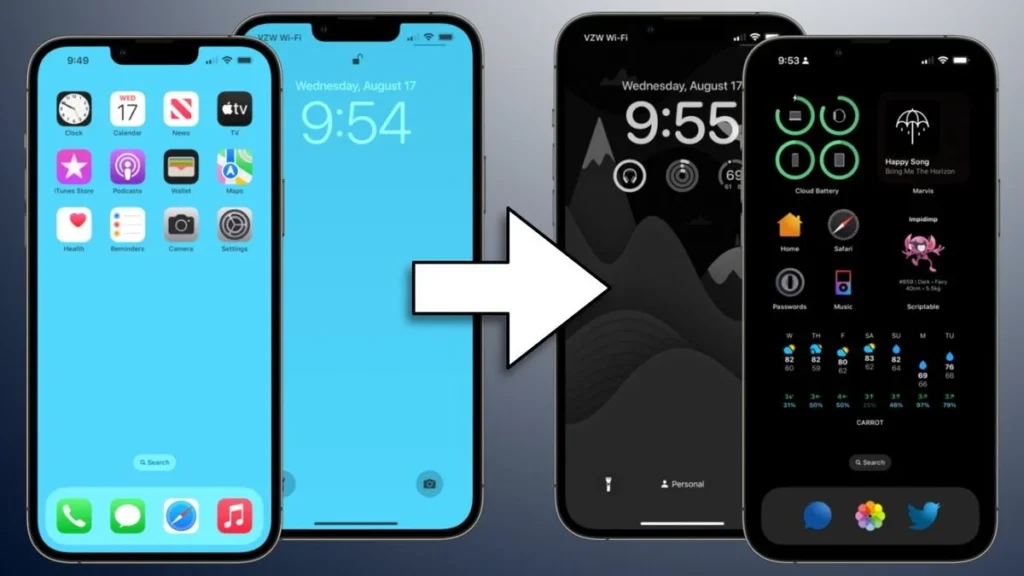
1. تغییر تصویر زمینه
تصویر زمینهای که انتخاب میکنید تعیین میکند که صفحه اصلی نهایی شما چگونه خواهد بود. باید با زیباییشناسی موارد دیگر مانند نمادهای برنامه، ویجتها و موارد مشابه سازگار باشد.
به Settings > Wallpaper بروید. روی Add new wallpaper ضربه بزنید تا تصویر زمینه خود را تغییر دهید. میتوانید یک رنگ ثابت، شیب، شکلک، تصویر زمینه زنده تنظیم کنید، یا میتوانید از یک تصویر ثابت ارائه شده توسط اپل استفاده کنید. حتی میتوانید با انتخاب تصویر زمینه Photos، تصویر خود را به عنوان تصویر زمینه تنظیم کنید.
اگر مجموعه والپیپرهای زنده اپل را دوست ندارید، بهترین برنامههای والپیپر زنده را بررسی کنید تا تنوع بیشتری داشته باشید. به هر حال، آیا میدانستید که میتوانید تصویر زمینه ویدیویی را نیز روی صفحه قفل تنظیم کنید؟ همچنین، نحوه تغییر خودکار تصویر زمینه آیفون خود را بیاموزید.
2. پنهان کردن یا ترتیب مجدد صفحات
بدون حذف برنامه ها، میتوانید به راحتی صفحات اضافی یا غیر ضروری را از صفحه اصلی خود حذف کنید. اگر میخواهید صفحه اصلی خود را شلوغ کنید و فقط صفحاتی را که نیاز دارید نگه دارید، مفید است.
برای حذف صفحات صفحه اصلی، هر فضای خالی را در صفحه اصلی آیفون لمس کنید و نگه دارید تا نمادها شروع به لرزیدن کنند. روی نقطههای پایین ضربه بزنید تا وارد حالت سفارشیسازی شوید. روی نماد علامت چک در زیر صفحه ضربه بزنید تا آن را پنهان کنید. برای خروج از حالت سفارشیسازی، روی هر جای دیگری ضربه بزنید.
اگر میخواهید صفحه را به طور کلی حذف کنید، روی نماد حذف (-) در صفحه ضربه بزنید. با انجام این کار، صفحه از لیست صفحات حذف میشود. با این حال، برنامههای موجود در صفحه حذف نصب نمیشوند. همچنان میتوانید از App Library به آنها دسترسی داشته باشید.
اگر میخواهید ترتیب صفحات را تغییر دهید، صفحهای را لمس کرده و نگه دارید و آن را به موقعیت دلخواه منتقل کنید.
3. صفحات صفحه اصلی را با استفاده از حالت فوکوس تغییر دهید
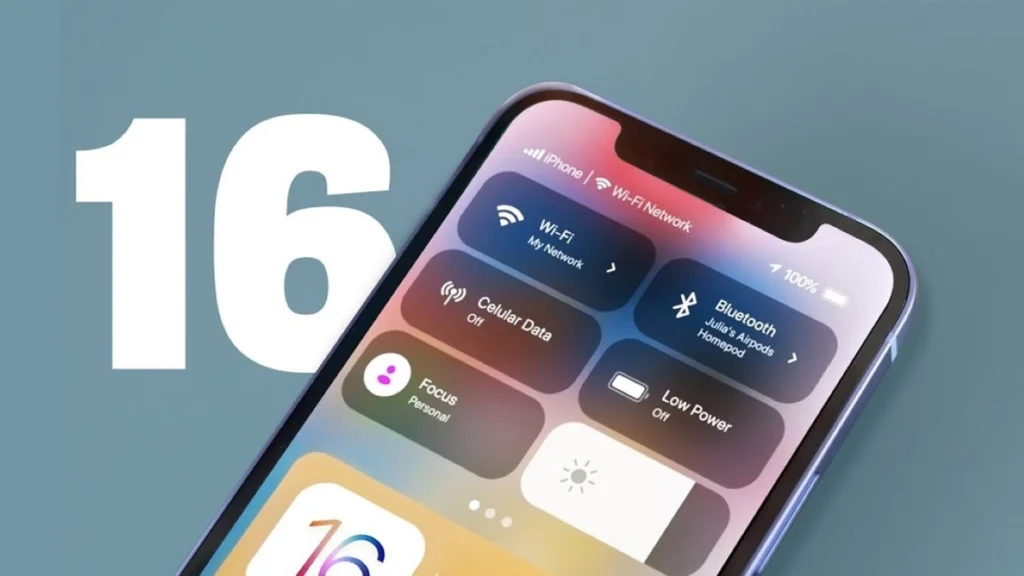
نکته جالب بعدی برای سفارشی کردن صفحه اصلی آیفون، پیوند دادن حالت فوکوس به صفحه اصلی است. حالتهای فوکوس مجموعهای از پروفایلها هستند که به شما امکان میدهند تماسها و هشدارها را در آیفون خود بیصدا کنید. جنبه جالب حالتهای فوکوس این است که میتوانید بسته به اینکه کدام حالت فوکوس فعال است، صفحات اصلی مختلفی را نمایش دهید. برای مثال، در حالتReading Focus، میتوانید فقط برنامههای کتاب را در صفحه اصلی نگه دارید و در نمایه تناسب اندام، میتوانید صفحهای را انتخاب کنید که فقط برنامهها و ابزارکهای مرتبط با سلامتی را نمایش دهد. بقیه صفحات مخفی خواهند ماند.
برای انجام این کار، به تنظیمات > فوکوس > [نمایه دلخواه] بروید. روی Choose در زیر پیش نمایش صفحه اصلی ضربه بزنید و صفحاتی را برای نمایش انتخاب کنید. تنها چیزی که باید به خاطر بسپارید این است که صفحات مربوطه را از قبل تنظیم کنید. در غیر این صورت، آنها در لیست ظاهر نمیشوند. سایر نکات جالب مربوط به حالت فوکوس در آیفون را بررسی کنید .
4. صفحه اصلی را تمیز نگه دارید
پیش از این، تمام برنامههای نصب شده در صفحه اصلی آیفون نمایش داده میشدند. حذف هر برنامهای باعث حذف نصب آن میشود. اکنون، حذف برنامهها از صفحه اصلی باعث حذف نصب آنها نمیشود. همچنان میتوانید آنها را در «کتابخانه برنامه» مشاهده کنید که با کشیدن انگشت به سمت چپ از آخرین صفحه اصلی قابل دسترسی است. با استفاده از این ویژگی میتوانید فقط برنامههای مهم را نگه دارید یا همه آنها را حذف کنید تا صفحه اصلی تمیزی داشته باشید.
برای حذف یک برنامه از صفحه اصلی، نماد برنامه را لمس کرده و نگه دارید. حذف برنامه و سپس حذف از صفحه اصلی را انتخاب کنید. یا، حذف برنامه را انتخاب کنید تا آن را به طور کامل حذف کنید.
نکته: برای حذف چند برنامه، نماد هر برنامه را لمس کنید و نگه دارید. وقتی نمادها شروع به لرزیدن کردند، به App Library بروید و نماد X را روی برنامههایی که میخواهید حذف کنید فشار دهید.
5.برنامهها را فقط در کتابخانه برنامه نگه دارید
نکته بالا برنامههای موجود را از صفحه اصلی حذف میکند. برای جلوگیری از اضافه شدن برنامههای جدید به صفحه اصلی، به تنظیمات > صفحه اصلی بروید. در زیر برنامههای تازه دانلود شده، App Library Only را انتخاب کنید. با انجام این کار، هر برنامه تازه نصب شده فقط در کتابخانه برنامه ظاهر میشود. شما باید آن را به صورت دستی به صفحه اصلی اضافه کنید.
با این حال، اگر تصمیم دارید برنامهها را در صفحه اصلی نگه دارید، نکات زیر برای مرتب کردن آنها مفید خواهد بود.
6. برنامه های کد رنگ
نگه داشتن برنامهها بر اساس رنگ آنها یکی از جالبترین راهها برای سفارشی کردن صفحه اصلی آیفون است. به عنوان مثال، همه برنامههای آبی در یک صفحه اصلی و همه برنامههای قرمز در صفحه دیگر خواهند بود. این مفهوم را میتوان برای پوشهها نیز اعمال کرد. نماد برنامه را لمس کرده و نگه دارید تا آن را به صفحه دیگری یا به همان صفحه منتقل کنید.
7. هدف پوشه را تعریف کنید
به جای نامگذاری پوشه به دستههایی مانند موسیقی، بهره وری و غیره، هدف برنامههای موجود در آن یا آنچه به شما کمک میکنند را مشخص کنید. به عنوان مثال، به جای اینکه آن را پوشه Music بنامید، آن را پوشه Listen بنامید. به طور مشابه، از افعالی مانند تماشا، پخش، نوشتن، گوش دادن، پیمایش، عکسبرداری، خواندن، اشتراکگذاری، خرید، صحبت کردن و غیره برای نامگذاری پوشهها استفاده کنید.
برای تغییر نام یک پوشه، پوشه را لمس کرده و نگه دارید. تغییر نام را از منو انتخاب کنید. روی نام پوشه ضربه بزنید و نام جدید را وارد کنید.
8. از ایموجی بجای نام ها استفاده کنید
به طور مشابه، اگر ایموجیها را دوست دارید، از آنها به عنوان نام پوشهها استفاده کنید. ایموجیهایی را جایگذاری کنید که به راحتی میتوانید با آنها شناسایی شوید.
9. از ابزارک ها استفاده کنید
iOS 14مفهوم ویجتها را در صفحه اصلی آیفون متولد کرد. اکنون میتوانید بدون باز کردن برنامه، به سرعت به اطلاعات مهم از برنامههای مختلف دسترسی پیدا کنید.
برای افزودن ویجتها، هر فضای خالی را در صفحه اصلی فشار دهید و روی نماد افزودن (+) در بالا ضربه بزنید. برای پیش نمایش ویجت، روی ویجت ضربه بزنید. انگشت خود را در لیست موجود بکشید تا اندازه مناسب ویجت را انتخاب کنید. در نهایت بر روی افزودن ویجت ضربه بزنید .
مطلب مرتبط: نحوه فعالسازی دکمه شناور برای عملکرد بهتر گوشیهای آیفون
در اینجا چند نکته مفید دیگر برای ویجت ها در آیفون آورده شده است.
- یک ویجت را لمس کرده و نگه دارید و ویرایش ویجت را برای سفارشی کردن ویژگیهای آنها انتخاب کنید.
- ویجت را نگه دارید و آن را به موقعیت دیگری در صفحه اصلی بکشید.
- از ویجت پشته هوشمند موجود در زیر لیست ویجتها استفاده کنید. این ویجت با گذشت زمان رفتار شما را یاد میگیرد تا به طور خودکار اطلاعات مرتبط را در طول روز نشان دهد.
- اگر از فهرست ویجتهای بومی راضی نیستید، فهرست جامع ما از برنامههای ویجت شخص ثالث را بررسی کنید.
- آیا از پیگیری وضعیت آب و هوا لذت میبرید؟ به بهترین ویجتهای آب و هوا نگاهی بیندازید.
- در نهایت، با استفاده از برنامههایی مانندWidget smith، Widget Wizard و Color Widgets، ویجتهای خود را ایجاد کنید تا با زیباییشناسی نمادهای برنامه و کاغذ دیواری مطابقت داشته باشد.
10. نمادهای برنامه را تغییر دهید
اپل روش سادهای برای تغییر آیکونهای برنامه ارائه نمیدهد. با این حال، این احتمال را به طور کامل رد نمیکند. برای تغییر نماد هر برنامه در آیفون خود، باید از برنامه میانبر اپل استفاده کنید. آموزش دقیق ما را در مورد نحوه تغییر نمادهای برنامه در آیفون بررسی کنید. همچنین شامل بیش از ده بسته آیکون است. همچنین میتوانید از وبسایتهایی مانند iskin. tooliphone. net، Flaticon و icons8 برای دریافت نمادهای برنامه سفارشی رایگان استفاده کنید. به طور مشابه، برنامههایی مانند App Icon Changer نیز مفید خواهند بود.
11. بازنشانی صفحه اصلی
اگر با چیدمان صفحه اصلی خود به هم ریختهاید و میخواهید به نمای پیش فرض برگردید، میتوانید به راحتی با تنظیم مجدد صفحه اصلی خود این کار را انجام دهید. برای انجام این کار به Settings > General > Reset > Reset layout home screen بروید. باید تنظیمات صفحه اصلی را از ابتدا شروع کنید.
6 نکته برای سفارشی کردن صفحه اصلی آیفون برای ظاهری منحصر به فرد

· ویجت های اپل را پیدا کرده و اضافه کنید
ویجتها ابزارهای مفیدی هستند که میتوانید تقریباً در هر جایی از صفحه اصلی خود قرار دهید. آنها در اندازههای مختلف هستند، جزئیات مختلفی را نشان میدهند و میتوانند نمای کلی فوقالعادهای از مواردی مانند تقویم، نامه، آبوهوا یا یادداشتها به شما ارائه دهند.
· از ویجتهای شخص ثالث استفاده کنید
در کنار ویجتهای برنامههای اپل، میتوانید از ویجتها برای برنامههای شخص ثالث استفاده کنید. برای ابزارهایی مانند Spark Mail برای ایمیل، گام شمار ++ برای ردیابی گام و Unwind برای آرامش، تنها یک نگاه به صفحه شما نیاز است.
همه برنامههای موجود در اپ استور ویجتها را ارائه نمیدهند و آنهایی که ممکن است اکنون آنها را نداشته باشند، ممکن است بعداً آنها را اجرا کنند. بنابراین، حتماً به برنامههای مورد علاقه خود نگاه کنید تا ببینید آیا ویجتها را ارائه میدهند یا خیر.
· ویجت های سفارشی ایجاد کنید
شاید ابزارکهای اپل و برنامههای شخص ثالث هنوز برای شما کافی نباشد. خبر خوب: شما میتوانید ویجتهای خود را ایجاد کنید!
از ابزارکهایی که تاریخ، زمان یا آبوهوا را نشان میدهند تا سایرین که عکسها، نقل قولها و دستور کار شما را نشان میدهند، ویجتهای سفارشی به شما امکان میدهند دادهها و ظاهر را انتخاب کنید.
ویجتی با رنگ مورد علاقه خود به عنوان پسزمینه بسازید، سبک متن را متناسب با سلیقه خود انتخاب کنید و در مسیر سفارشیسازیهای عالی برای صفحه اصلی خود هستید.
· آیکونهای برنامه خود را تغییر دهید
بنابراین زمانی ویجتهایی را که میخواهید استفاده کنید در اختیار دارید، چه کارهای دیگری میتوانید انجام دهید تا صفحه اصلی خود را زیباتر کنید؟ شما نه تنها میتوانید ویجتهای خود را ایجاد کنید، بلکه آیکونهای برنامههای سفارشی را نیز میتوانید ایجاد کنید! با اپلیکیشن Shortcuts و تصاویری که میخواهید استفاده کنید، میتوانید به آیفون خود تمی بدهید که دوست دارید.
از کجا می توان نمادهای برنامه را دریافت کرد
آیا میخواهید بدانید از کجا میتوان تصاویر را برای نمادهای خود دریافت کرد؟ با یک ظاهر شیک سیاه و سفید، سرگرم کننده و رنگارنگ یا ظاهر قدیمی به سبک قدیمی بروید. هر آنچه که میخواهید، iDB به شما کمک میکند آن را پیدا کنید!
از کجا الهام بگیریم
اگر ایده ایجاد ویجتهای سفارشی را دوست دارید، اما مطمئن نیستید با چه تمی میخواهید بروید، در اینجا ما فهرست کاملی از صفحههای اصلی iOS را برای انجام این کار به اشتراک گذاشتهایم. مضامینی مانند موارد ذکر شده در بالا و حتی بیشتر را خواهید دید.
آیا صورتی رنگ مورد علاقه شماست؟ آیا شما عاشق دیزنی هستید؟ آیا شما یک گیمر هاردکور هستید؟ فهرست ما از صفحهنمایشهای اصلی، با تصاویر صفحهنمایش برای ایدهها را بررسی کنید .
· آیکون های خالی ایجاد کنید
ممکن است متوجه نباشید، اما میتوانید با استفاده از نمادهای سفارشی، فضاهای خالی را در صفحه اصلی خود ایجاد کنید تا آنها را با کاغذ دیواری خود مطابقت دهید. سپس، میتوانید آیکونها را به هر جایی که میخواهید روی صفحهنمایش منتقل کنید تا فاصله بین آیکونهای برنامهتان را افزایش دهید. این یک راه عالی برای به دست آوردن ظاهر دقیقی است که برای صفحه اصلی آیفون خود می خواهید. برای ایجاد نمادهای خالی برای شروع به آموزش ما بروید.
نتیجه
این نکات و ترفندها نه تنها باعث بهبود حریم خصوصی و کارایی استفاده از آیفون شما میشود، بلکه درجهای از سفارشیسازی را نیز ارائه میدهد که به شما امکان میدهد دستگاه خود را مطابق میل خود تنظیم کنید. از دسترسی سریع به مرور خصوصی در Safari گرفته تا صفحه اصلی تمیزتر و منظمتر، این ویژگیها به گونهای طراحی شدهاند که تجربه آیفون شما را لذتبخشتر و سازندهتر کنند. چه یک کاربر باتجربه آیفون یا تازه وارد پلتفرم iOS باشید، این پیشرفتها مطمئناً به تعامل کارآمدتر و شخصیتر با دستگاه شما کمک میکنند.
اگر میخواهید تمام جنبههای زیبایی داشته باشید، شخصیسازی آیفون به زمان زیادی نیاز دارد. از ایدههای صفحه اصلی در Pinterest یا سایر وب سایتها الهام بگیرید تا ظاهر مورد نظر خود را به دست آورید. برای رسیدن به نتیجه دلخواه صبور باشید. نکات بیشتری را برای سفارشی کردن صفحه اصلی آیفون بررسی کنید.
با استفاده از این نکات، میتوانید صفحه اصلی خود را به سطح بعدی ببرید. چه عاشق حیوانات، بازیها یا شخصیتها باشید و بخواهید ویجتها، نمادها یا کاغذدیواریها را تغییر دهید، در اینجا راههای عالی برای سفارشیسازی صفحه اصلی آیفون شما وجود دارد که می توانید بخوانید.
سوالات متداول
۱. چگونه میتوانیم ویجتها را به صفحه اصلی اضافه کنیم؟
- صفحه اصلی را لمس کنید و نگه دارید تا آیکنها بلرزند.
- روی علامت مثبت (+) در گوشه بالا سمت چپ ضربه بزنید.
- ویجت مورد نظر خود را انتخاب کنید و اندازه آن را تنظیم کنید.
- برای جابجایی ویجت، آن را لمس کنید و نگاه کنید و به محل مورد نظر خود بکشید.
۲. چگونه میتوانیم پوشه بسازیم؟
- صفحه اصلی را لمس کنید و نگه دارید تا آیکنها بلرزند.
- یک آیکن را روی آیکن دیگر بکشید.
- برای تغییر نام پوشه، روی آن ضربه بزنید و نام جدید را تایپ کنید.
۳. چگونه میتوانیم آیکونها را دوباره مرتب کنیم؟
- صفحه اصلی را لمس کنید و نگه دارید تا آیکنها بلرزند.
- آیکنها را به ترتیب دلخواه خود بکشید.
۴. چگونه می توانیم صفحه اصلی را به حالت تاریک تغییر دهیم؟
به صفحه > نمایشگر و روشنایی مراجعه کنید.
گزینه “تاریک” را فعال کنید.
۵. چگونه می توانیم از ژست های حرکتی استفاده کنیم؟
کنترل > قابلیت دسترسی > لمس کنید.
گزینه “AssistiveTouch” را فعال کنید.
به پایین اسکرول کنید و “حرکات” را انتخاب کنید.
ژستهای حرکتی مورد نظر خود را فعال کنید.
۶. چگونه می توانیم از Siri برای جستجو در صفحه اصلی استفاده کنیم؟
دکمه صفحه اصلی یا کناری را فشار داده و نگه دارید.
از سیری بخواهید که برنامه یا موردی را که میخواهید پیدا کنید.
۷. چگونه میتوانیم صفحه اصلی را به طور کامل بازنشانی کنیم؟
- به تصویر > عمومی > انتقال یا بازنشانی مشاهده.
- گزینه “پاک کردن تمام محتوای و گزینه” را انتخاب کنید.
- از ویجتهای هوشمند برای نمایش اطلاعات مفید مانند آب و هوا، اخبار و تقویم استفاده کنید.
- از پوشه ها برای سازماندهی برنامه های خود استفاده کنید.
- از ژست های حرکتی برای جابجایی سریع بین برنامه ها و انجام کارهای مختلف استفاده کنید.
- از Siri برای جستجو در صفحه اصلی و انجام کارهای مختلف بدون نیاز به لمس کردن گوشی استفاده کنید.