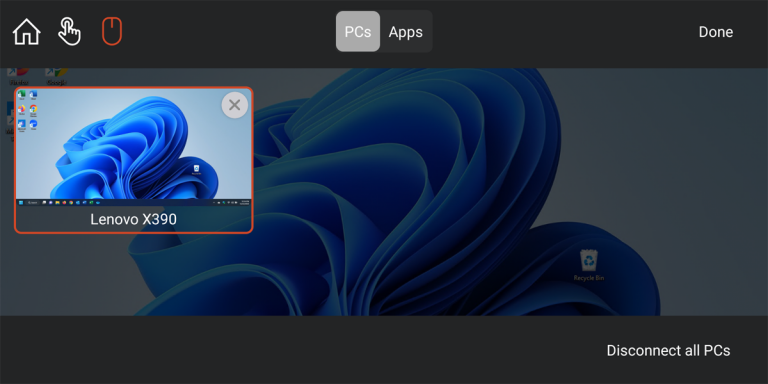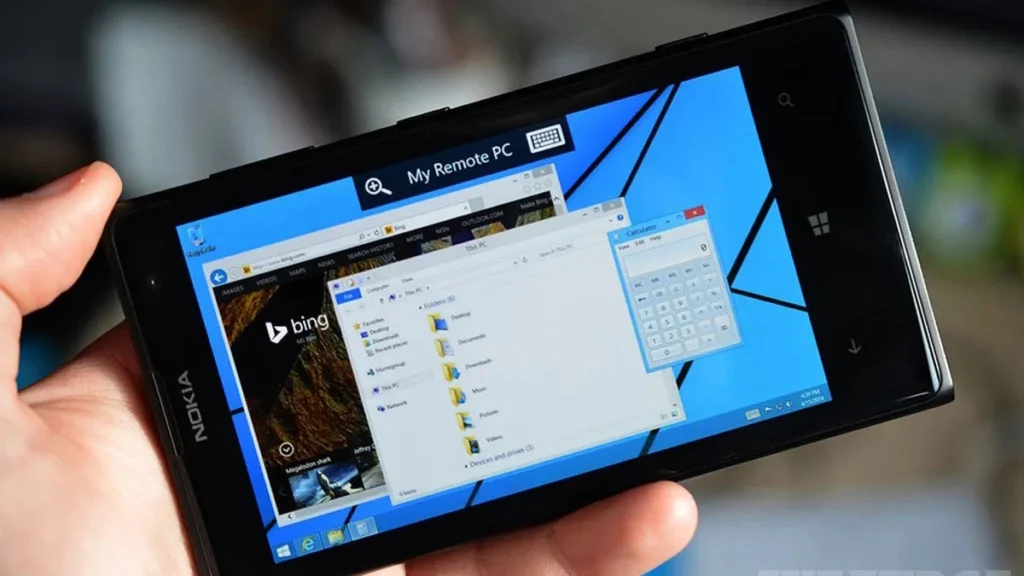با برنامه Remote Desktop برای iOS، iPadOS، و Android، میتوانید برای کار با فایلها و برنامههای خود به یک رایانه Windows از راه دور متصل شوید و آن را کنترل کنید.
از سال 2020 تا کنون، افراد زیادی از خانه کار میکنند. در نتیجه، نیاز بیشتری به دسترسی از راه دور به رایانهها وجود دارد. و یکی از ابزارهای این کار، برنامه Remote Desktop مایکروسافت است که میتواند به شما کمک کند کامپیوتر خانگی خود را به دستگاه دیگری متصل کنید. اما اگر بدون لپتاپ در حال کار هستید، میتوانید از طریق یک دستگاه Apple یا Android نیز به رایانه از راه دور دسترسی داشته باشید.
پس از برقراری اتصال، میتوانید صفحه را مشاهده کنید، فایلها را باز کنید، و با برنامههای کاربردی روی دستگاه تلفن همراه خود کار کنید، تقریباً به آسانی (شای نه بهسرعت) که گویی درست در مقابل آن رایانه هستید. شرط اصلی این است که رایانهای که میخواهید به آن دسترسی داشته باشید باید دارای ویندوز 10 یا 11 پرو یا نسخه Enterprise باشد. دسترسی از راه دور در Windows 10 یا 11 Home پشتیبانی نمیشود. اکنون، در اینجا نحوه استفاده از برنامه تلفن همراه Remote Desktop برای دسترسی به رایانه از راه دور آورده شده است.
راه اندازی دسترسی از راه دور ویندوز 10
برای اتصال به کامپیوتر از راه دور، ابتدا باید دسترسی مناسب را تنظیم کنید. تنظیمات اولیه بین ویندوز 10 و 11 مشابه است، اگرچه برخی از صفحهها و گزینهها متفاوت بهنظر میرسند. در ویندوز 10، در رایانهای که میخواهید به آن دسترسی داشته باشید، به Settings > System > Remote Desktop بروید و کلید Enable Remote Desktop را روشن کنید.
بهطور پیشفرض، گزینههای Keep your awake for connections هنگامی که به برق وصل است و Make my PC قابل کشف در شبکههای خصوصی برای فعال کردن اتصال خودکار از یک دستگاه راه دور ممکن است هر دو فعال باشند. برای مشاهده یا تغییر هر یک از گزینهها، روی لینک نمایش تنظیمات مربوطه کلیک کنید، اما در این مرحله میتوانید هر دو را روشن بگذارید.
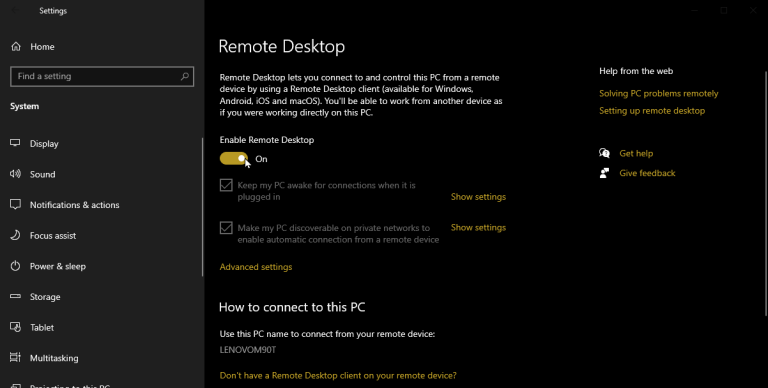
روی پیوند تنظیمات پیشرفته کلیک کنید و مطمئن شوید که کادر مربوط به الزام دستگاهها به استفاده از تأیید سطح شبکه برای اتصال تیک زده شده است. این ویژگی یک لایه حفاظتی اضافی برای دفع مهمانان ناخوانده و کاربران مخرب فراهم میکند.
با فرض اینکه در محل کار از طریق VPN یا دروازه ایمن دیگر به رایانه متصل میشوید، بخش اتصالات خارجی را نادیده بگیرید. بخش پورت Remote Desktop پورت پیش فرض را برای گوش دادن و پذیرش اتصال از راه دور نشان میدهد.
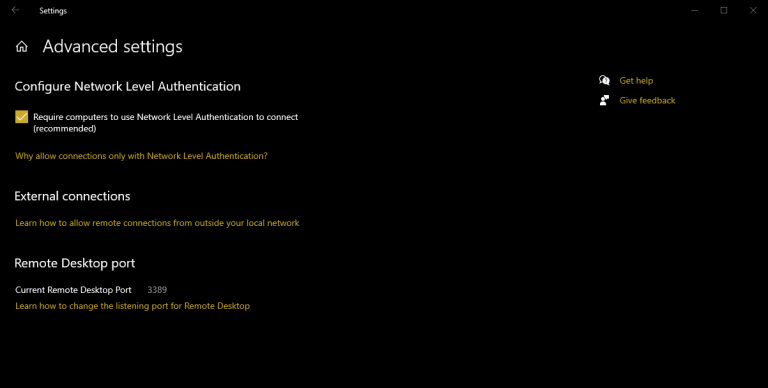
به صفحه قبلی برگردید. به نام رایانه شخصی توجه کنید زیرا هنگام تنظیم اتصال از دستگاه تلفن همراه خود به آن نیاز خواهید داشت.
بهطور پیشفرض، هر کاربری که یک حساب مدیریتی روی رایانه از راه دور دارد، میتواند به آن دسترسی داشته باشد. با فرض اینکه از یک حساب مایکروسافت یا حساب شرکتی برای ورود به ویندوز استفاده میکنید، بهترین شرط شما استفاده از آن حساب برای ورود از راه دور است. برای دادن دسترسی از راه دور به یک حساب دیگر، روی پیوند کاربران انتخابی که میتوانند از راه دور به این رایانه دسترسی داشته باشند در پایین کلیک کنید. روی افزودن کلیک کنید و نام کاربری حسابی را که میخواهید استفاده کنید وارد کنید.
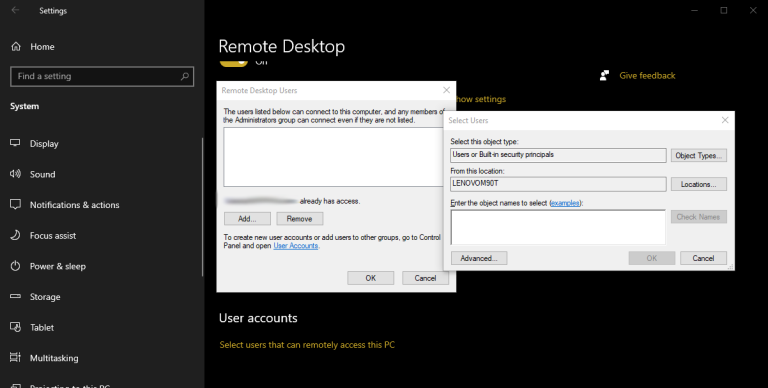
راه اندازی دسترسی از راه دور در ویندوز 11
در ویندوز 11 به Settings > System > Remote Desktop رفته و Remote Desktop را روشن کنید.
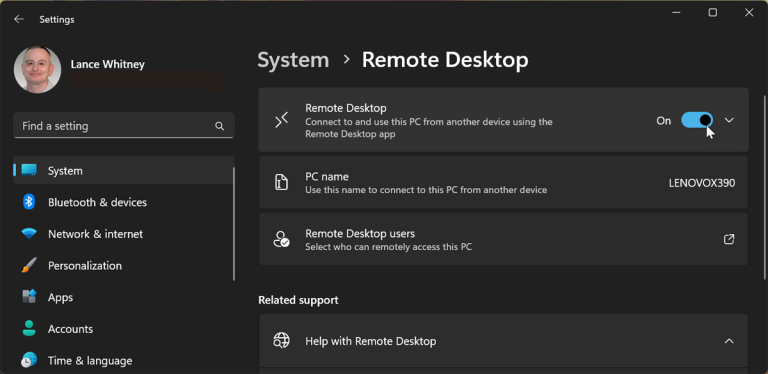
روی فلش رو به پایین در کنار سوئیچ Remote Desktop کلیک کنید. کادر مربوط به الزام دستگاهها به استفاده از تأیید هویت سطح شبکه برای اتصال را علامت بزنید.
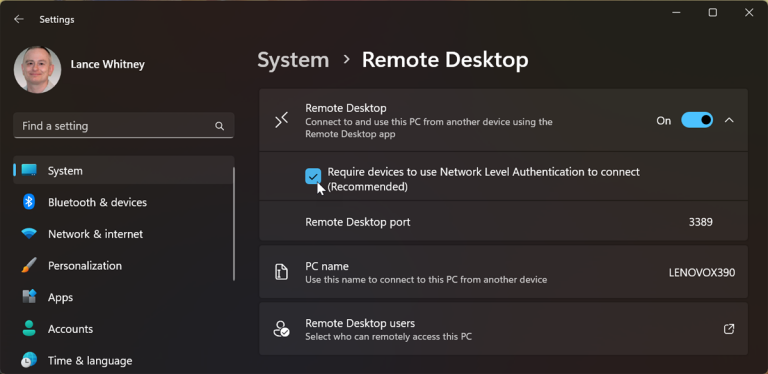
اگر می خواهید به حساب دیگری غیر از حساب مایکروسافت یا حساب شرکت خود دسترسی از راه دور بدهید، روی پیوند کاربران دسکتاپ از راه دور کلیک کنید. روی افزودن کلیک کنید و نام کاربری حسابی را که میخواهید استفاده کنید وارد کنید.
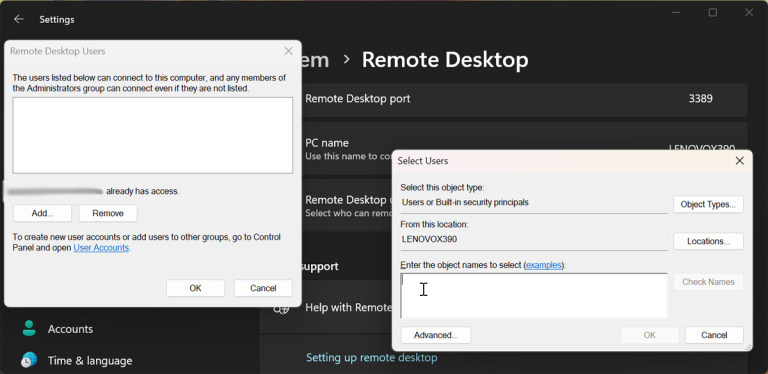
راه اندازی دسترسی از راه دور از iPhone یا iPad
اکنون میتوانید به دستگاه تلفن همراه خود مراجعه کنید. برای دسترسی به رایانه از طریق iPhone یا iPad خود، برنامه Remote Desktop را از اپ استور اپل دانلود و نصب کنید. برنامه را باز کنید، روی دکمه پلاس (+) در گوشه سمت راست بالا ضربه بزنید و گزینه Add PC را انتخاب کنید.
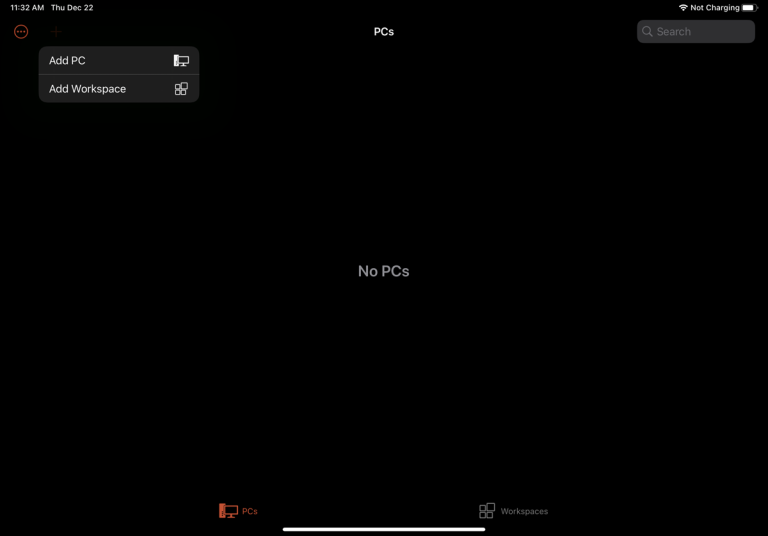
در پنجره Add PC، نام کامپیوتر یا آدرس IP را در قسمت PC Name وارد کنید. نام حسابی را که میخواهید استفاده کنید در قسمت حساب کاربری تایپ کنید، یا اگر ترجیح میدهید هر بار به دلایل امنیتی نام را وارد کنید، فیلد را روی Ask When Required قرار دهید.
نامی را در قسمت Friendly Name تایپ کنید تا یک برچسب راحتتر برای این اتصال اضافه کنید. روشن کردن سوئیچ برای حالت مدیریت، شما را به یک session کنسول برای مدیریت سرور ویندوز متصل میکند. بهطور معمول شما این را خاموش میگذارید. گزینه Swap Mouse Buttons دکمههای چپ و راست ماوس را تعویض میکند.
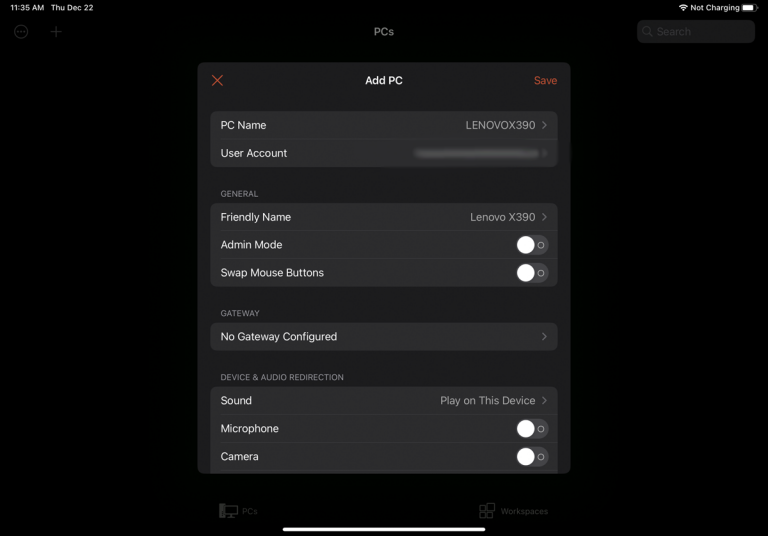
در بخش Gateway، فقط در صورتی که سازمان شما از دروازه دسکتاپ راه دور برای ایمن کردن اتصالات راه دور استفاده میکند، باید گزینه Gateway را فعال و تنظیم کنید.
برای فعال کردن هر ویژگی در دستگاهتان که میخواهید در طول اتصال از راه دور استفاده کنید، انگشت خود را به سمت پایین به بخش «دستگاه و تغییر مسیر صوتی» بکشید. مثلاً میخواهید صدا را برای پخش در این دستگاه هدایت کنید. همچنین اگر قصد کپی و پیست کردن به جلو و عقب دارید، ممکن است بخواهید کلیپ بورد را فعال کنید. همچنین میتوانید میکروفون، دوربین و ذخیرهسازی از راه دور را فعال کنید. پس از اتمام، روی «ذخیره» در گوشه بالا سمت راست ضربه بزنید.
نماد برای رایانهای که میخواهید به آن دسترسی داشته باشید در برنامه ظاهر میشود. روی آن نماد ضربه بزنید تا اتصال برقرار شود. اولین باری که سعی میکنید به رایانه دسترسی پیدا کنید، ممکن است Remote Desktop از شما بخواهد اتصال به آن رایانه را تأیید کند. «دوباره از من برای اتصال به این رایانه درخواست نشود» را فعال کنید و سپس روی Accept ضربه بزنید.
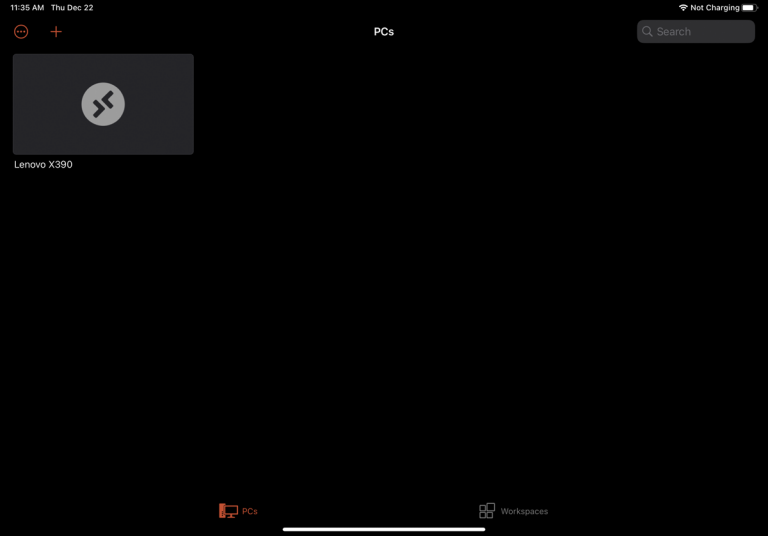
سپس باید به کامپیوتر از راه دور متصل شوید. اکنون میتوانید برنامهها و پنجرهها را باز کنید، دسکتاپ را مدیریت کنید و تقریباً هر کاری را که میتوانید جلوی رایانه نشستهاید انجام دهید را، در گوشی موبایل انجام دهید. برای کمک به کنترل کار از راه دور، برنامه نوار ابزار کوچکی را در بالا نمایش میدهد که به شما امکان میدهد روی صفحه بزرگنمایی و کوچکنمایی کنید، صفحهکلید دستگاهتان را نمایش دهید یا به یک اتصال راه دور دیگر بروید.
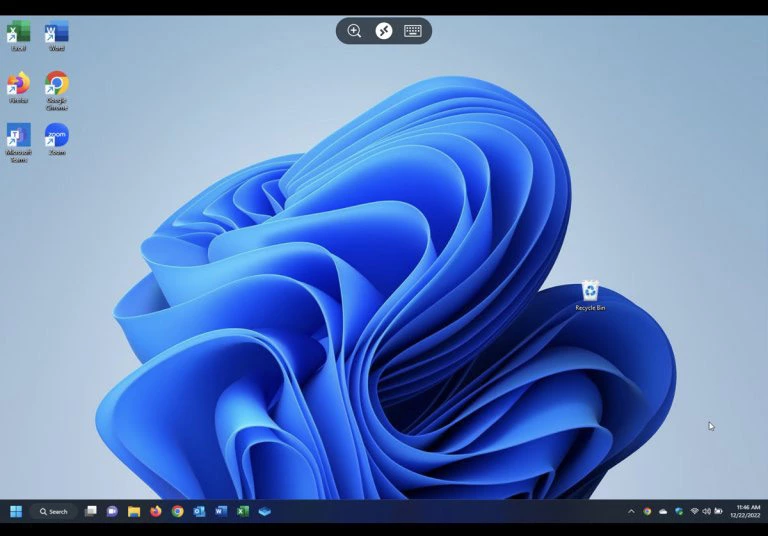
برای مشاهده تمام اتصالات از راه دور، روی نماد وسط ضربه بزنید. یک اتصال راه دور را برای پرش به بخش دیگر انتخاب کنید. این صفحه دارای نوار ابزار خاص خود در بالای صفحه است. روی نماد صفحه اصلی ضربه بزنید تا به صفحه اصلی بازگردید، جایی که میتوانید اتصال دیگری را راه اندازی کنید یا به آن دسترسی پیدا کنید. برای جابجایی به حالت صفحه لمسی روی نماد دست ضربه بزنید و برای جابجایی به حالت ماوس روی نماد ماوس ضربه بزنید.
روی دکمه X در تصویر کوچک یک اتصال راه دور ضربه بزنید تا اتصال آن session قطع شود. در غیر این صورت، برای پایان هر session فعلی، روی Disconnect All PCs ضربه بزنید.
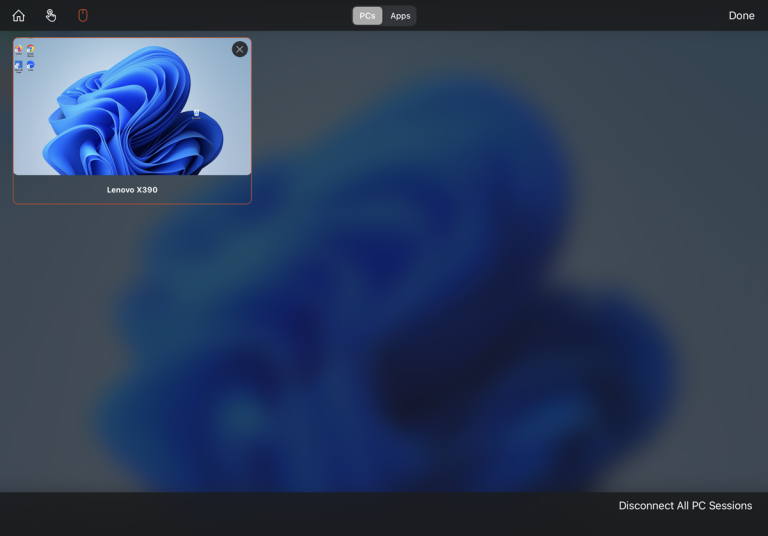
راهاندازی دسترسی از راه دور از دستگاه Android
دسکتاپ از راه دور برای اندروید مشابه همتای iOS/iPadOS خود کار میکند. برنامه را از گوگلپلی دانلود و نصب کنید. پس از راهاندازی برنامه، روی نماد مثبت (+) ضربه بزنید و Add PC را انتخاب کنید.
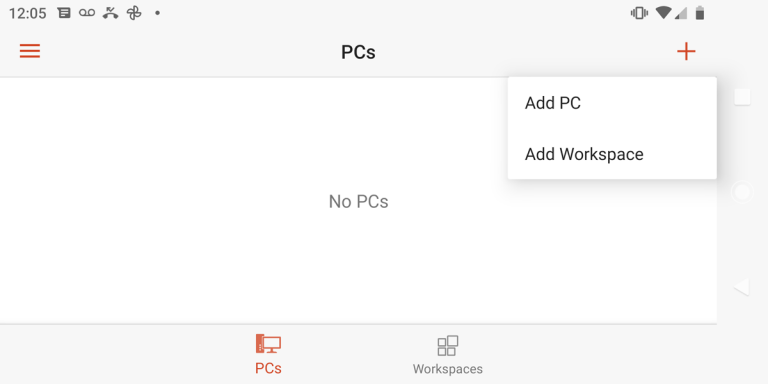
اگر در فاصله نزدیک به کامپیوتر هستید، برنامه در این مرحله آن را اسکن میکند. اگر رایانه شخصی شناسایی شود، نام آن روی صفحه نمایش داده میشود. در غیر اینصورت، روی Add Manually ضربه بزنید. در این صورت، نام کامپیوتر یا آدرس IP را تایپ کنید.
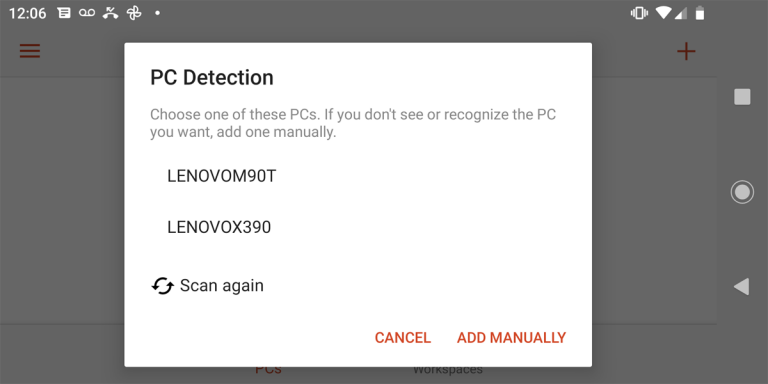
برای حساب کاربری، روی فیلدی که میگوید Ask when need ضربه بزنید و سپس آن گزینه را همانطور که هست رها کنید یا روی گزینه Add user account ضربه بزنید و نام کاربری را وارد کنید. در صورت تمایل یک نام دوستانه اضافه کنید.
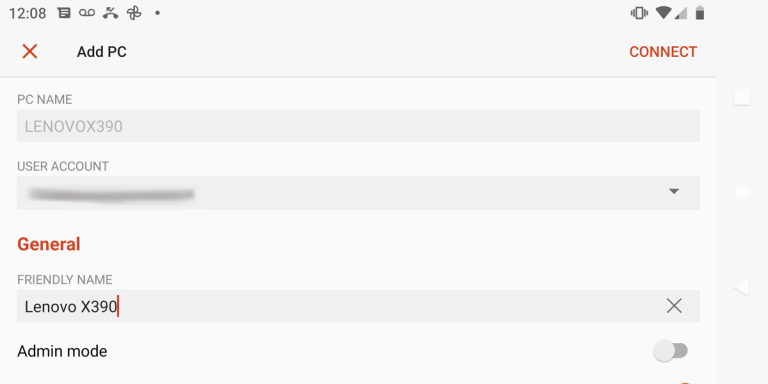
گزینههای حالت Admin و دکمههای Swap ماوس را خاموش بگذارید مگر اینکه به آنها نیاز داشته باشید. اگر سازمان شما از gateway دسکتاپ راه دور استفاده میکند، میتوانید دروازه را اضافه کنید. پخش صدا از رایانه راه دور در دستگاه خود را انتخاب کنید. مگر اینکه نیاز به تنظیم گزینههای وضوح نمایش، دکمههای ماوس، جلسه مدیریت و فضای ذخیرهسازی محلی نداشته باشید، میتوانید آنها را خاموش بگذارید. پس از اتمام، روی Connect کلیک کنید.
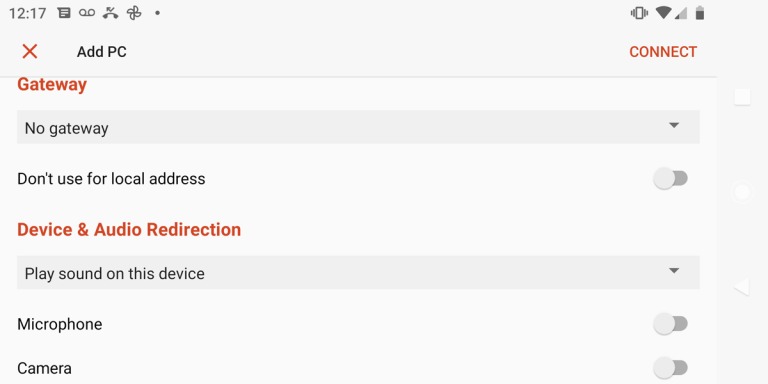
در صورت درخواست رمز عبور حساب خود را تایپ کنید. اگر پیامی ظاهر شد که به شما گفت نمیتوان گواهی را تأیید کرد، روی اتصال ضربه بزنید.
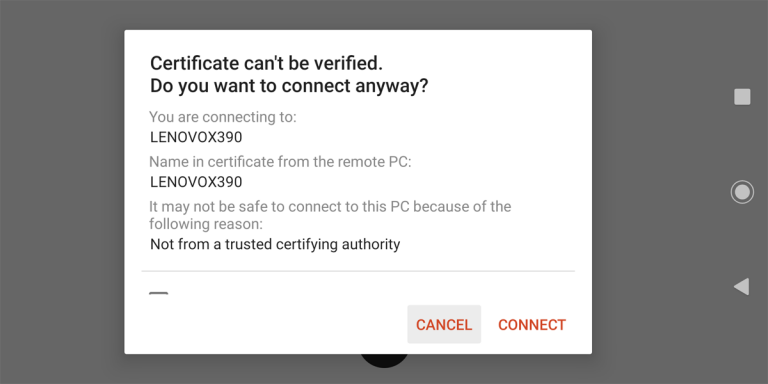
سپس باید به رایانه از راه دور متصل شوید.
هم اکنون شما متصل شدهاید.
از نوار ابزار بالای صفحه برای بزرگنمایی و کوچکنمایی، نمایش صفحه کلید روی صفحه یا مشاهده سایر بخشها از راه دور استفاده کنید. برای بازگشت به صفحه اصلی برنامه، روی دکمه Home ضربه بزنید. آیکون نشانگر ماوس را بزنید تا نشانگر ماوس نمایش داده شود. برای قطع ارتباط از راه دور فعلی، روی X در پنجره تصویر کوچک رایانه خود ضربه بزنید.