چه بهتازگی از اندروید به آیفون تغییر کاربری داده باشید، چه در حال برنامهریزی برای آن هستید، سوال بزرگی که برایتان پیش میآید این است که چگونه دادهها را از یک دستگاه به دستگاه دیگر منتقل کنید. رفتن از یک گوشی اندرویدی به گوشی اندرویدی دیگر یک چیز است اما رفتن از اندروید به آیفون چیز دیگری است.
آیا شما تازه آیفون جدید خریدهاید؟ در اینجا دو روش بدون خطا برای انتقال اطلاعات از اندروید به آیفون بهصورت ساده و ایمن وجود دارد.
خوشبختانه، متفاوت بودن لزوماً به این معنی نیست که اینکار سختتر است. در واقع، بسیاری از افراد در جهان همه روزه بارها این کار را انجام دادهاند، زمانی که یک مدل آیفون جدید میآید و میخواهند عکسها، فیلمها و فایلهای ارزشمندشان را بین پلتفرمها منتقل کنند.
بسته بهمیزان انتقال داده، این فرآیند میتواند از چند دقیقه تا یک ساعت (بسته به مقدار دادههایتان) متغیر باشد. اما صرفنظر از زمان، «چگونگی» انجام این کار، فرآیندی ثابت است، و در زیر ما نه یک بلکه دو روش را برای دریافت ایمن و ایمن تمام دادههای شما از نقطه A به B لیست کردهایم.
نحوه انتقال اطلاعات از اندروید به آیفون
قبل از شروع انتقال هر داده، پیشنهاد میکنیم تا همیشه این تمرین خوب را داشته باشید که در موارد اینچنینی، موارد زیر را انجام دهید:
- حداقل 75 درصد شارژ داشته باشید: هر چه بیشتر، بهتر. بسته به میزان دادهای که انتقال میدهید، طبیعی است که تلفن شما داغ میشود و بنابراین باتری آن با سرعت بسیار بیشتری تخلیه شود.
- یک اتصال Wi-Fi پایدار داشته باشید: ما دادهها را بهصورت بی سیم منتقل میکنیم، به این معنی که یک سیگنال قوی و ثابت برای بهینهترین انتقال ضروری است.
- مقدار دادههایی را که جابهجا میکنید دوباره بررسی کنید: آیفون شما ممکن است ظرفیت ذخیرهسازی کافی برای دریافت هر فایل را داشته باشد یا نداشته باشد. اگر نه، اکنون زمان خوبی است که فایلهای قدیمی خود را در تلفن Android خود سازماندهی کنید، بفهمید چه چیزی را باید نگه دارید، چه چیزی را در یک درایو خارجی ذخیره کنید، و چه چیزی را قبل از جابجایی پاک کنید. عکسها احتمالاً بزرگترین منبع ذخیرهسازی شما هستند، و برنامهای مانند MacPaw’s Gemini Photos در یافتن عکسهای تکراری، تصاویر تار و خارج از فوکوس، و اسکرین شاتها کار بسیار خوبی انجام میدهد.
روش 1: انتقال دادهها از طریق انتقال به iOS
روش اصلی برای انتقال فایل، سرویس انتقال به iOS خود اپل است (Move to iOS service). این برنامه از قبل روی آیفون شما بارگذاری شده است، بنابراین تنها کاری که باید انجام دهید این است که برنامه Move to IOS را در دستگاه اندروید خود از طریق فروشگاه Google Play دانلود کنید.
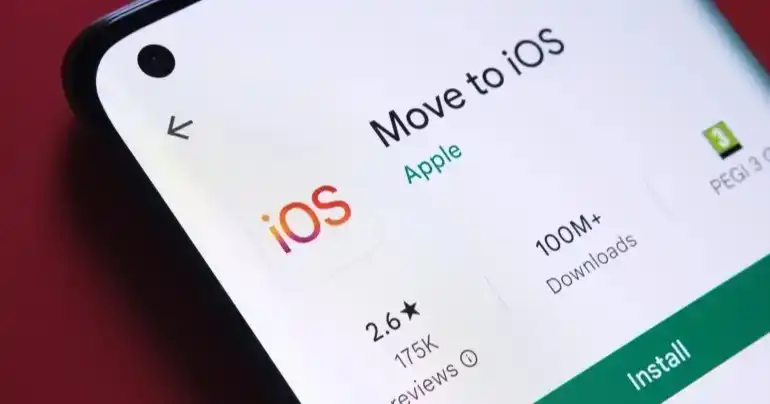
برای اینکه این سرویس کار کند، باید در iOS Setup Assistant (دستیار راهاندازی iOS) قرار داشته باشید، که صفحه راهاندازی اولین باری است که آیفون جدیدتان را روشن میکنید. صفحهای که بین «Hello» به زبانهای مختلف چرخه میشود. اگر قبلاً آیفون خود را راهاندازی کردهاید و میتوانید به صفحه اصلی دسترسی داشته باشید، برای استفاده از Move to iOS باید آن را به تنظیمات کارخانه بازگردانید.
مطالب مرتبط: چگونه مخاطبین گوشی اندروید را به آیفون منتقل کنیم
1- با آیفون خود شروع کنید
از «iOS Setup Assistant»، اسلایدهای راهاندازی اولیه، از جمله اتصال Wi-Fi، ایجاد رمز عبور و پذیرش شرایط و ضوابط تشخیصی اپل را مرور کنید. در نهایت صفحه Apps & Data را خواهید دید.
2- روی Move Data from Android ضربه بزنید
سپس روی Continue ضربه بزنید.
3- در دستگاه Android خود، برنامه Move to iOS را باز کنید
با privacy policies اپل موافقت کنید، به برنامه اجازه دسترسی به فایلها و موقعیت مکانی خود را بدهید و وقتی به صفحه یافتن کد خود رسیدید، گزینه Continue را فشار دهید.
4- صفحه نمایش آیفون شما باید یک کد یکبار مصرف را نشان دهد
این کد را در گوشی اندرویدی خود وارد کنید. اینکار فرآیند جفت شدن یا همگام سازی را آغاز می کند، پس از آن میتوانید انتخاب کنید که چه فایلهایی را میخواهید منتقل کنید.
این فهرست شامل پیامها، مخاطبین، اطلاعات تقویم، حساب(های) Google، عکسها و ویدیوها و تنظیمات کاربر است.
5- به اندروید و آیفون خود دست نزنید
هنگام پردازش انتقال، تلفنها را به حال خود رها کنید. بسته به میزان دادهای که از تلفنی به تلفن دیگر منتقل میکنید، انتقال میتواند 30 دقیقه یا بیشتر طول بکشد.
این مطب برایتان جالب خواهد بود: دارندگان آیفون در امریکا نسبت به کاربران اندروید «وفادارتر» هستند
روش 2: انتقال دادهها از طریق حساب Google
در نهایت، میتوانید از جیمیل خود برای انتقال دادهها از طریق ابر استفاده کنید. این روش برای مواردی ایدهآل است که فایلهای اضافی وجود داشته باشد که فراموش کردهاید در اولین روش جابهجا شوید یا اگر قبلاً آیفون خود را تنظیم کردهاید و نمیتوانید از Move to iOS استفاده کنید.
1- برنامه تنظیمات را در اندروید باز کنید
به دنبال تَب Google بگردید، روی پشتیبانگیری ضربه بزنید و دستههایی را که میخواهید بین دستگاهها همگامسازی شوند تغییر دهید. میتوانید با گسترش دادههای حساب Google در فهرست جزئیات پشتیبانگیری، مواردی را که در حال کپیبرداری هستند دوباره بررسی کنید. صبر کنید تا همگامسازی پشتیبان کامل شود.
3- اکانت گوگل را با آیفون همگام (Sync) کنید
تنظیمات <iPhone > Mail > Accounts > Add Account را باز کنید و اطلاعات کاربری Gmail خود را وارد کنید.
دادههای حساب Google شما باید با آیفون همگام شود و بهطور خودکار وارد کردن آن آغاز شود.
همچنین میتوانید فایلها را در پوشه گوگل درایو آپلود کرده و در آیفون خود دانلود کنید. فقط توجه داشته باشید که یک حساب استاندارد و رایگان Google با 15 گیگابایت فضای ذخیره سازی ارائه می شود. شما باید برای فضای ذخیره سازی ابری گسترش یافته هزینه کنید.
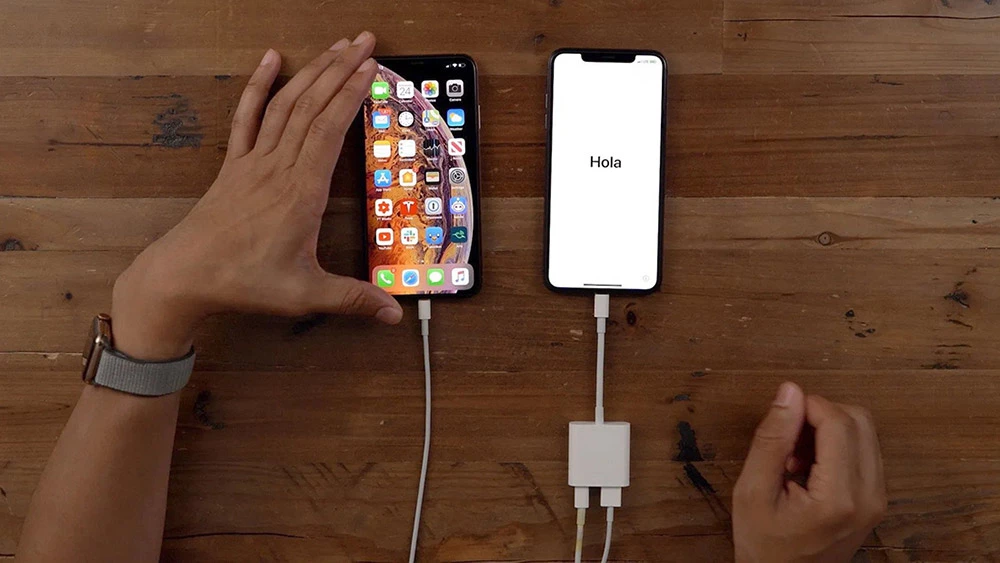
سوالات متداول
آیا میتوانم از برنامه «انتقال به iOS» استفاده کنم حتی اگر آن را قبلاً در آیفون خود داشته باشم؟
نه، متأسفانه، اگر قبلاً دستیار راهاندازی iOS را تکمیل کرده باشید، نمیتوانید از سرویس انتقال فایل استفاده کنید. بهترین توصیه ما این است که از هر چیزی که میخواهید در آیفون جدید خود بکآپ بگیرید، آیفون را به حالت کارخانه بازنشانی کنید، از سرویس انتقال به iOS استفاده کنید و سپس مواردی را که پشتیبان گرفته شده است، بازیابی کنید. باز هم، فقط مطمئن شوید که فضای کافی برای نگهداری همه چیز دارید.
سریعترین راه برای انتقال اطلاعات از اندروید به آیفون چیست؟
سرویس Move to iOS اپل «بدونِ درزترین» و کارآمدترین سرویس انتقالی است که از آن استفاده میشود، بهخصوص زمانی که هنوز در مرحله اولیه راه اندازی هستیم. در غیر این صورت، میتوانید از برنامههای دسکتاپ مانند AnyTrans نیز استفاده کنید، هر دو گوشی را به رایانه متصل کنید و فایلها را بهصورت محلی منتقل کنید. با این حال، ما معمولاً با استفاده از نرمافزارهای غیر اختصاصی هنگام انتقال اطلاعات شخصی مخالف هستم، بنابراین باید برای ایمنی از دو روش بالا استفاده کرد.
آیا میتوانم پس از Setup اطلاعات را از اندروید به آیفون منتقل کنم؟
البته. بهترین روش این است که از اطلاعاتی که میخواهید به جیمیل یا گوگل درایو انتقال دهید نسخه پشتیبان تهیه کنید و سپس آن را از آیفون خود دانلود کنید. این روش، به کارِ دستی بیشتری نیاز دارد، اما اگر بخواهید فقط فایلهای خاصی را جابهجا کنید و نه همه آنها، عالی است.
آیا میتوانم اطلاعات را با استفاده از فلش انتقال دهم؟
بله. اما کمی پیچیده است و اگر فایلهای بزرگی برای جابجایی داشته باشید، بهتر عمل میکند. فلش مموری مانند SanDisk iXpand Luxe برای دستگاههای آیفون و USB تایپ C ایدهآل است زیرا به آیفون 14 و نسخههای قدیمیتر که دارای پورتهای لایتنینگ هستند و آیفون 15 و دستگاههای اندرویدی دارای پورت USB-C متصل میشوند.







