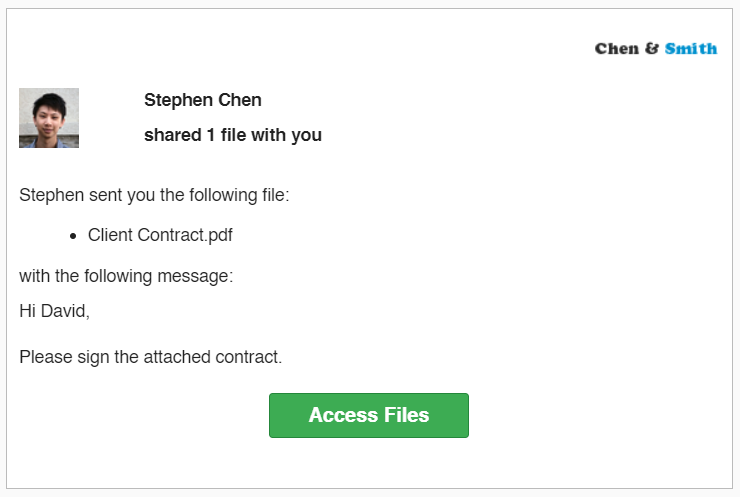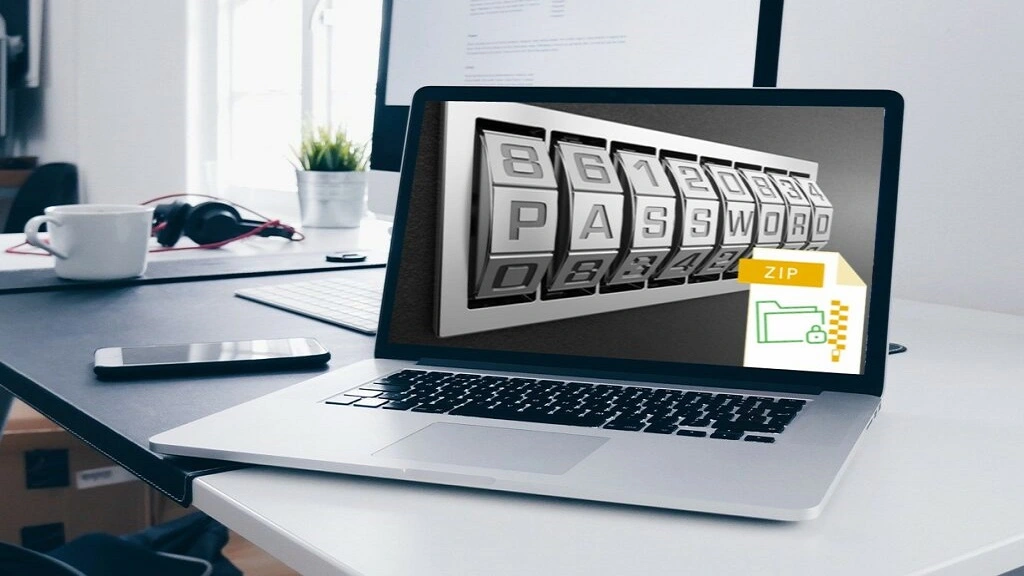آیا تاکنون به رمزگذاری فایل Zip پیش از ایمیل، فکر کردهاید؟ اساساً این کار، چه سودی دارد؟ چرا باید فایلها را پیش از ایمیل، رمزگذاری کرد؟
خب پاسخ، تاحدودی روشن است؛ بسیاری از ما دوست داریم با کمترین حجم ممکن، فایلهای ضروری را از طریق ایمیل ارسال کنیم. در این میان، تبدیل فایل به زیپ (Zip)، یکی از راهکارهایی است که حتماً به آن فکر میکنیم اما چند درصد از ما پیش از زیپ کردن فایلها، آنها را رمزگذاری میکنیم؟ و یا تا چه حد این روش را بلدیم؟
با این مقاله همراه باشید تا رمزگذاری فایلZip پیش از ایمیل را بیاموزید.
چرا فایلهای زیپ را پیش از ایمیل، رمزگذاری کنیم؟!
فایلهای زیپ، نه تنها اطلاعات را فشرده میکنند بلکه؛ زمان آپلود و دانلود را نیز کاهش میدهند زیرا؛ شما بهجای چندین فایل مجزا، یک فایل زیپ را ارسال میکنید.
با این حال، نکتهای که باید در نظر داشته باشید این است: اگر اطلاعات محرمانه را به اشتراک میگذارید حتماً رمزگذاری فایل Zip پیش از ایمیل را انجام دهید. این کار بهاینخاطر است که ایمیل، به تنهایی از اطلاعات شما محافظت نمیکند.
مهندسان امنیت معتقدند هنگامی که شما فایلها را ایمیل میکنید امکان رهگیری آنها توسط اشخاص غیر مجاز وجود دارد.
اگر از نرمافزارهای شخص ثالث مانند TitanFile یا WinRAR استفاده میکنید، رمزگذاری فایل Zip پیش از ایمیل، بسیار ساده است.
روش اول: استفاده از WinRAR
برای رمزگذاری یک فایل زیپ، به نرمافزارهای فشردهسازی فایل، مانند WinRAR نیاز خواهید داشت. میتوانید آخرین نسخه WinRAR را دانلود کنید. البته WinRAR بهصورت رایگان نیز در دسترس است. بعد از دانلود و نصب این برنامه در کامپیوتر، مراحل سادۀ زیر را برای رمزگذاری فایلهای زیپشده و سپس ایمیل آن، دنبال کنید:
1. انتخاب گزینۀ Add to Archive
فایل یا پوشهای را که میخواهید زیپ شود مشخص کنید؛ سپس روی آن راست کلیک کرده و گزینه “Add to Archive” را انتخاب کنید.
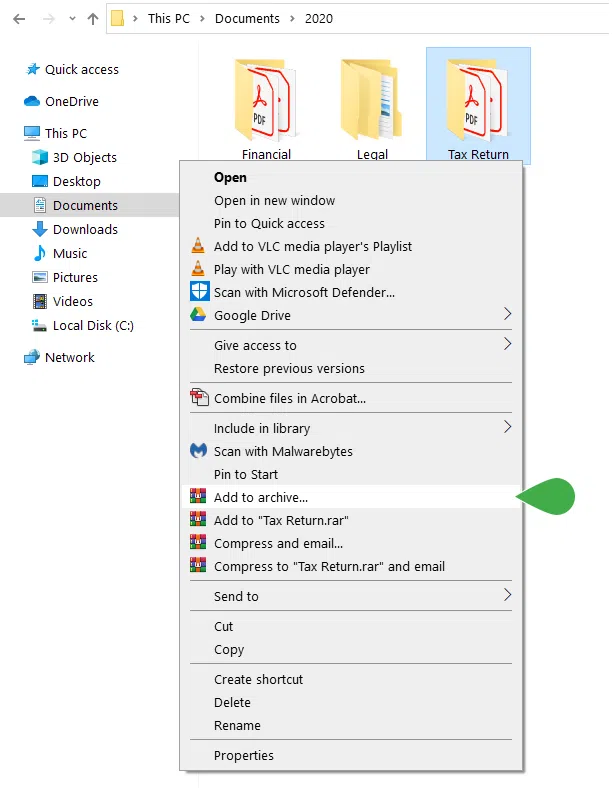
2. روی Set Password کلیک کنید
وقتی نام فایل را انتخاب کردید از منوی باز شده، تیک RAR را بزنید و سپس در قسمت پایین پوشه، گزینۀ Set Password را انتخاب کنید.
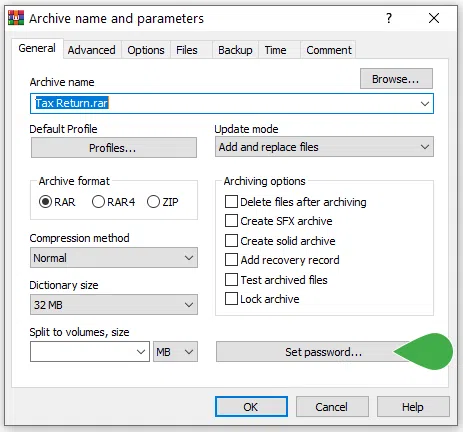
3. رمزعبور موردنظر را انتخاب کنید
رمز عبوری که میخواهید استفاده کنید تنظیم نمایید. این رمز عبور باید بعداً در اختیار کسی قراربگیرد که فایل را دریافت میکند. بهتر است از رمزی استفاده کنید که حداقل ۱۲ کاراکتر داشته باشد چون رمزهای عبور کوتاه بهراحتی حدس زده میشوند اما رمز عبور طولانی که ترکیبی از عدد و حرف است بهراحتی قابل تشخیص نیست. پس از انتخاب رمز عبور، گزینۀ OK را بزنید.

4. Zip را انتخاب کنید
حالا منوی دیگری برای شما باز میشود. همانطور که در عکس میبینید در قسمت Profile سه گزینه در اختیار شما گذاشته: RAR, RAR4 و Zip ؛ شما باید گزینۀ Zip را انتخاب کرده و در انتهاییترین قسمت پوشۀ بازشده، مجدداً کلید OK را انتخاب کنید.
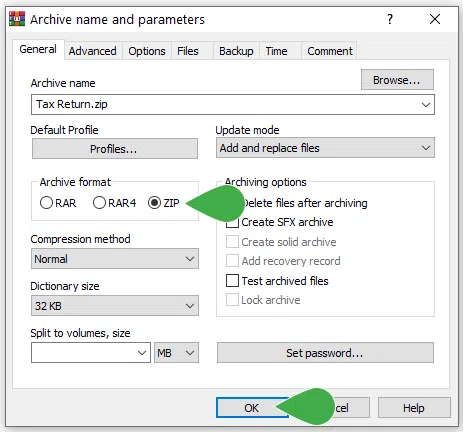
5. فایل Zip را ببینید
چنانچه مراحل را درست پیش رفته باشید پس از پایان فرآیند فشردهسازی، باید فایل زیپشده را در همان دایرکتوری، ببینید. برای اینکار به قسمت Document خود در کامپیوتر یا هر پوشهای بروید که محل ذخیرهسازی فایل زیپشده را آنجا انتخاب کرده بودید. (مثلاً درایو D، درایو C، داخل پوشۀ خاص یا حتی صفحۀ Desktop.)
حالا فایل زیپشدۀ خود را ببینید.
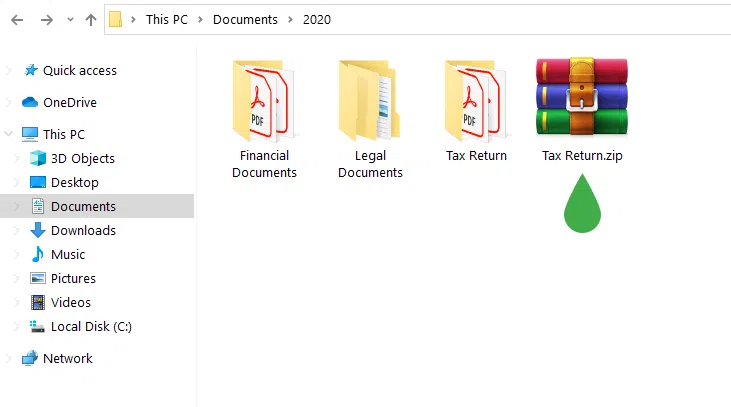
نکته: چنانچه قادر باشید فایلتان را با نام و نشانی خاصی که به آن دادید بهصورت زیپشده ببینید یعنی کار را درست پیش بردهاید و فایل Zip شده است.
این یک راه مطمئن و سریع برای رمزگذاری فایل زیپ، پیش از ایمیلکردنشان بود. روش دومی نیز وجود دارد که در ادامه میخوانید:
رمزگذاری فایل Zip بهکمک TitanFile
چنانچه به دنبال راهی آسانتر و خودکار برای رمزگذاری فایل Zip هستید TitanFile را امتحان کنید. این سایت، یک راهکار اصولی و امن برای رمزدارکردن فایلهای Zipدر نظر گرفته است که بهکمک آن، فایلهای آپلودشده، بهصورت «خودکار» رمزگذاری میشوند و دیگر مجبور نیستید بهصورت دستی، برای آنها، رمز تعریف کنید.
در واقع حتی نیازی به زیپکردن فایلهای خود نخواهید داشت چرا که TitanFile از فایلهایی با تمام اندازهها، انواع و حجمها پشتیبانی میکند!
مراحل رمزگذاری به کمک TitanFile
1. تشکیل حساب کاربری اختصاصی
برای ارسال فایلها از طریق این سایت، باید پیش از هرچیز، در این سایت، ثبتنام کنید تا نام کاربری و رمز عبور برای شما ارسال شود و به اصطلاح دارای حساب کاربری شوید. (این مرحله، کاملاً رایگان است و نیازی به پرداخت پول با کارت اعتباری ندارید.)
2. ایجاد New Channel
هنگامیکه حساب کاربری خود را فعال کردید وارد آن شوید؛ روی دکمه New Channel+ (ایجاد یک کانال جدید) ضربه بزنید. حالا این سایت، به حساب کاربری شما یک فضای امن کاری اختصاص میدهد که میتوانید در آن، فایلهایتان را ارسال و دریافت کنید.
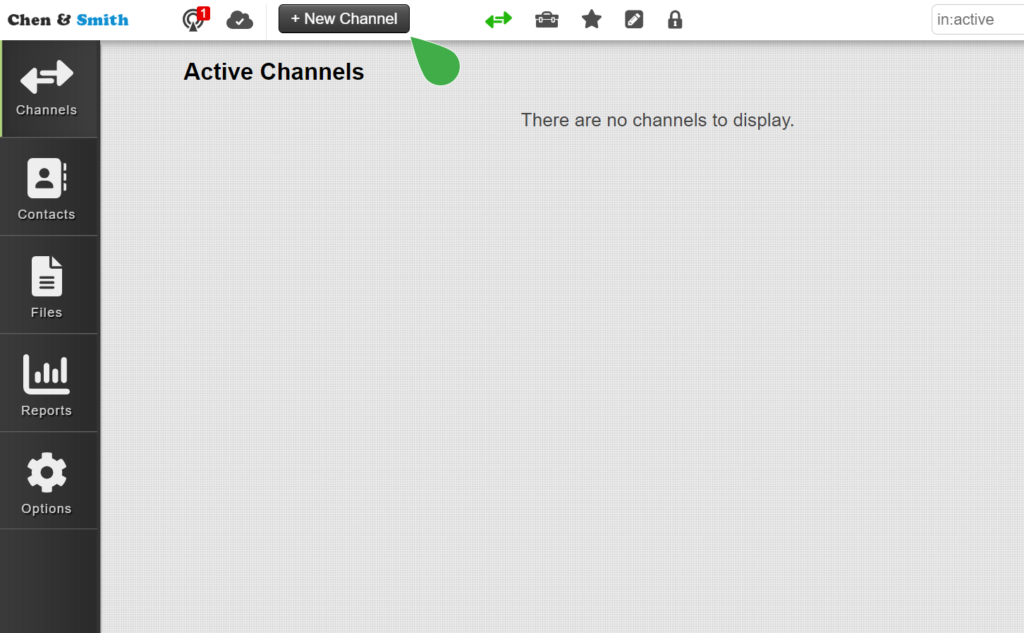
3. انتخاب گزینۀ Add
پس از آنکه یک پنجرۀ اختصاصی برای شما باز شد (در این پنجرۀ اختصاصی میتوانید عکس خود و یا هر تصویری را ببینید که هنگام ایجاد حساب کاربری، آن عکس را فرستاده بودید.) روی نمایۀ Add ضربه بزنید. در این مرحله باید نام و آدرس ایمیل گیرنده را تایپ کنید.
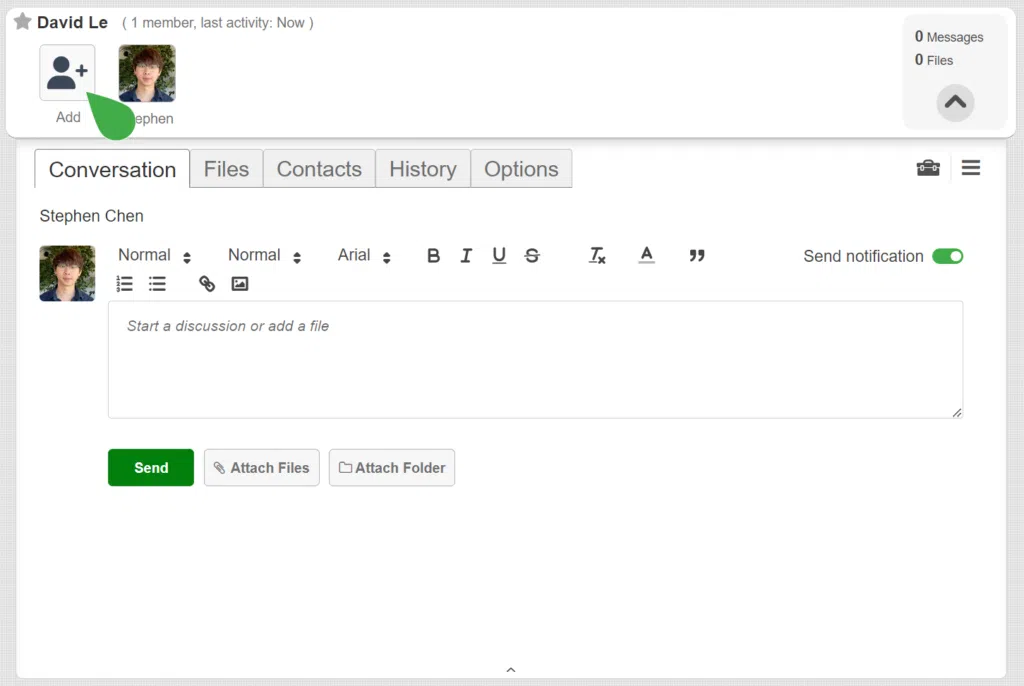
3. Attach کردن فایل
پس از نوشتن آدرس گیرنده، روی دکمه Attach Files بزنید و فایلی را که میخواهید بفرستید، انتخاب کنید.
4. انتخاب Open
حالا دکمۀ Open را انتخاب کنید تا فایل Zip انتخابی شما ضمیمۀ ایمیل شود. (این مرحله، شبیه ارسال ایمیل عادی برای یک دوست یا گیرنده است؛ چنانچه میخواهید پیامی همراه فایل بفرستید، آن را در کادر پیام، بنویسید.)
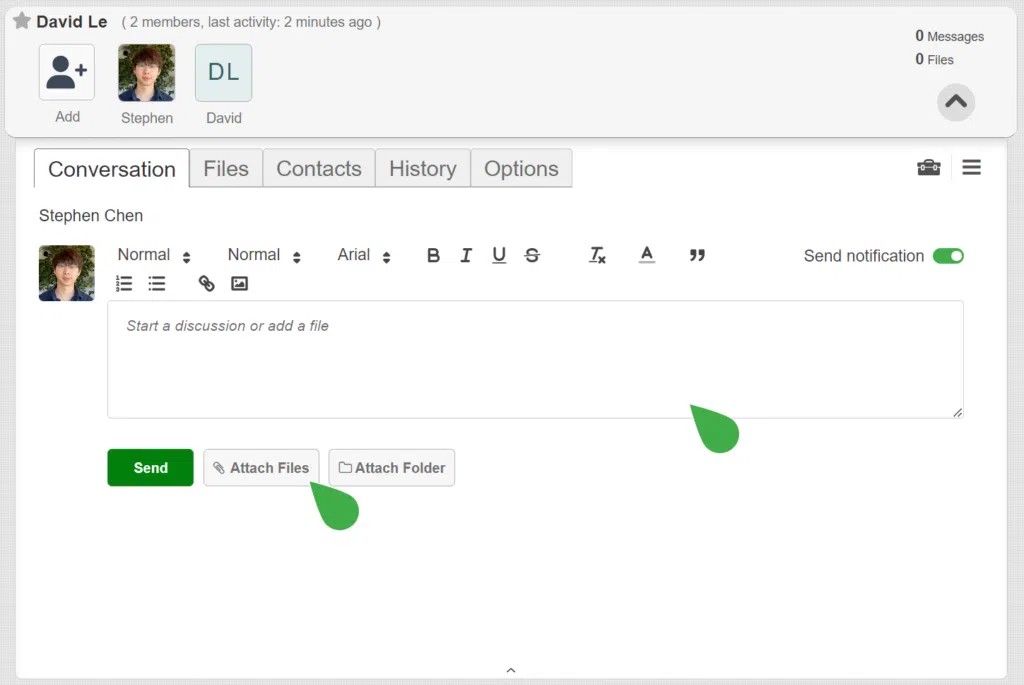
گزینۀ Send
حالا که آماده ارسال فایل هستید، گزینۀ “ارسال” یا “send” را بزنید.
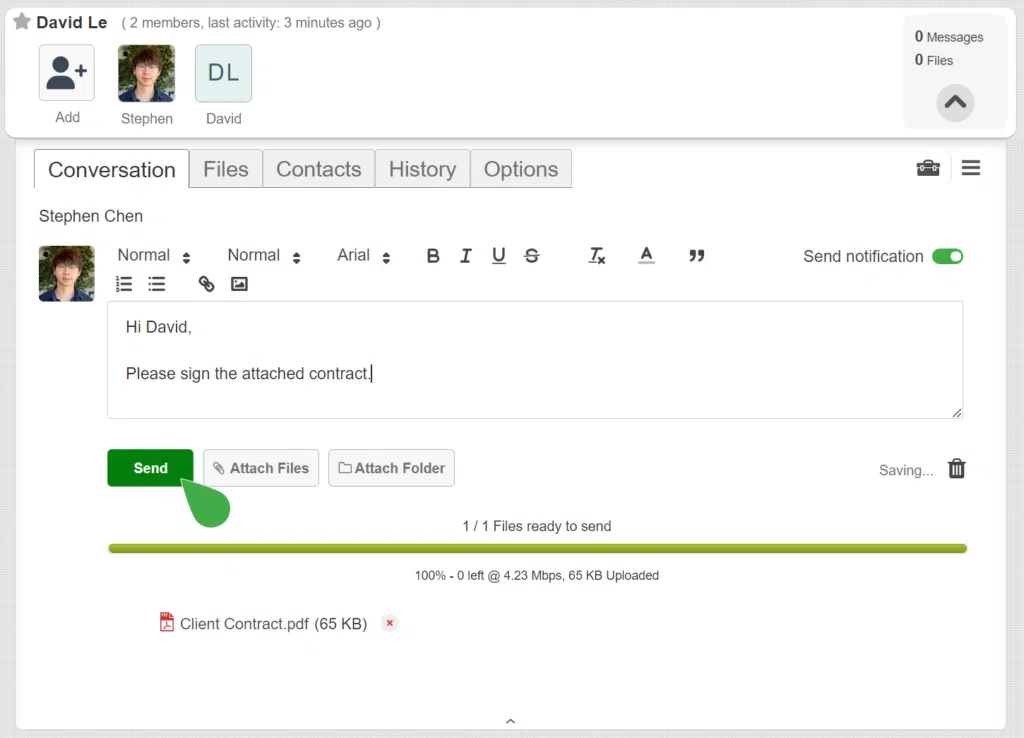
خب بهراحتی از طریق این سایت، رمزگذاری فایل Zip پیش از ایمیل را انجام دادید و سپس آن را برای گیرنده ارسال کردید. مزیت این روش این است که در آن،زحمت رمزگذاری دستی را متحمل نشدید. شاید از خودتان بپرسید که دریافت کنندۀ ایمیل، چگونه میتواند فایل رمزگذاریشده را بازکند؟ کاملاً ساده و روشن است؛ بهمحض ارسال فایل از سوی شما، گیرنده، در ایمیل خود یک اعلان دریافت خواهد کرد که به وی اجاز؛ دسترسی به فایل و پاسخ میدهد.