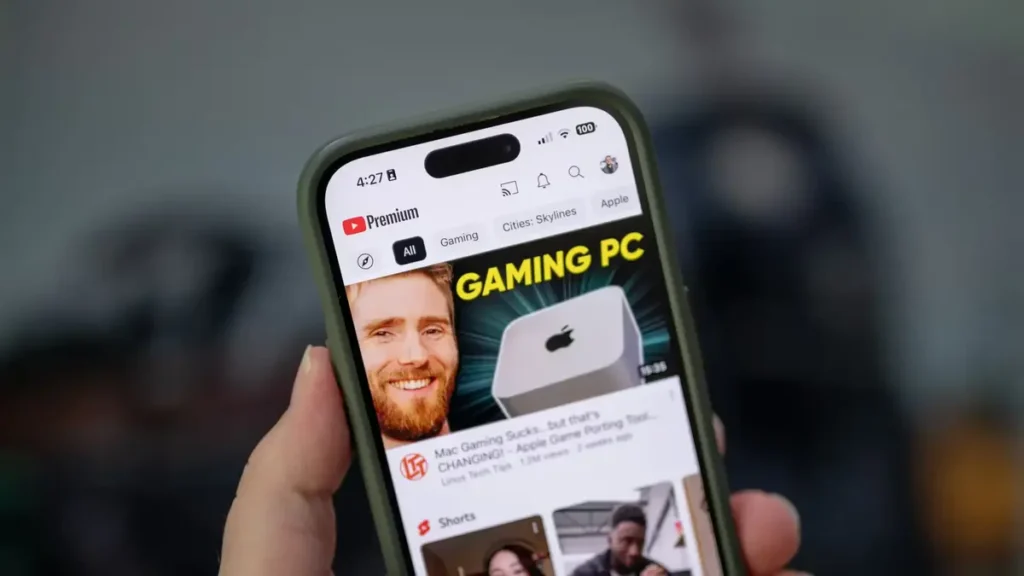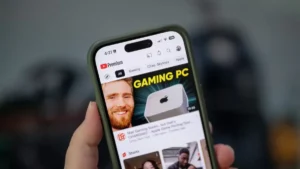استخراج صدا از فایلهای ویدیویی، برای بسیاری از کاربران آیفون در حد یک دغدغۀ بزرگ است. درحالیکه برخی از سایتها یا افراد “متخصصِ تدوین فیلم و ویدئو” معتقدند که برای انجام این کار باید برنامۀ شخص ثالث را دانلو کرد با اطمینان اعلام میکنیم که برای انجام این کار، به دانلود برنامههای شخص ثالث هیچ نیازی ندارید.
built-in Shortcuts app تنها چیزی است که شما نیاز دارید. در اینجا یک راهنمای سریع در مورد استفاده از میانبرها برای استخراج صدا از یک فایل ویدیویی آورده شده است.
پیشنهاد مطالعه: 7 تقویت کننده کیفیت فیلم برای بهبود وضوح پایین ویدئو شما
ایجاد یک Shortcut برای استخراج صدا از یک فایل ویدیویی
از آنجایی که ما از برنامه Shortcuts برای استخراج صدا استفاده خواهیم کرد ابتدا مطمئن شوید که این برنامه، روی آیفون شما نصب شده است. اگر برنامه را در گوشی خود پیدا نکردید ممکن است آن را حذف کرده باشید. اگر اینطور است، تنها کاری که باید انجام دهید این است که Shortcuts را از App Store دوباره نصب کنید.
مراحل استخراج صدا از یک فایل ویدیویی
- Shortcuts را در App Store بیابید و نصب کنید.
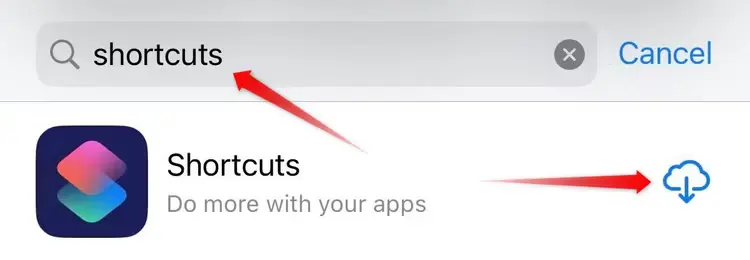
2. اکنون برنامه را باز کنید و روی نماد “+” در گوشه بالا سمت راست، ضربه بزنید تا میانبر (Shortcut) خود را ایجاد نمایید.
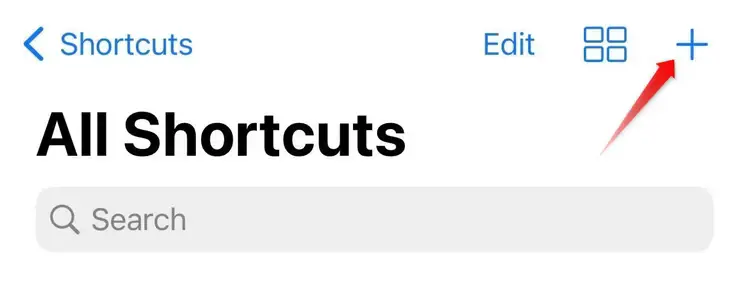
3. در مرحله بعد، روی نام میانبر (shortcut) در بالا ضربه بزنید و گزینۀ “تغییر نام یا Rename” را انتخاب کنید تا یک نام جدید به میانبر اختصاص دهید.
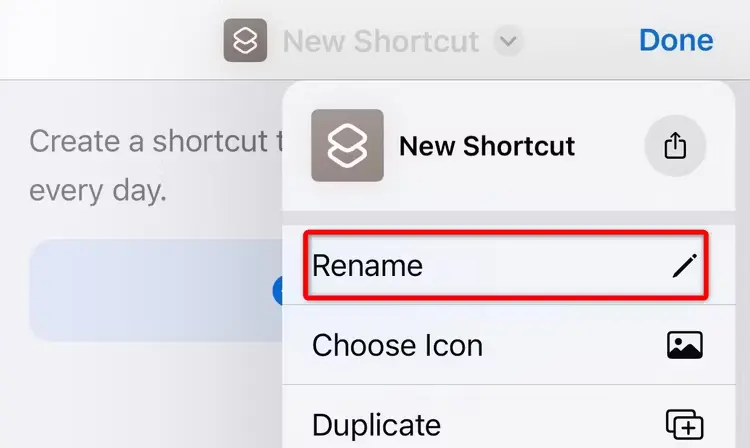
4. روی نماد اطلاعاتی «i» در پایین ضربه بزنید و مطمئن شوید که «Show in Share Sheet» فعال است، سپس روی «انجام شد Done» ضربه بزنید. این کار، باعث میشود Shortcut برای دسترسی آسان در گزینههای Share Sheet ظاهر شود.
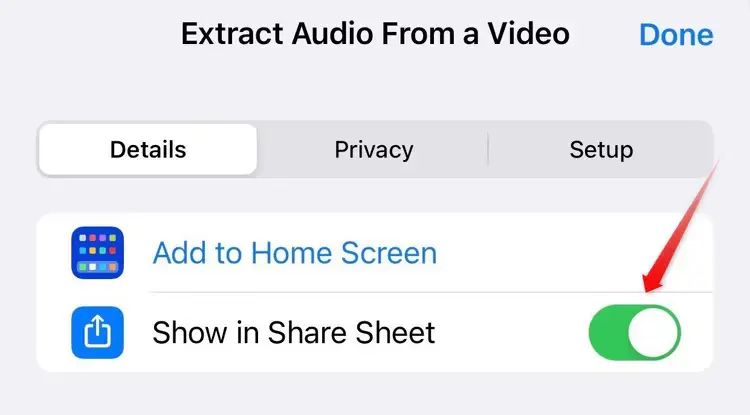
5. اکنون روی «Images and 18 more» در کنار « Receive» ضربه بزنید و همه گزینهها به جز «Media» را خاموش کنید و سپس روی «انجام شد= Done» ضربه بزنید. این مراحل، به Shortcut برای پذیرش Media جهت میدهد تا در مکانهای نامربوط نشان داده نشود.
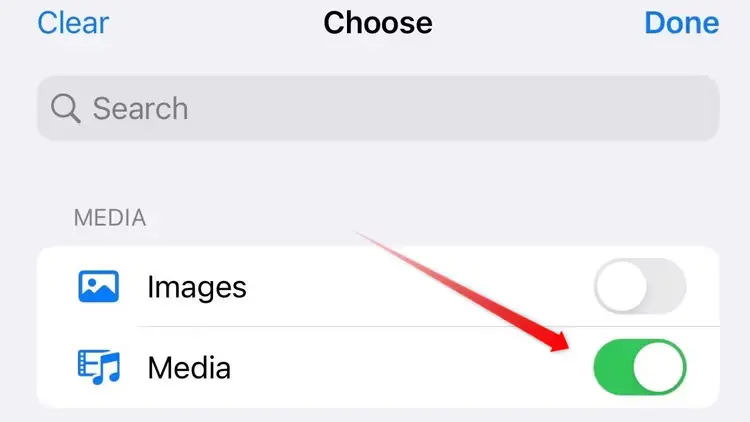
پس از آن، رسانۀ ورودی را رمزگذاری کنید. روی «Add Action» ضربه بزنید و «Encode» را در نوار جستوجو، بنویسید؛ سپس گزینه «Encode Media» را انتخاب نمایید.
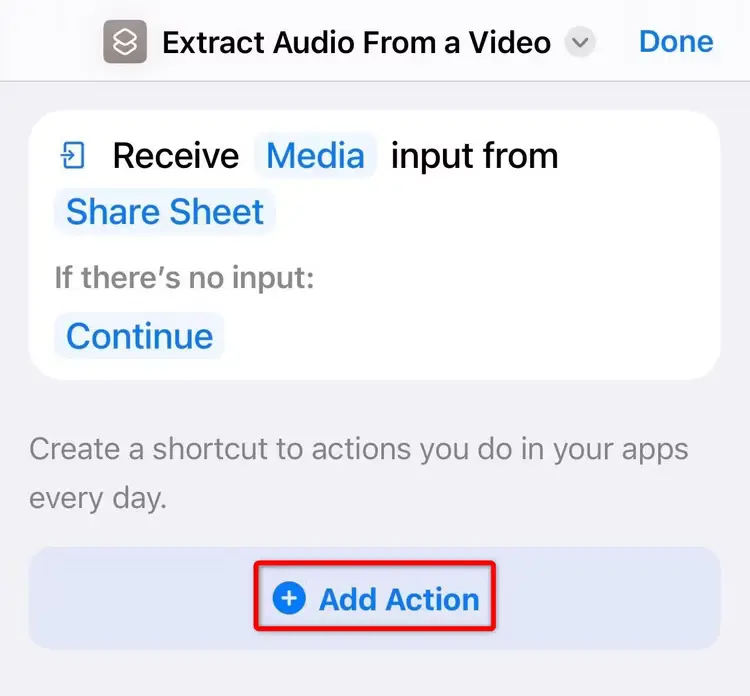
روی «Shortcut Input» ضربه بزنید تا پنجرهای مقابل شما باز شود. کلید “Audio Only را روشن کنید و در صورت تمایل، فرمت صدا را تغییر دهید؛ سپس دوباره پنجره را ببندید.
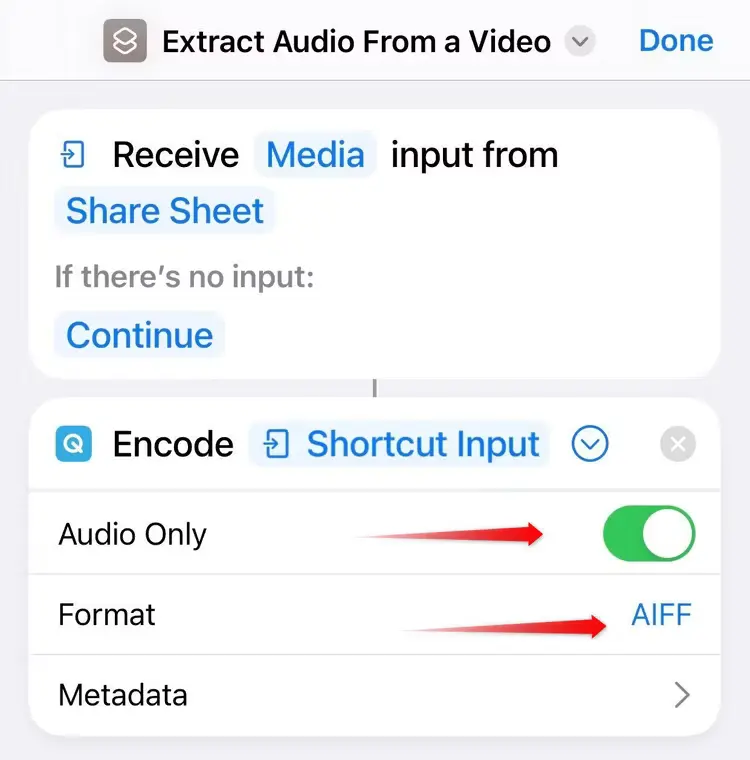
در نهایت یک اقدام دیگر برای ذخیره خروجی صدای استخراج شده اضافه کنید. روی نوار جستوجو در پایین ضربه بزنید؛ “Save File” را بنویسید. گزینه “Save File” که ظاهر شد فایل موردنظرتان را انتخاب کنید. پس از آن، روی «Done» ضربه بزنید و Shortcut شما با موفقیت ایجاد خواهد شد.
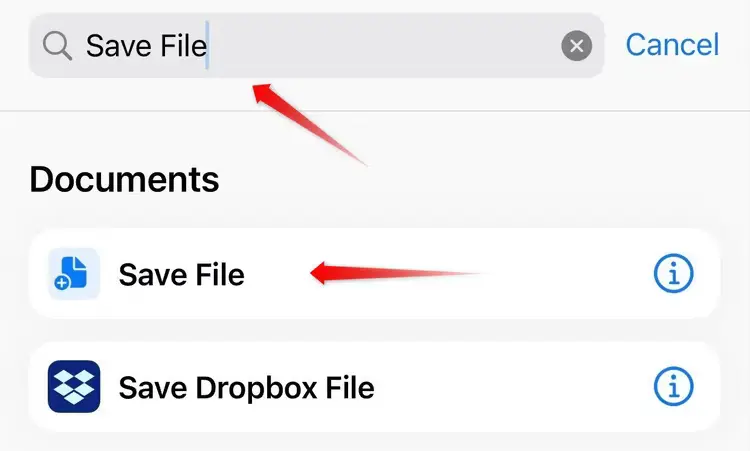
مراحل انتخاب ویدیو برای استخراج صدا از آن:
- اکنون ویدیویی را پخش کنید که میخواهید صدا را از آن بردارید. روی نماد اشتراکگذاری (Share) در گوشه سمت راست پایین صفحه ضربه بزنید و میانبر (Shortcut) را که قبلا ایجاد کردهاید از گزینههای Share Sheet انتخاب کنید.
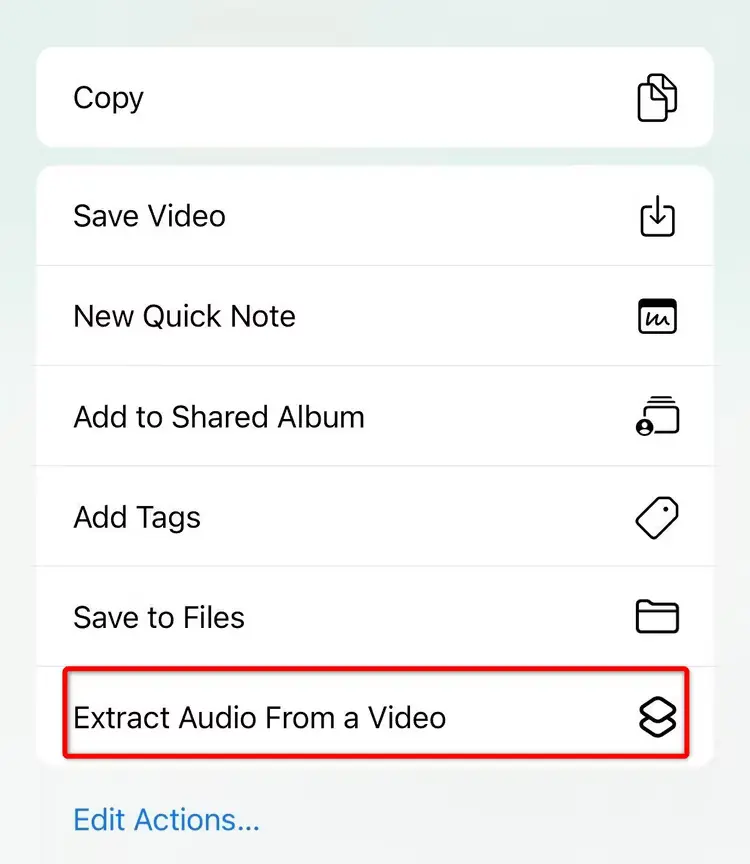
2. سپس، مکانی را انتخاب کنید که میخواهید صدای استخراجشده را در آن ذخیره نمایید و روی «Open» ضربه بزنید.
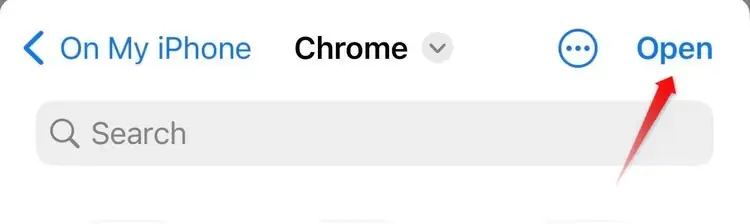
3. چند ثانیه صبر کنید تا علامتی را در بالای صفحه ببینید که نشان میدهد Shortcut بهخوبی اجرا شده و صدا با موفقیت استخراج شده است.
اکنون فایلی را که ایجاد کردهاید در برنامه Files پیدا کنید و از صدای استخراج شده خود لذت ببرید!
نکته: همچنین میتوانید قبل از اشتراکگذاری ویدیو در آیفون، صدا را برای همیشه از آن حذف کنید.
Shortcut در گزینههای Share Sheet قابل مشاهده نیست؟ چه کنم؟
اگرshortcut جدید ایجاد شده را در گزینههای Share Sheet نمیبینید، در ادامه چند مورد را به شما پیشنهاد میکنیم که میتوانید امتحان کنید:
- به «Show in Share Sheet”» بروید، Shortcut را مرور کنید تا مطمئن شوید که به درستی تنظیم شده است.
- پس از اینکه App یا نرمافزار Shortcut را نصب کردید. یکبار آیفون خود را Resta کنید، به خصوص اگر اپلیکیشن Shortcuts را به تازگی نصب کردهاید.
- برخی از کاربران با افزودن این نرمافزار به صفحه اصلی، Shortcut را با موفقیت اجرا کردهاند. Shortcut را باز کنید، روی «Share Sheet» ضربه بزنید و «add to Home Screen» را انتخاب کنید.
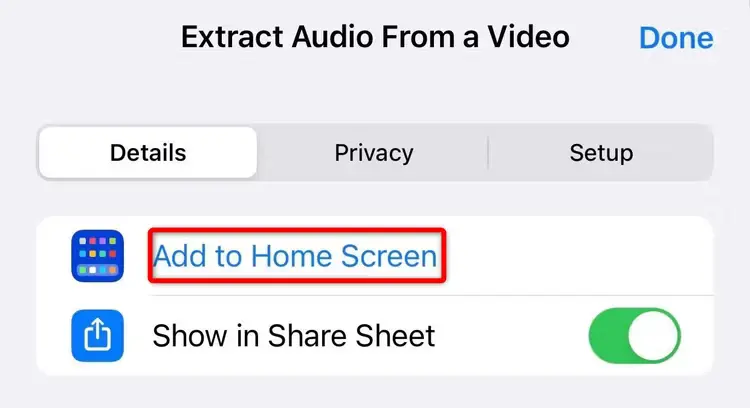
- مطمئن شوید که فایل ویدیویی در قالبی است که توسط آیفون پشتیبانی میشود. برای بررسی آن، سعی کنید صدا را از یک ویدیوی متفاوت با همان فرمت استخراج کنید. اگر مشکل همچنان ادامه داشت نشاندهندۀ مشکل فرمت است. در این صورت، باید فایل ویدیویی را قبل از استخراج صدا، به فرمتی که آیفون پشتیبانی میکند تبدیل کنید.
- Shortcut را حذف کنید و آن را از ابتدا دوباره ایجاد کنید. برای اینکار، برنامه Shortcuts را باز کنید، چندثانیهای انگشتتان را روی Shortcut نگهدارید و سپس گزینۀ “Delete” بزنید.
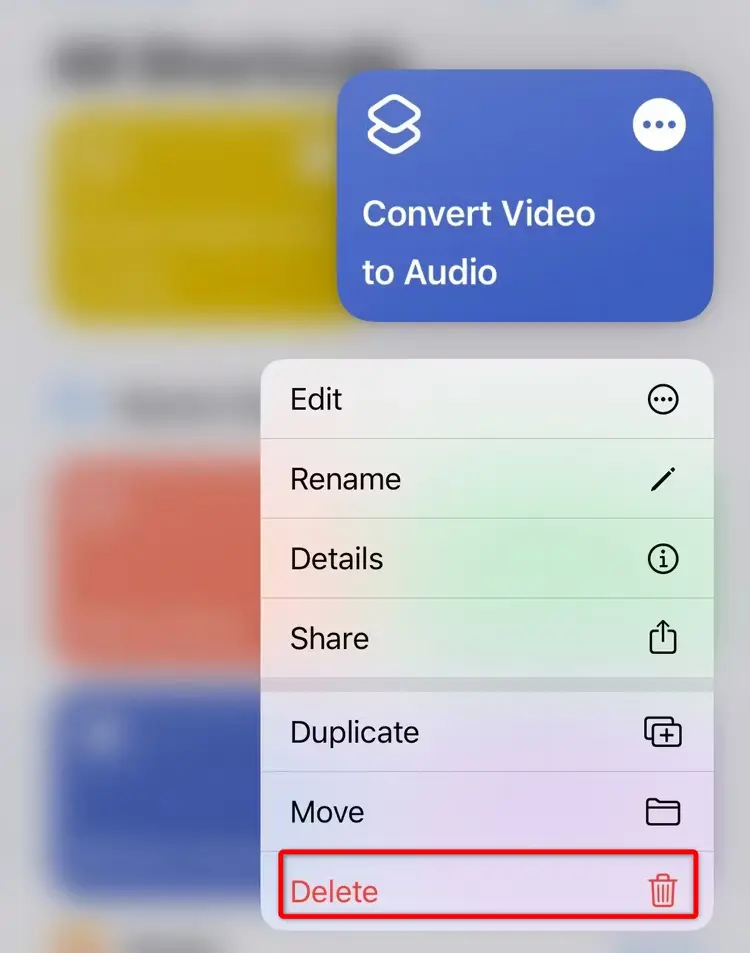
پیشنهاد مطالعه: ترفندهای عالی برای سفارشیسازی صفحه اصلی آیفون