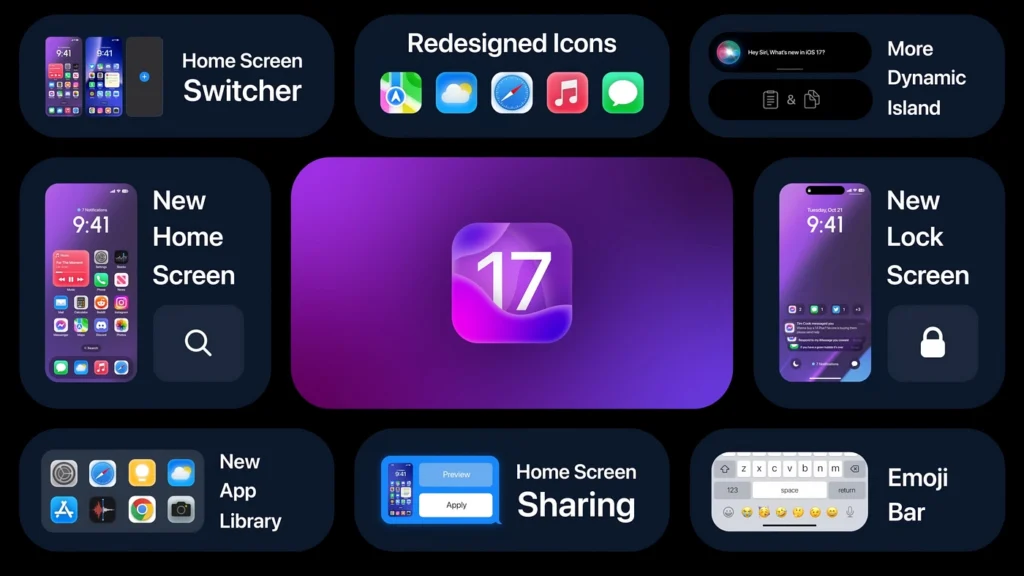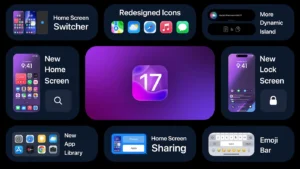آیا میدانستید که آیفون شما بهشما امکان میدهد بهسرعت یک رویداد تقویم را مستقیماً از جستجوی Spotlight اضافه کنید؟خوب، این و بسیاری از ویژگیهای جالب دیگر در آیفون در معرض دید عموم پنهان هستند و ممکن است به آنها نیاز داشته باشید. بنابراین، در اینجا بیش از 20 ویژگی مخفی در آیفون شما وجود دارد که بهشما کمک میکند از آن بهطور موثر استفاده کنید.
این نکات و ترفندهای آیفون بهسرعت بخشیدن به گردش کار شما، آزاد کردن مقداری فضای ذخیرهسازی، برش دادن فوری عکسها و موارد دیگر کمک میکند. بنابراین، آماده باشید تا با کاوش در این گنجینههای پنهان، تمام پتانسیل آیفون خود را باز کنید.
1- کنترل سرعت پخش صدا در iMESSAGE (IOS17)
iOS 17 دارای ویژگیهای مختلف است. میتوان بهراحتی، سرعت پخش پیام صوتی ارسال شده در iMessage را کنترل کرد. در اینجا نحوه انجام آن آمده است:
مرحله 1: چت iMessage را باز کنید و دکمه پخش پیام صوتی را بهمدت طولانی فشار دهید.
مرحله 2: سرعت پخش مورد نظر را برای پخش پیام صوتی انتخاب کنید.
نکته: ویژگیهای برتر پیامها و FaceTime iOS 17 را بررسی کنید.
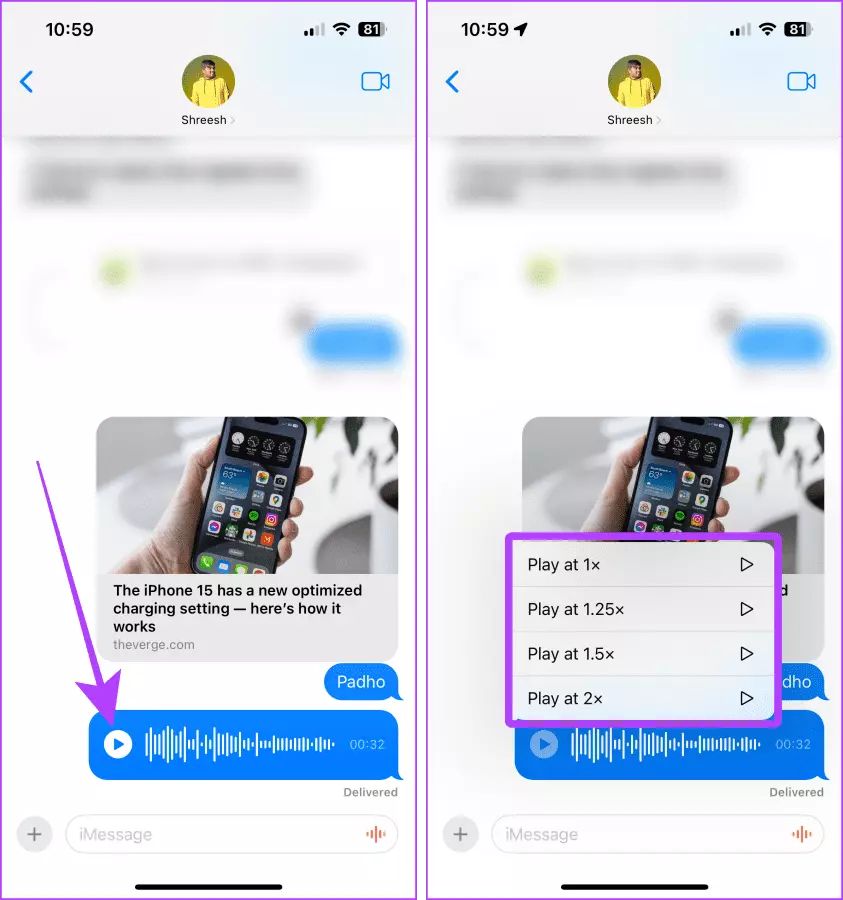
2- استفاده از تایمر خواب برای همه مدیا (IOS17)
اگر خواستید پخش موسیقی یا فیلم را پس از یک دوره مشخص متوقف کنید، اکنون میتوانید این کار را با برنامه ساعت در آیفون خود که در iOS 17 است انجام دهید. این مراحل را دنبال کنید:
مرحله 1: برنامه ساعت را باز کنید و از تب پایین به Timers بروید.
مرحله 2: پیمایش کنید و زمانی را تنظیم کنید که پس از آن میخواهید موسیقی را متوقف کنید و روی When Timer Ends ضربه بزنید.
مرحله 3: لیست را به پایین اسکرول کنید و روی Stop Playing ضربه بزنید. روی تنظیم ضربه بزنید.
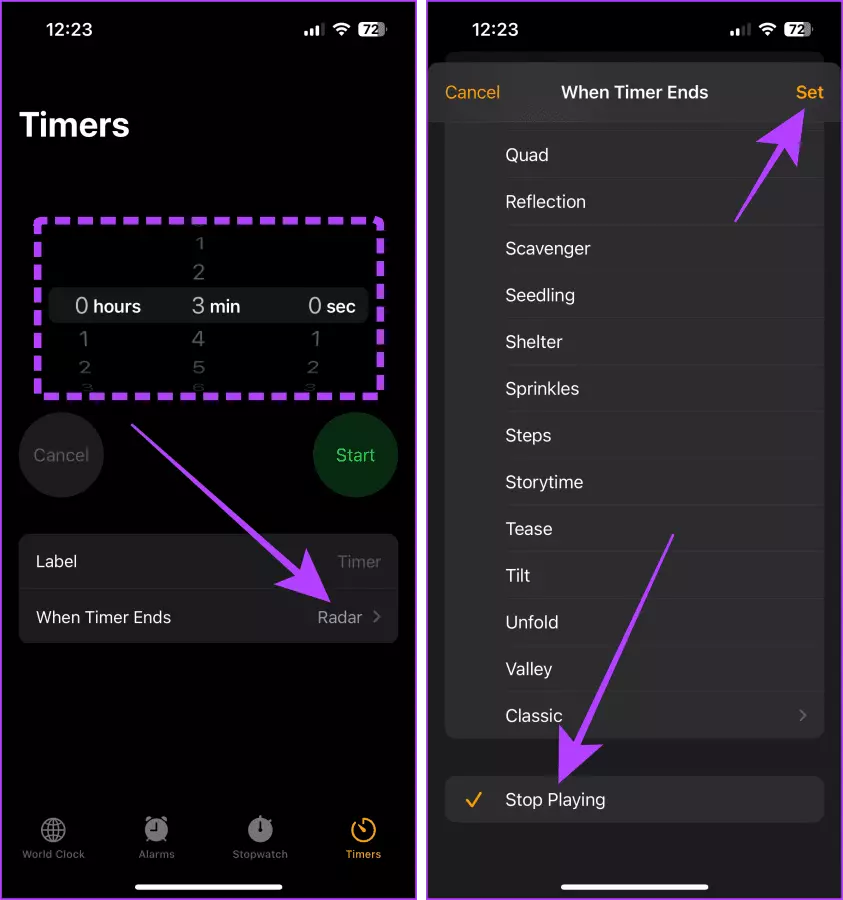
مرحله 4: اکنون، موسیقی را در آیفون خود پخش کنید و روی دکمه Start در تایمر ضربه بزنید. وقتی تایمر تمام شود، موسیقی بهطور خودکار متوقف میشود.
3- برش سریع یک عکس (IOS17)
برنامه Photos به شما امکان میدهد بدون ضربه زدن روی دکمه ویرایش، عکسها را بهسرعت در آیفون خود برش دهید. در اینجا چگونه است:
مرحله 1: یک عکس را در برنامه Photos در آیفون خود باز کنید و برای بزرگنمایی آن را به هم نزدیک کنید.
مرحله 2: روی دکمه Crop نزدیک گوشه سمت راست بالای صفحه ضربه بزنید و نگه دارید.
مرحله 3: اکنون، روی صفحه ضربه بزنید و یک پیشتنظیم را انتخاب کنید.
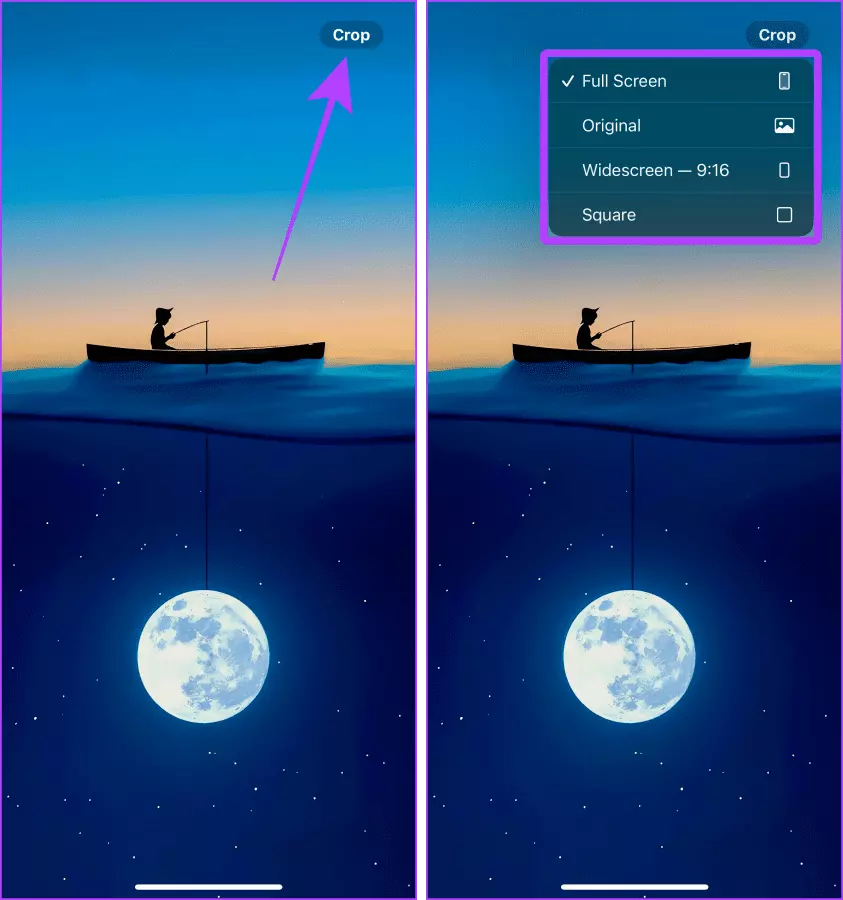
مرحله 4: دوباره روی Crop ضربه بزنید.
مرحله 5: ویرایشگر باز میشود. روی Done ضربه بزنید و عکس را ذخیره کنید.
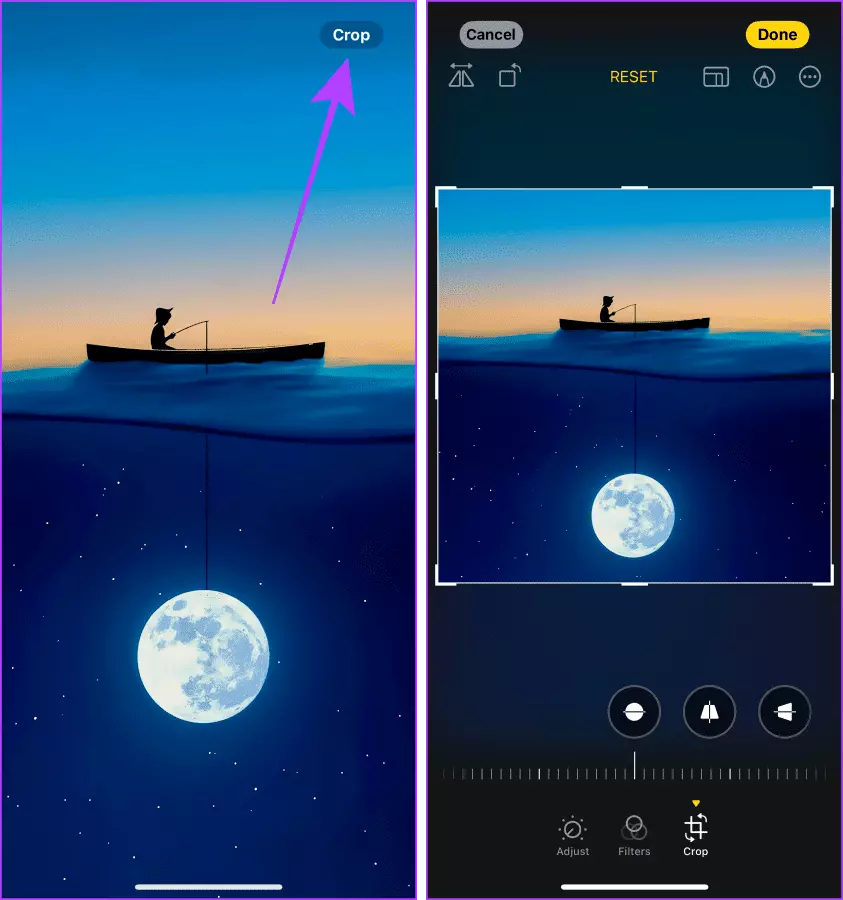
4- اضافه کردن رویدادهای تقویم بدون باز کردن آن (IOS17)
یکی از ویژگیهای iOS 17 اضافه کردن سریع رویداد تقویم بدون باز کردن برنامه Calendar در آیفون است. با استفاده از جستجوی Spotlight میتوانید این کار را انجام دهید. بیایید به مراحل نگاه کنیم:
مرحله 1: جستجوی Spotlight را باز کنید و نام رویداد را بههمراه تاریخ یا زمان تایپ کنید.
مرحله 2: روی Add در کنار پیش نمایش رویداد در جستجوی Spotlight ضربه بزنید.
مرحله 3: دوباره روی Add ضربه بزنید. و تمام است و رویداد به تقویم شما اضافه میشود.
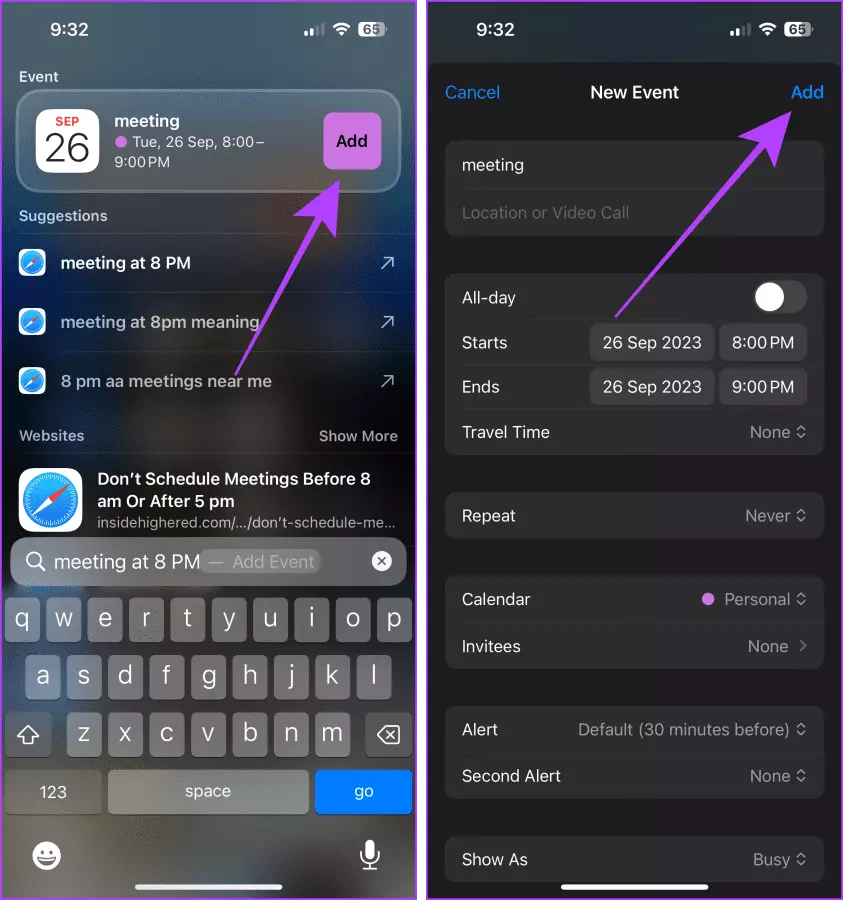
5- به جای تایپ کردن، متن را اسکن کنید
آیفون شما، بهشما امکان میدهد بدون تایپ سریع، متنها را اسکن و وارد کنید. میتوانید از این ویژگی در Mail، Notes و غیره استفاده کنید. این مراحل را دنبال کنید:
مرحله 1: یک یادداشت را باز کنید و روی نماد دوربین ضربه بزنید.
مرحله 2: اسکن متن را انتخاب کنید.
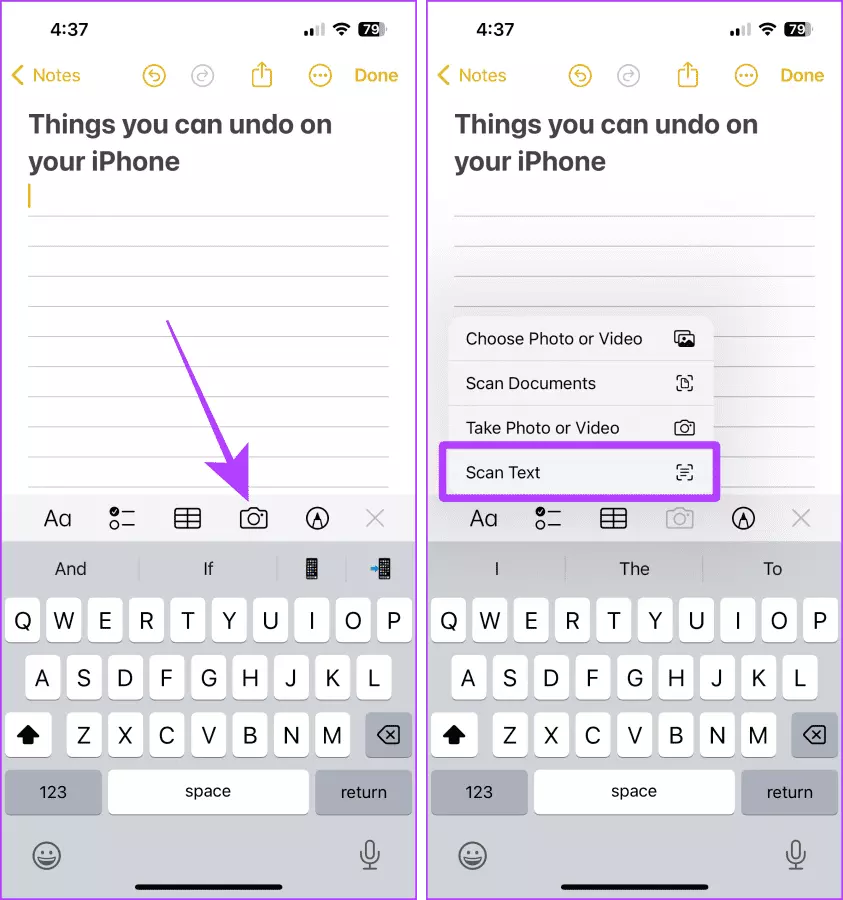
مرحله 3: دوربین را به سمت متن بگیرید و روی Insert ضربه بزنید.
مرحله 4: پس از انجام، روی Done ضربه بزنید تا یادداشت ذخیره شود.
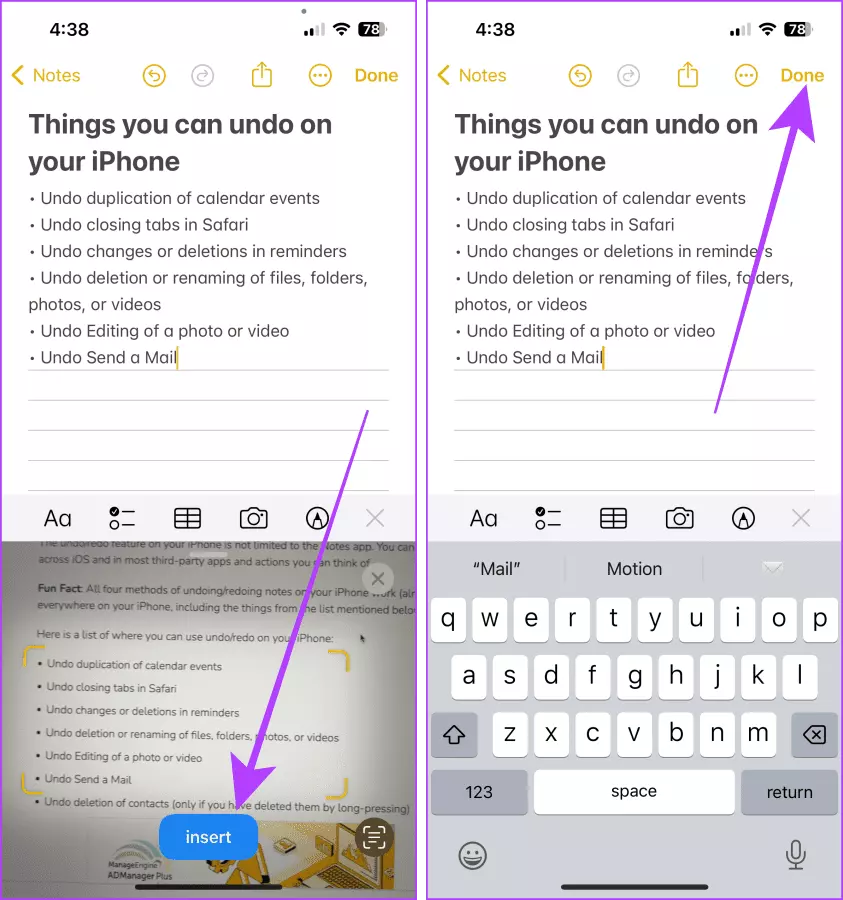
6- پیش نمایش سریع جزئیات پرواز
همچنین میتوانید جزئیات پرواز را در آیفون خود بدون خروج از برنامه پیامها یا ایمیل پیشنمایش کنید. در اینجا مراحلی وجود دارد که باید دنبال کنید:
مرحله 1: به شماره پرواز آیفون خود بروید و آن را به مدت طولانی فشار دهید.
مرحله 2: روی Preview Flight ضربه بزنید.
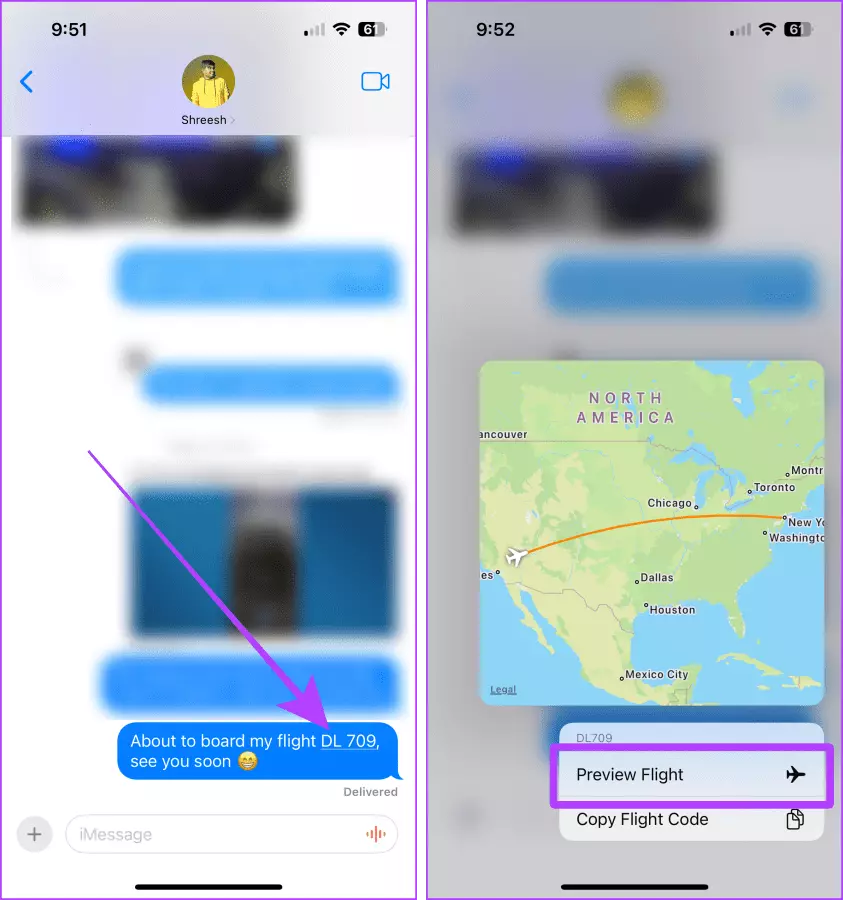
مرحله 3: اکنون، جزئیات پرواز بر روی صفحه نمایش شما ظاهر میشود. روی Done ضربه بزنید تا ببندید.
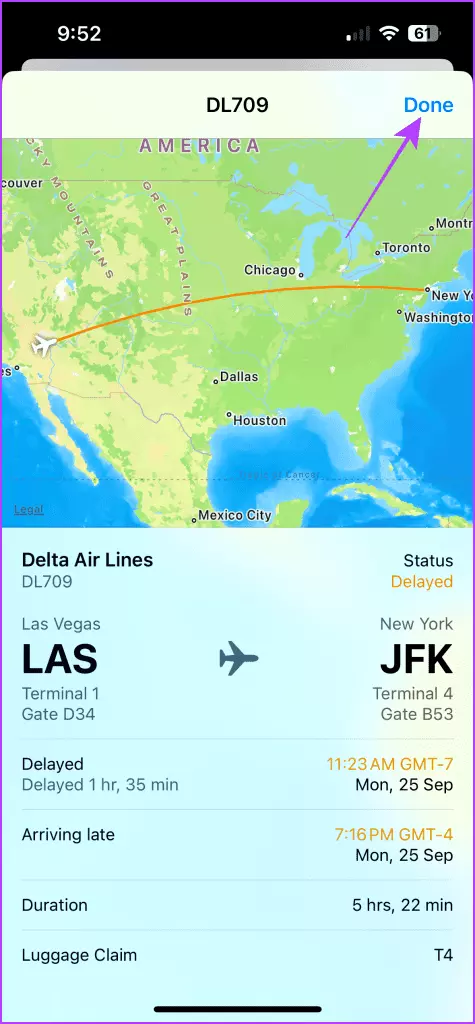
7- دریافت نمادهای برچسب لباسشویی در داخل عکس
اگر علائم برچسبهای لباسهای شستهشده را نمیدانید، ویژگی Look Up در iOS 17 کمک قابل توجهی خواهد کرد. میتوانید از Look Up برای پیدا کردن معنی نماد لباسشویی در داخل برنامه Photos در آیفون خود استفاده کنید. در اینجا نحوه استفاده از آن آمده است:
نکته مهم: همچنین میتوانید از آن برای یافتن معنی نمادها در داشبورد خودروی خود استفاده کنید.
مرحله 1: از برچسب لباسشویی عکس بگیرید.
مرحله ۲: اکنون عکس را باز کنید و روی نماد Look Up در پایین صفحه ضربه بزنید.
مرحله 2: روی Laundry Care ضربه بزنید.
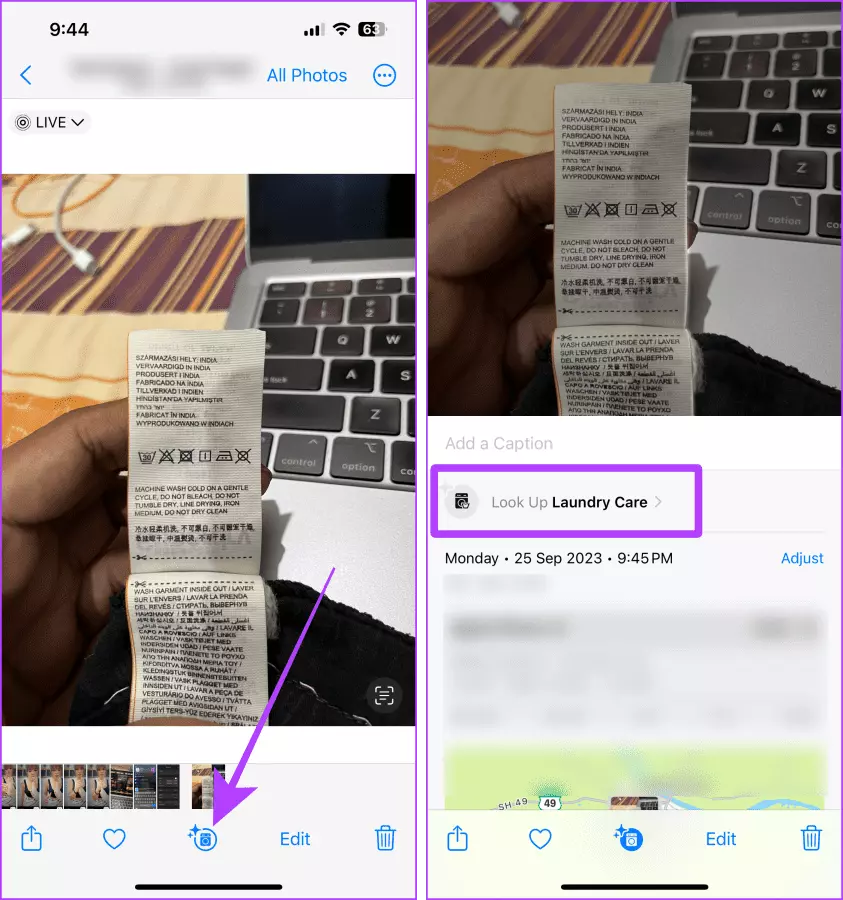
مرحله 3: پیمایش کنید و معنی نمادها را مشاهده کنید.
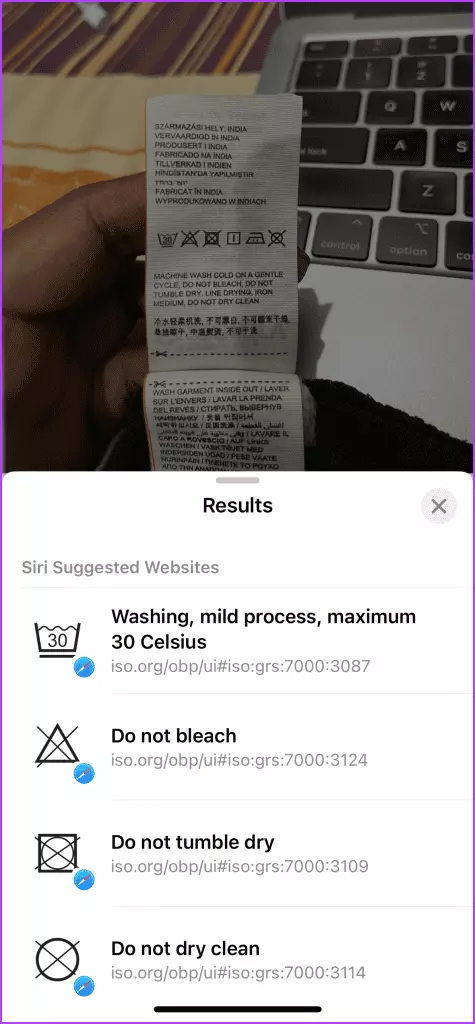
8- چهرهنگاری شخص دیگری را به آیفون خود اضافه کنید
یکی از ویژگیهای پنهان iOS این است که میتوانید چهره یک شخص مورد اعتماد را به Face ID آیفون خود اضافه کنید. دنبال کنید:
مرحله 1: برنامه تنظیمات را در آیفون خود باز کنید و “Face ID & Passcode” را انتخاب کنید.
مرحله ۲: روی «تنظیم ظاهر جایگزین» ضربه بزنید.
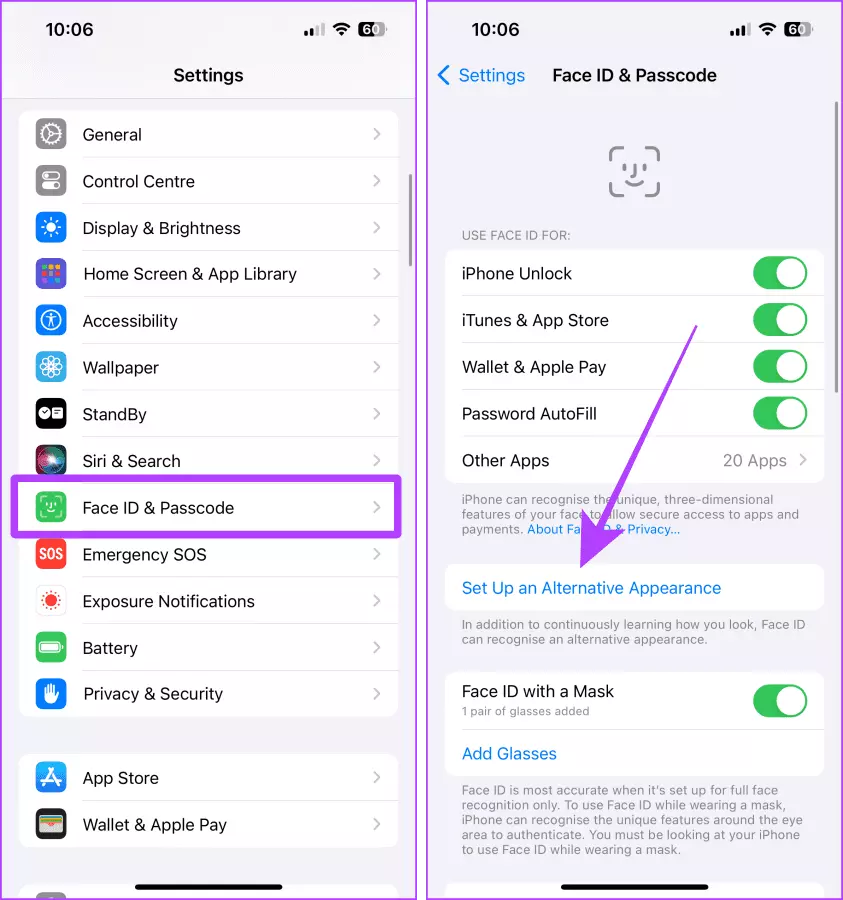
مرحله 3: روی Get Started ضربه بزنید و دستورات را برای تنظیم Face ID دنبال کنید.
پس از راهاندازی، شخص دیگری میتواند با استفاده از Face ID قفل آیفون شما را باز کند.
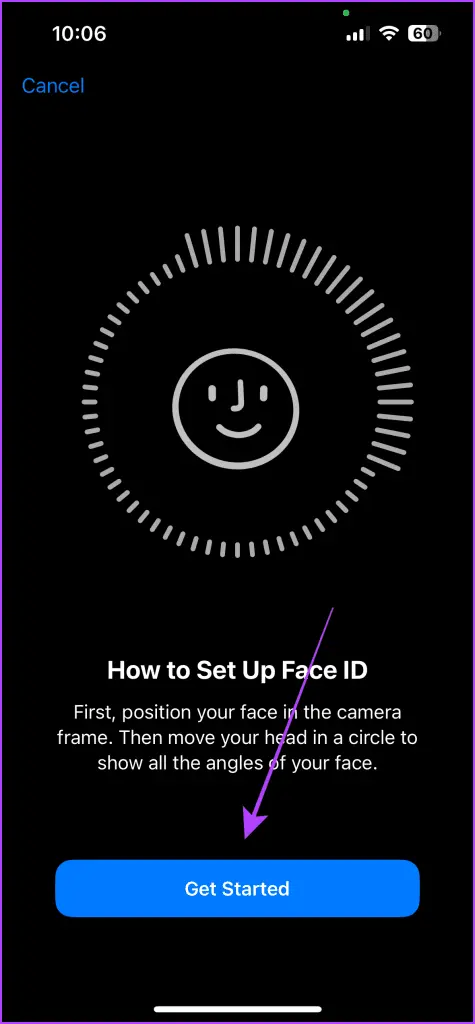
9- بررسی قدرت دریافت سلول
نوارهای شبکه در آیفون عالی هستند. با این حال، دانستن مقدار دقیق دریافت سلولی میتواند به شما در تعیین مقدار و دریافت سیگنال بهتر در آیفون کمک کند. بیایید به مراحل انجام این کار نگاه کنیم.
توجه: این ترفند با خاموش بودن وایفای در آیفون شما کار خواهد کرد.
مرحله 1: برنامه Phone را در آیفون خود راه اندازی کنید.
مرحله 2: 3001#12345# را شماره گیری کرده و دکمه تماس را فشار دهید.
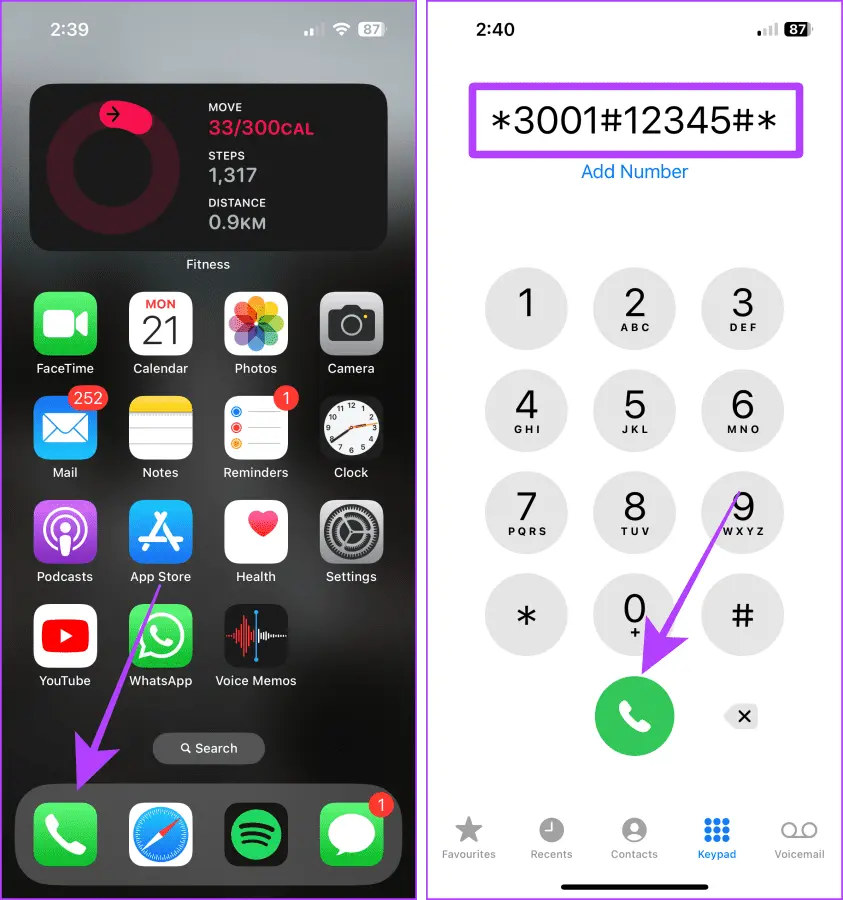
مرحله 3: اکنون برنامه Field Test باز میشود. روی RsrpRsrqSinr ضربه بزنید.
حالا به مقدار عددی rsrp نگاه کنید. این نشان میدهد که چقدر سیگنال قوی در آیفون خود دریافت میکنید.
نکته: مقدار خوب RSRP از «-44dBm تا -140dBm» برای شبکه 4G و «-80dBm تا -100dBm» برای یک شبکه 5G متغیر است.
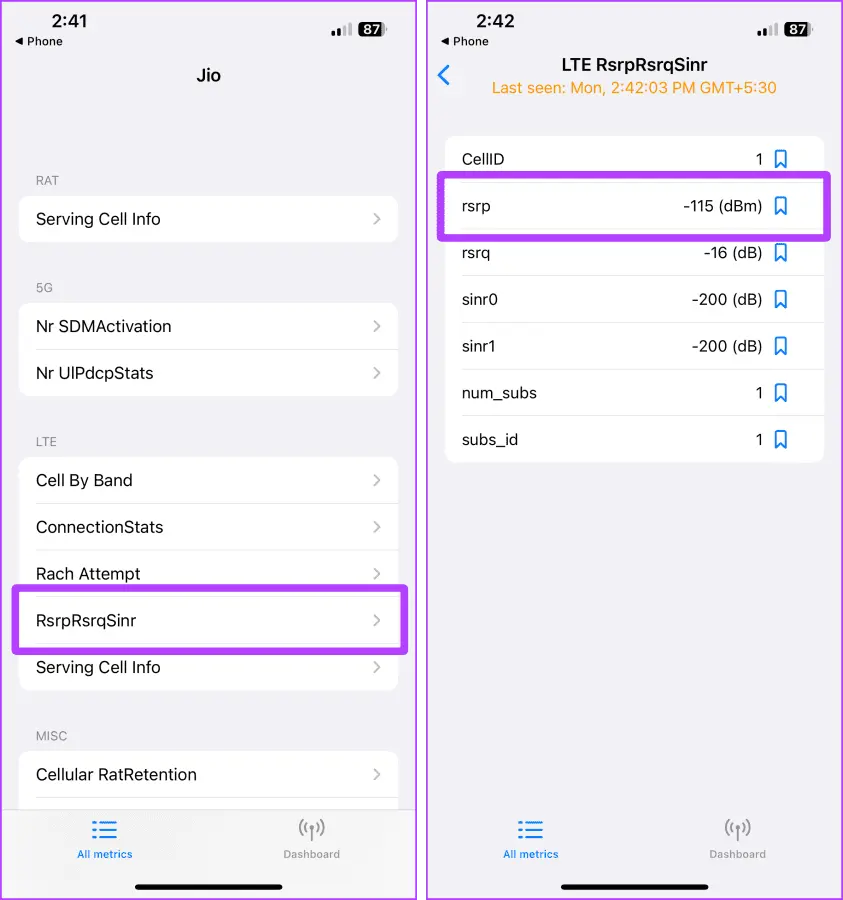
10- در چشم بهم زدنی آیتمها را بر روی آیفون خود انتخاب کنید
انتخاب چندین مورد کمی مشکل بوده است. با این حال، اپل بهشما این امکان را میدهد که با یک حرکت ساده در آیفون خود بهسرعت آیتم های مختلف را انتخاب کنید.
مرحله 1: هر برنامهای را که اپل توسعه داده است، مانند Mail، Notes، Files و غیره در آیفون خود باز کنید و با دو انگشت به بالا یا پایین بکشید.
اکنون، میتوانید عملی مانند حرکت یا حذف را بسیار سریعتر انجام دهید.
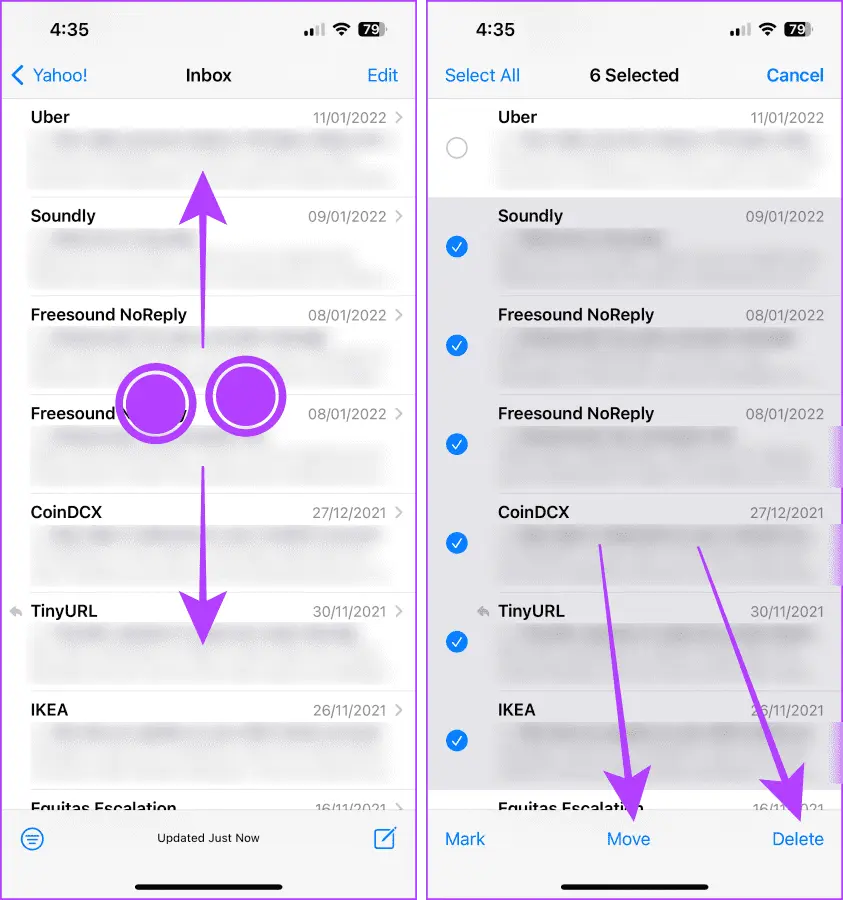
11- ایمیلها و پیوستها را فیلتر کنید
ایمیلهای دارای پیوستهای حجم زیاد، میتوانند فضای ذخیرهسازی آیفون شما را انباشته و پر کنند. خوشبختانه، برنامه Mail در آیفون شما بهشما این امکان را میدهد که ایمیلهای همراه با پیوست را با چند ضربه فیلتر کنید. این مراحل را دنبال کنید:
مرحله 1: برنامه Mail را در iPhone خود باز کنید و “Attachments” را جستجو کنید.
مرحله ۲: روی پیام با پیوستها ضربه بزنید.
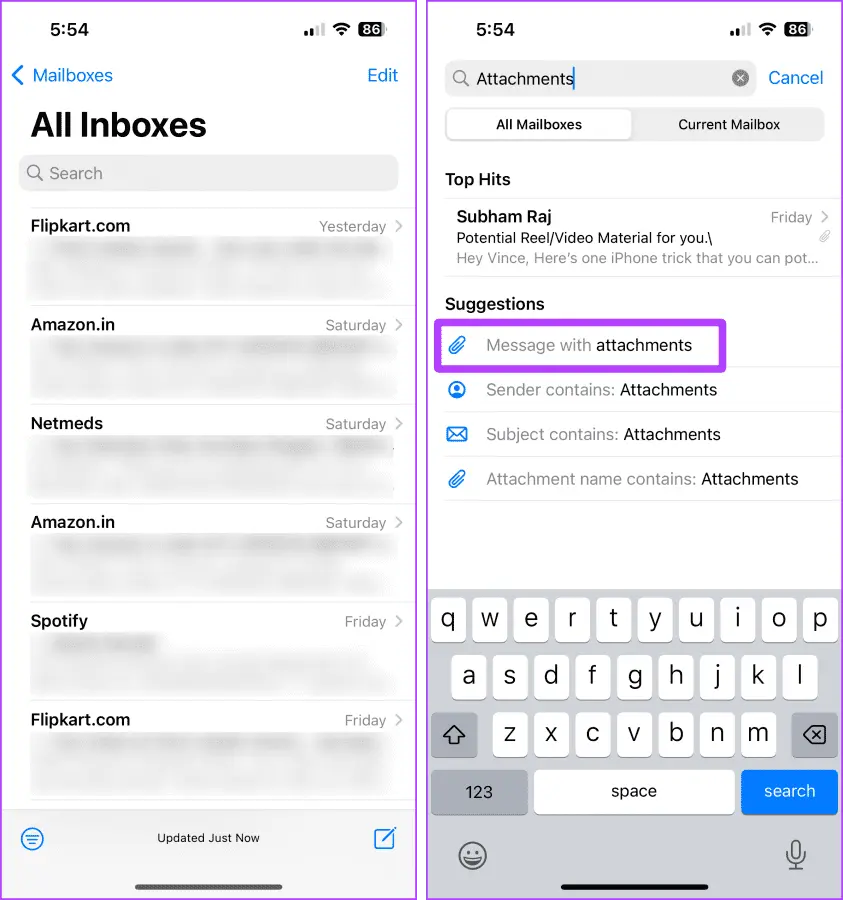
مرحله 3: بهراحتی میتوانید ایمیل را با کشیدن دو انگشت انتخاب کنید.
مرحله 4: بر اساس نیاز خود روی حذف (یا حرکت) ضربه بزنید.
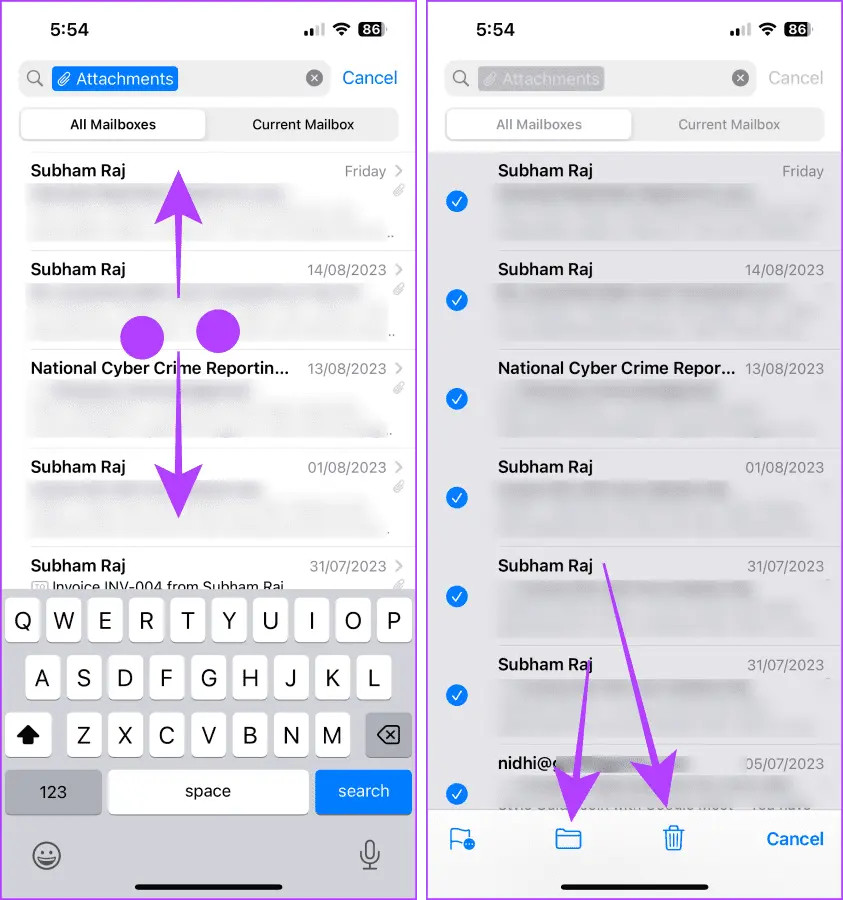
12- با جایگزین های متن سریعتر تایپ کنید
جایگزینی متن یکی از ویژگیهای جالب آیفون است که میتواند در زمان تایپ کردن در زمان شما صرفهجویی کند. Text Replacements به شما امکان میدهد میانبرهای کوچکی برای یک جمله یا عبارت طولانی ایجاد کنید. در اینجا نحوه انجام این کار آمده است:
مرحله 1: تنظیمات را باز کنید و روی General ضربه بزنید.
مرحله 2: روی صفحه کلید ضربه بزنید.
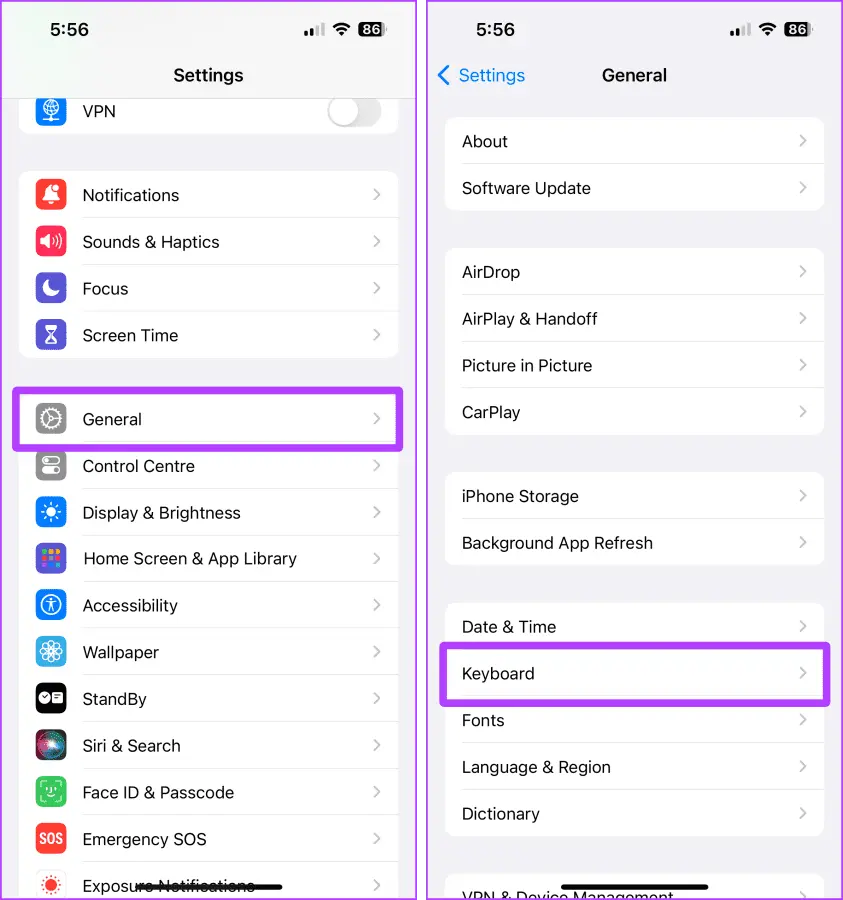
مرحله 3: روی گزینه Text Replacement ضربه بزنید.
مرحله 4: اکنون روی دکمه «+» ضربه بزنید.
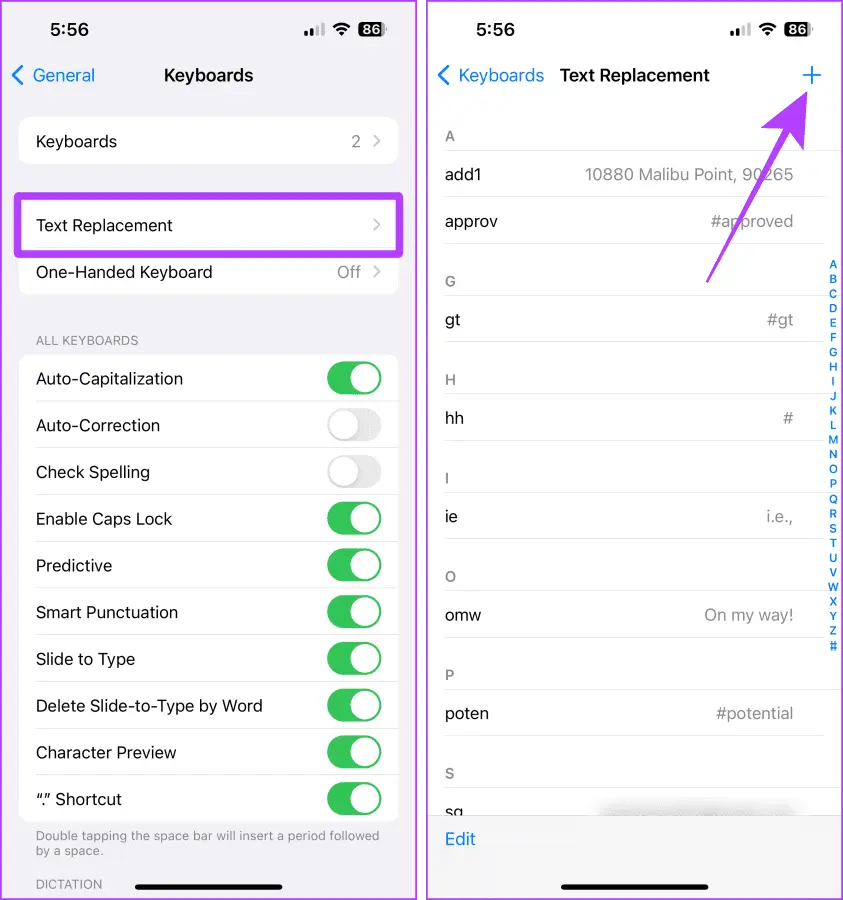
مرحله 5: عبارت و میانبر آن را تایپ کنید و روی Save ضربه بزنید.
مرحله 6: اکنون هر برنامهای را باز کنید، آن عبارت را تایپ کنید و روی صفحه کلید خود (یا پیش بینی صفحه کلید) را فشار دهید تا بهسرعت عبارت را در قسمت متن وارد کنید.
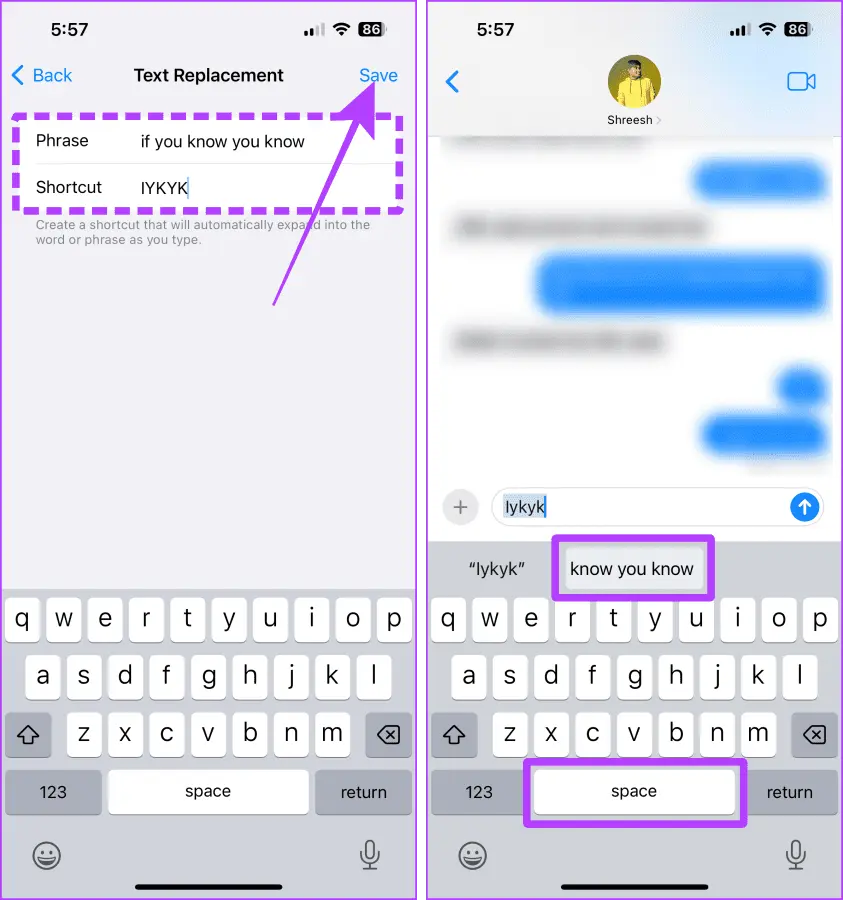
13- هر حرکتی را روی آیفون خود Undo کنید
بازگرداندن در آیفون یک ویژگی دست کم گرفته شده است. میتوانید آیفون خود را تکان دهید تا بهسرعت تایپ کردن در Apple Notes را لغو کنید، ایمیلهای ارسالی را لغو کنید، ویرایش عکسها را لغو کنید و موارد دیگر.
بیایید به مراحلی که باید انجام دهیم نگاه کنیم:
مرحله 1: برنامه تنظیمات را اجرا کنید و روی Accessibility ضربه بزنید.
مرحله 2: روی لمس ضربه بزنید.
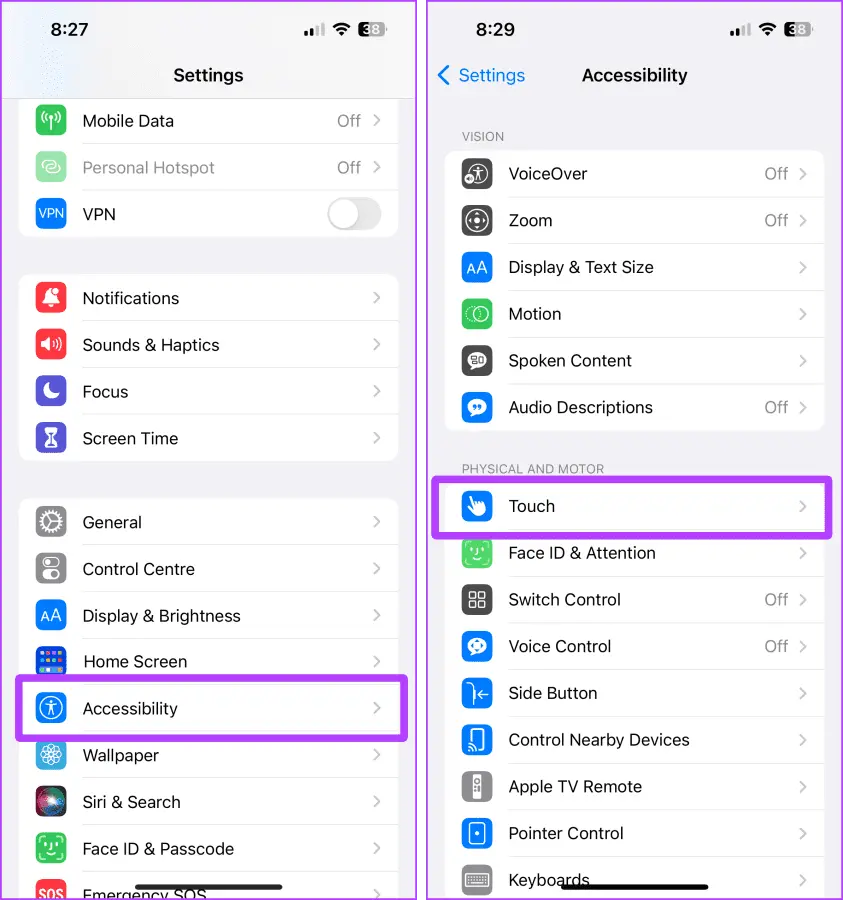
مرحله 3: کلید Shake to Undo را فعال کنید.
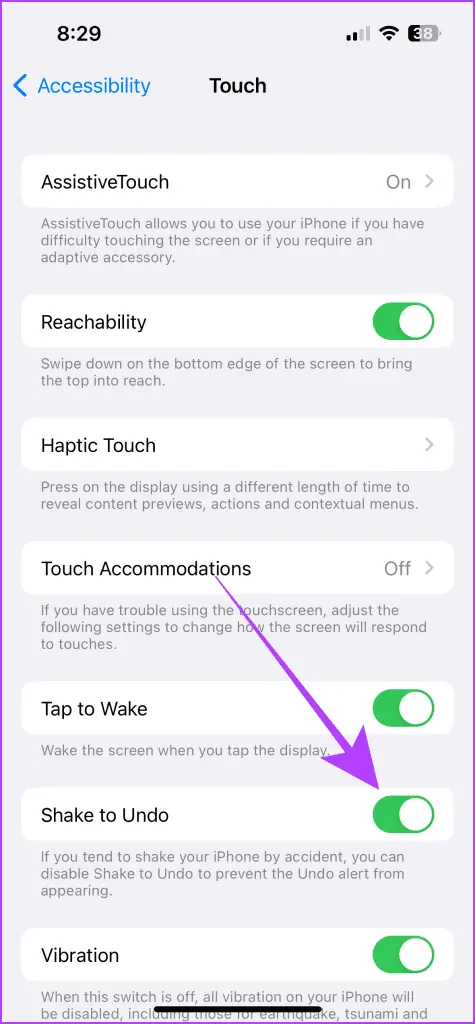
مرحله 4: اکنون، برنامه Notes (یا هر برنامه دیگری) را باز کنید و گوشی خود را تکان دهید تا آخرین عمل لغو شود.
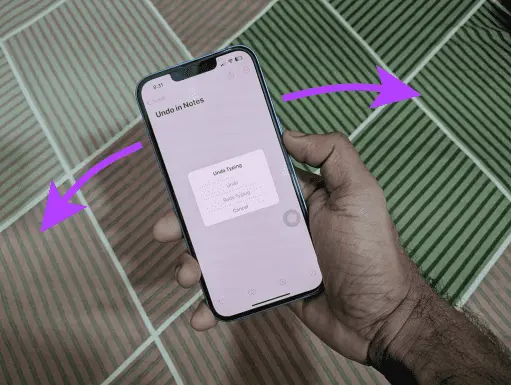
مرحله 5: بسته به ترجیح خود بر روی Undo (یا Redo) ضربه بزنید.
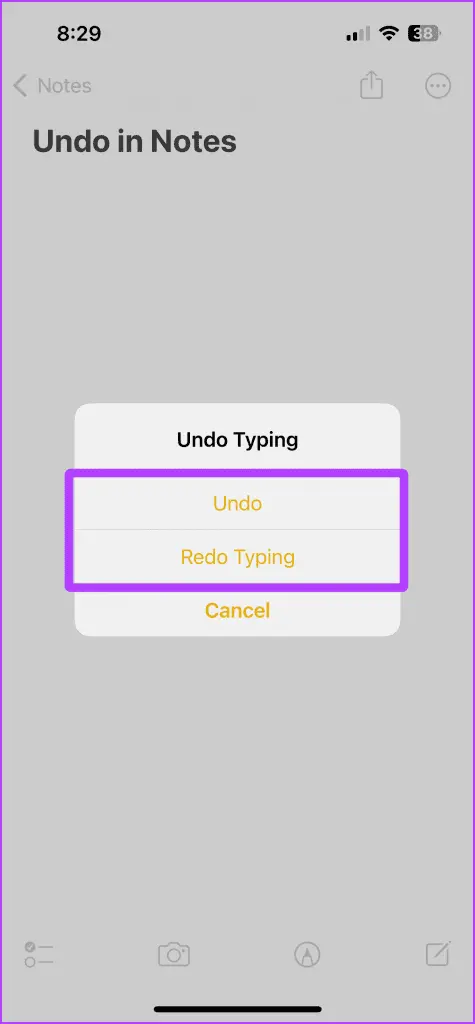
14- کپی و پیست ویرایشها در عکسها
برنامه Photos در آیفون شما بهجای اینکه چندین عکس را بهصورت یکسان و دوباره ویرایش کنید، یک ویژگی جالب دارد که میتواند ویرایشها را کپی و جایگذاری(Paste) کند. در اینجا نحوه استفاده از آن آمده است.
مرحله 1: هنگام ویرایش عکس، روی سه نقطه ضربه بزنید.
مرحله 2: روی Copy Edits ضربه بزنید.
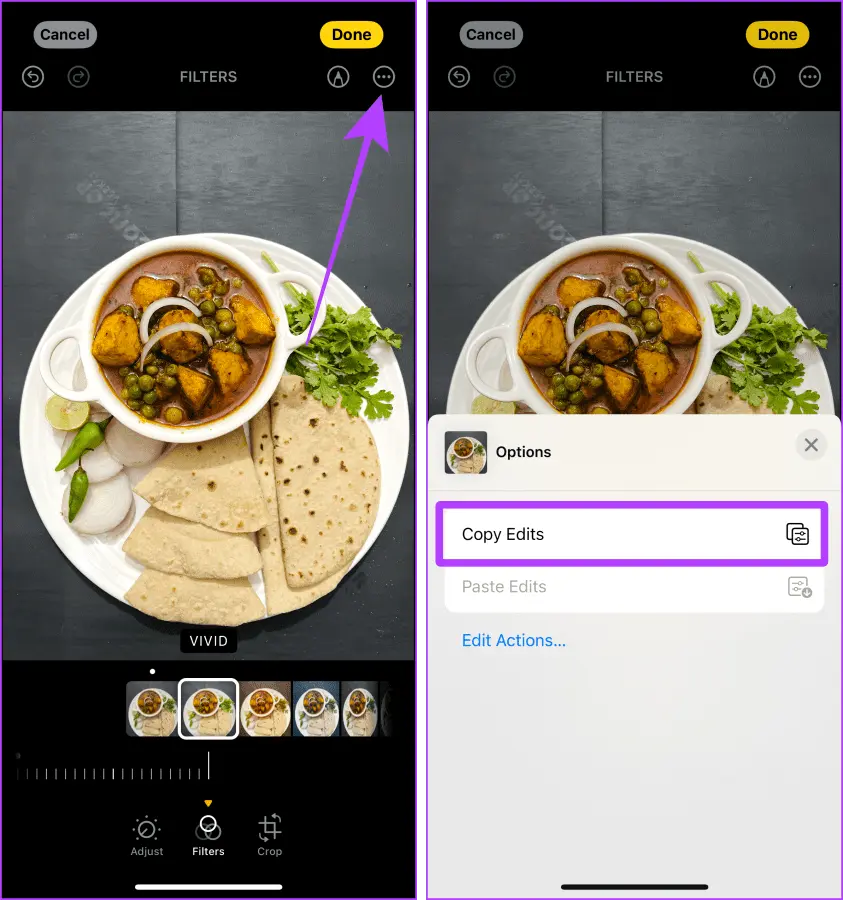
مرحله 3: عکس دیگر را باز کنید و دوباره روی سه نقطه ضربه بزنید.
مرحله 4: روی Paste Edits ضربه بزنید.
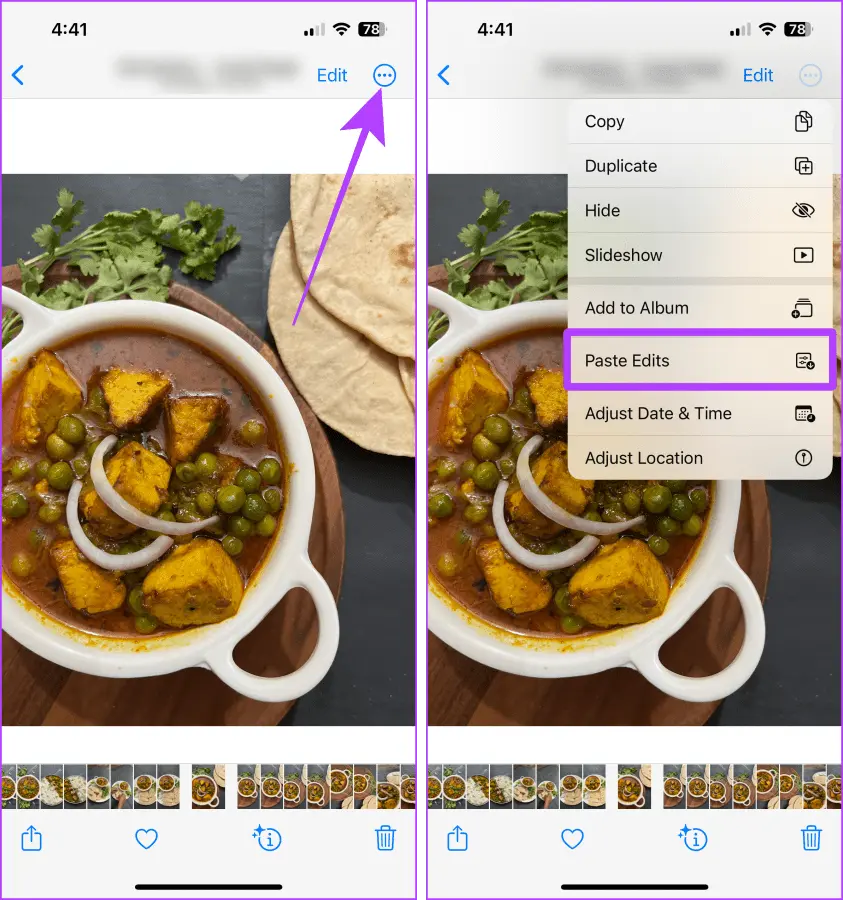
مرحله 5: (نکته دومنظوره) اگر میخواهید عمل ویرایش چسباندن را لغو کنید، آیفون خود را تکان دهید و روی Undo ضربه بزنید.
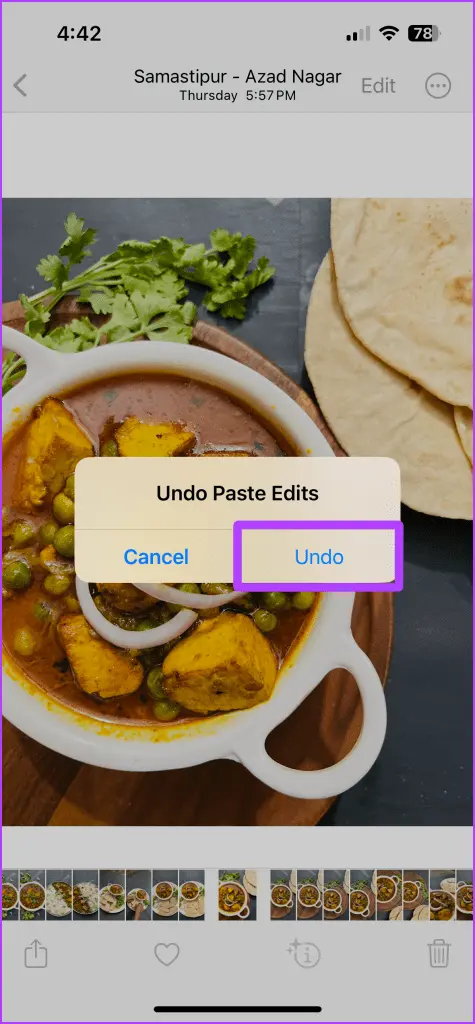
15- از حالت LOCKDOWN برای در امان ماندن از هکرها استفاده کنید
آیفون شما دارای ویژگی Lockdown mode است که آسیب پذیری آن را در برابر هکرها و مهاجمان کمتر میکند. حالت Lockdown در آیفون یک اقدام بهشدت حساس است و فقط در صورتی باید از آن استفاده کنید که احساس کنید هدف حمله قرار گرفتهاید.
بیایید به مراحل فعال کردن این کار نگاه کنیم:
مرحله 1: برنامه تنظیمات را در آیفون خود اجرا کنید و روی Privacy & Security ضربه بزنید.
مرحله 2: روی Lockdown Mode ضربه بزنید.
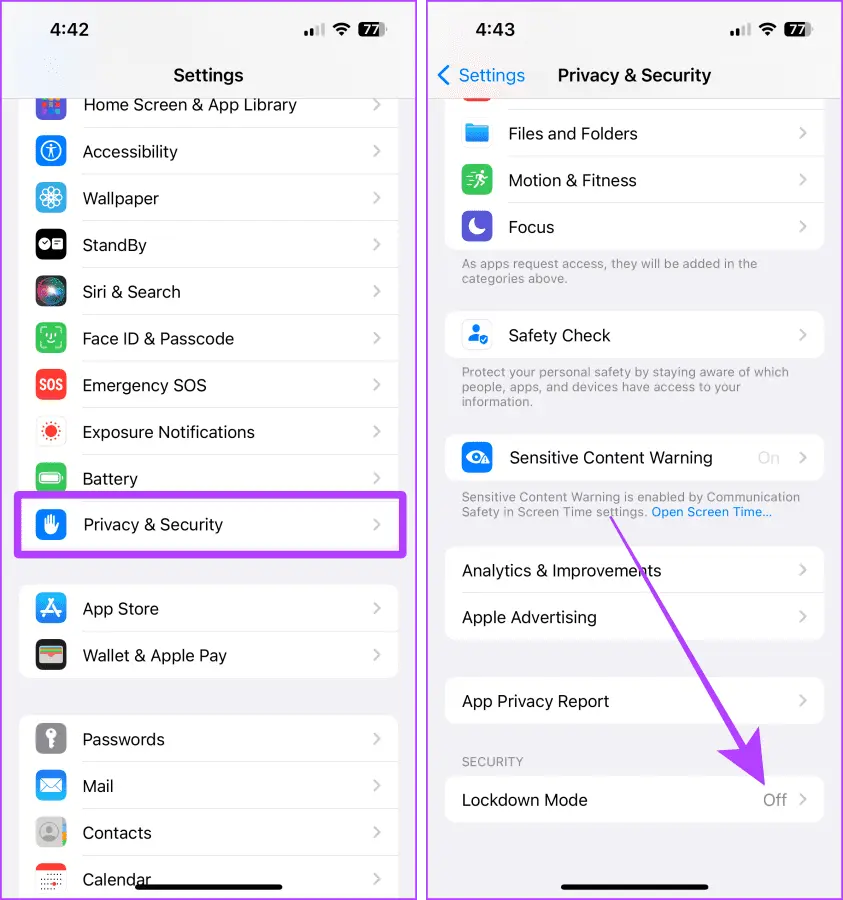
مرحله 3: روی گزینه Turn On Lockdown Mode ضربه بزنید.
مرحله 4: دوباره روی «Turn On Lockdown Mode» ضربه بزنید.
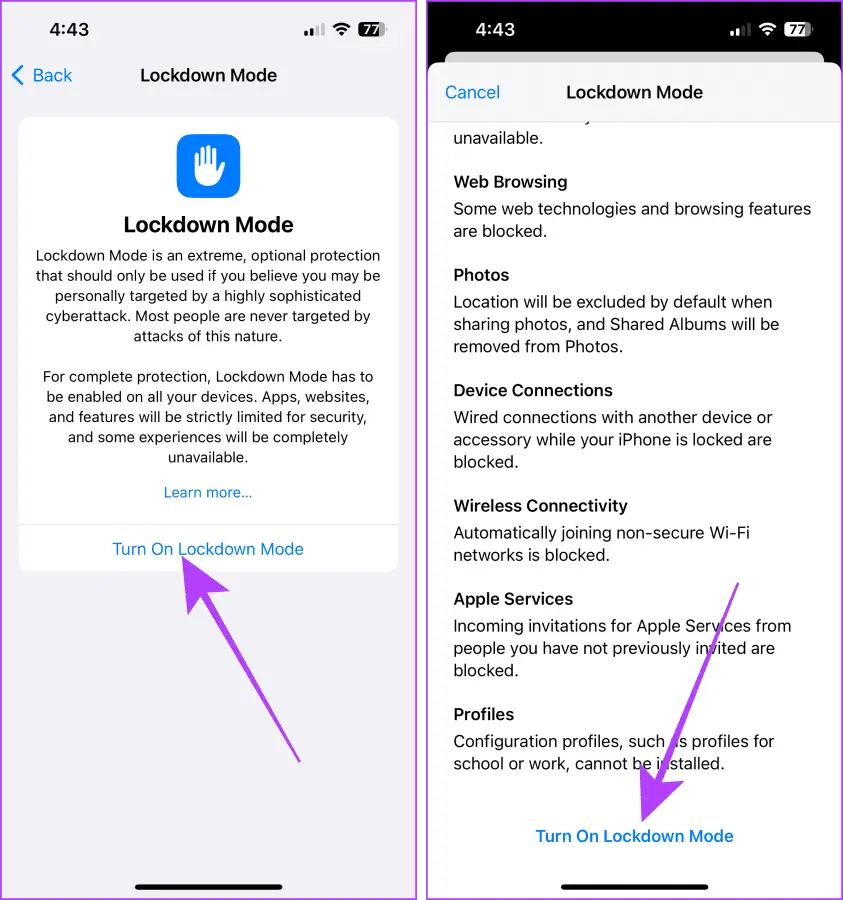
مرحله 5: اکنون، “روشن کردن و راه اندازی مجدد” را انتخاب کنید. و اکنون، تلفن در حالت قفل مجدد راه اندازی میشود.
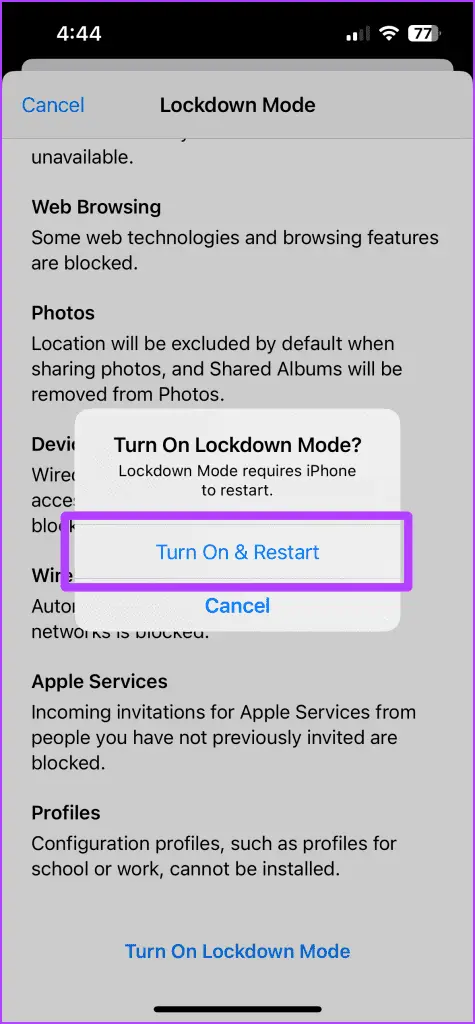
16- تشخیص صداهای اطراف را با استفاده از آیفون
تشخیص صدا یکی دیگر از ویژگیهای مخفی آیفون شما است. این ویژگی مخصوصاً برای افراد ناشنوا و کم شنوا ساخته شده است تا زمانی که یک صدای خاص توسط آیفونشان شناسایی میشود، مانند زنگ هشدار یا گریه نوزاد، میتوانند هشداری را در تلفن خود ببینند.
با این حال، افراد عادی که همیشه از AirPods استفاده میکنند نیز میتوانند از این ویژگی برای دریافت هشدارهای ضروری از طریق تلفنهای خود استفاده کنند. بیایید نحوه تنظیم این را در آیفون خود ببینیم:
مرحله 1: تنظیمات را باز کنید و به Accessibility بروید.
مرحله 2: روی Sound Recognition ضربه بزنید.
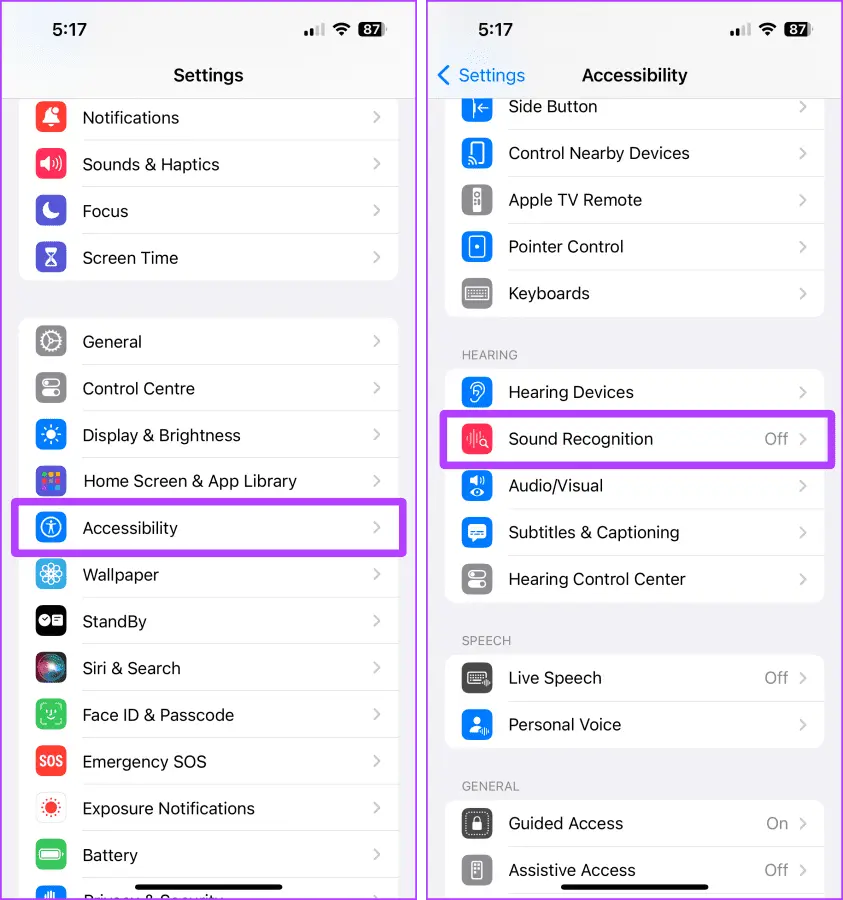
مرحله 3: کلید تشخیص صدا را روشن کنید.
مرحله 4: روی هشدار سفارشی یا «دستگاه سفارشی یا زنگ در» ضربه بزنید.
نکته ریز: میتوانید یک صدای از پیش تعریفشده را از لیست انتخاب کنید، اما پیشنهاد میکنیم برای تشخیص بهتر آن را روی دستگاههای خود تنظیم کنید.
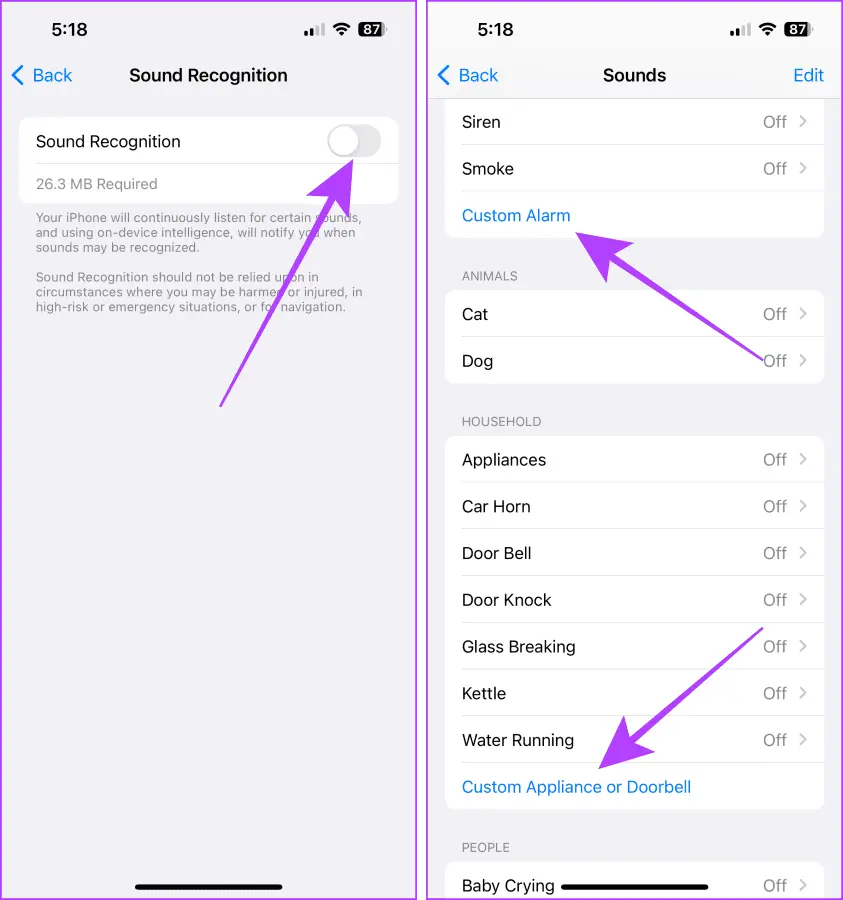
مرحله 5: روی Continue ضربه بزنید.
مرحله 6: نام دستگاه خود را وارد کنید و دوباره روی Continue ضربه بزنید.
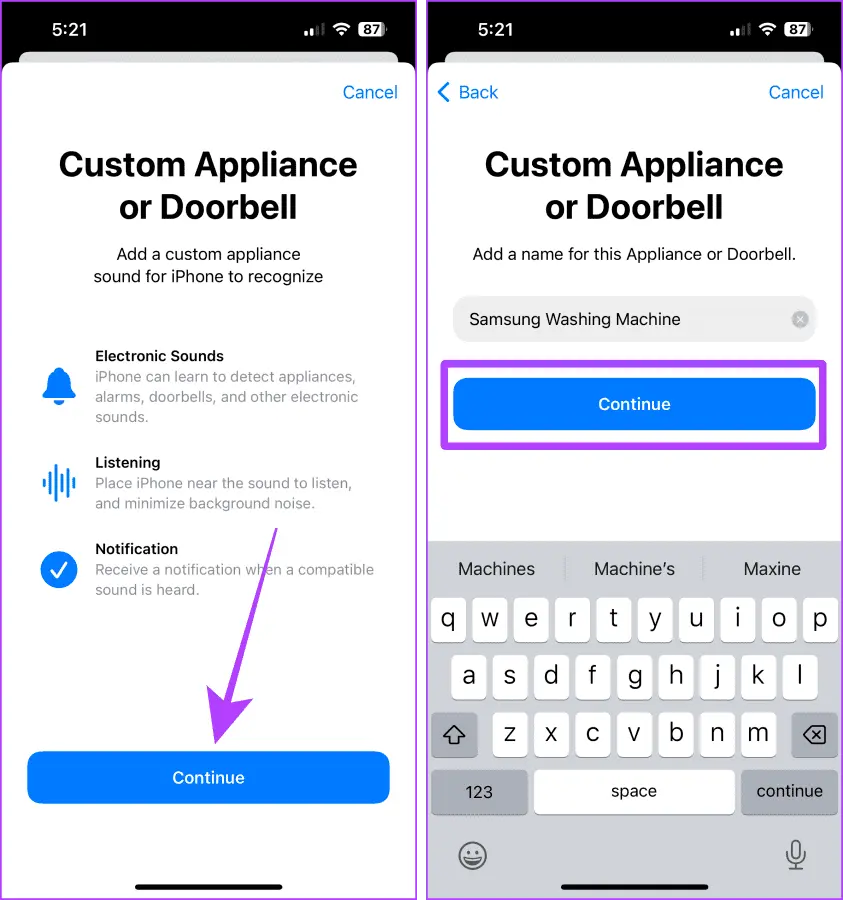
مرحله 7: تلفن خود را نزدیک وسیلهای بگیرید و روی Start Listening ضربه بزنید.
مرحله 8: روی Save Sound ضربه بزنید.
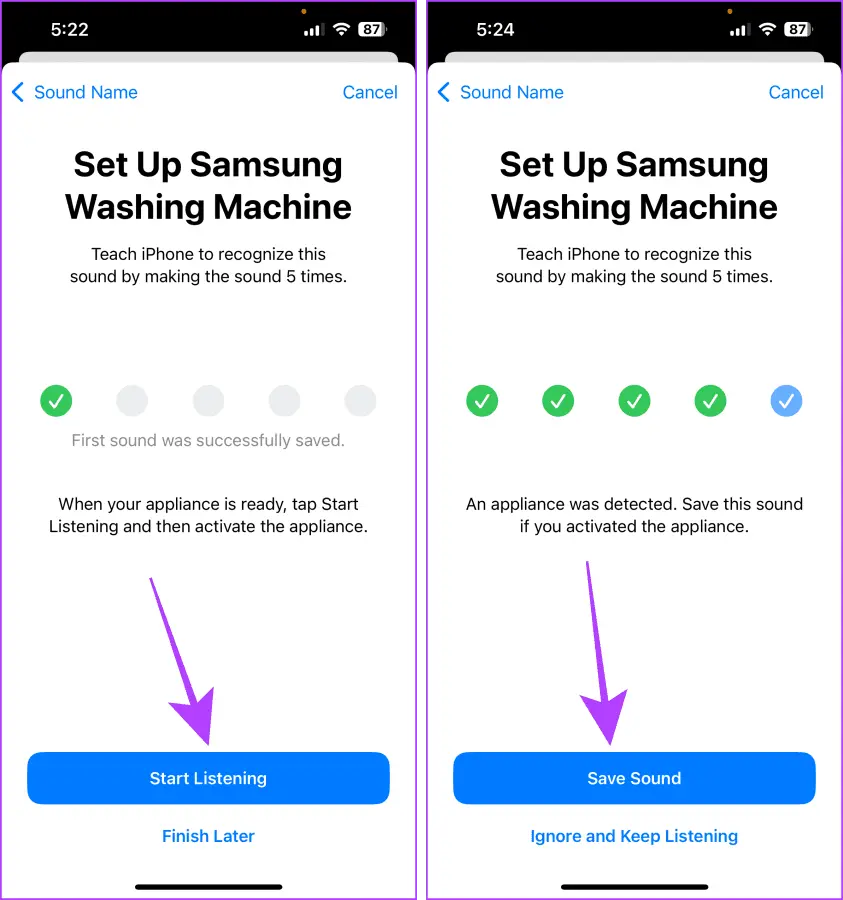
مرحله 9: اکنون، این فرآیند را پنج بار تکرار کنید.
نکته مهم: به YouTube بروید، آهنگ زنگ دستگاه خود را جستجو کنید و پنج بار آن را پخش کنید تا در سریعترین زمان ممکن تشخیص صدا را تنظیم کنید. همچنین میتوانید از آیفون دیگر خود برای ضبط آلارم استفاده کنید و پنج بار آن را پخش کنید تا همین کار را انجام دهید.
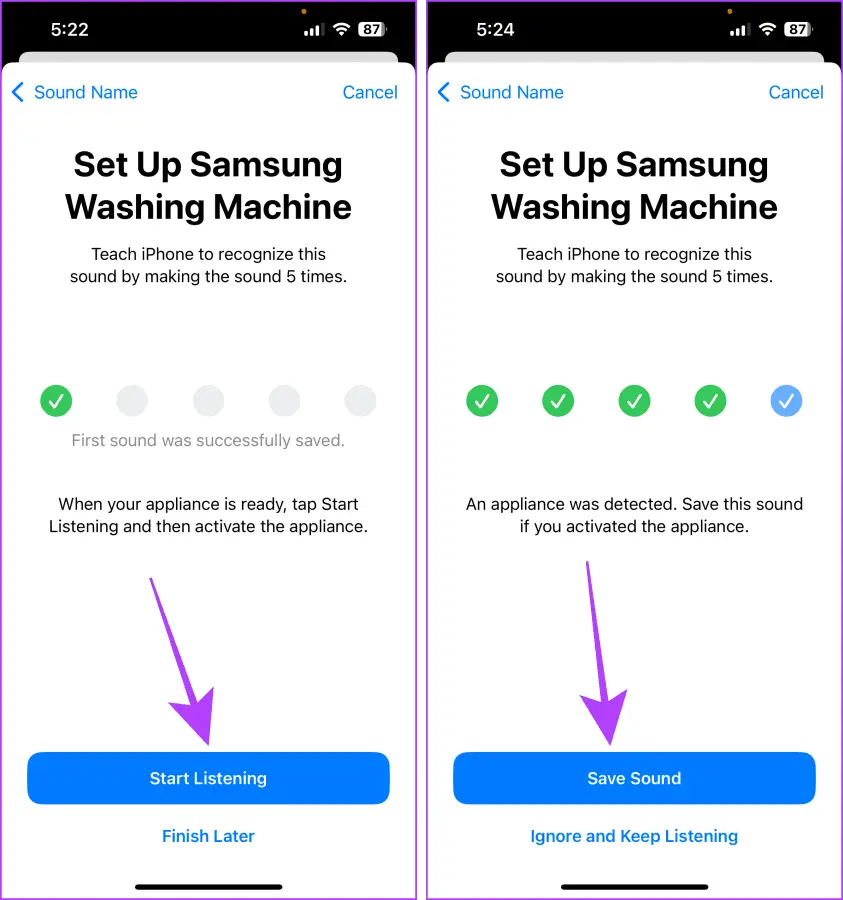
مرحله 10: روی Allow ضربه بزنید.
مرحله 11: روی Done ضربه بزنید.
و اکنون، هر زمان که آیفون شما صدا را تشخیص دهد، به شما اطلاع میدهد.
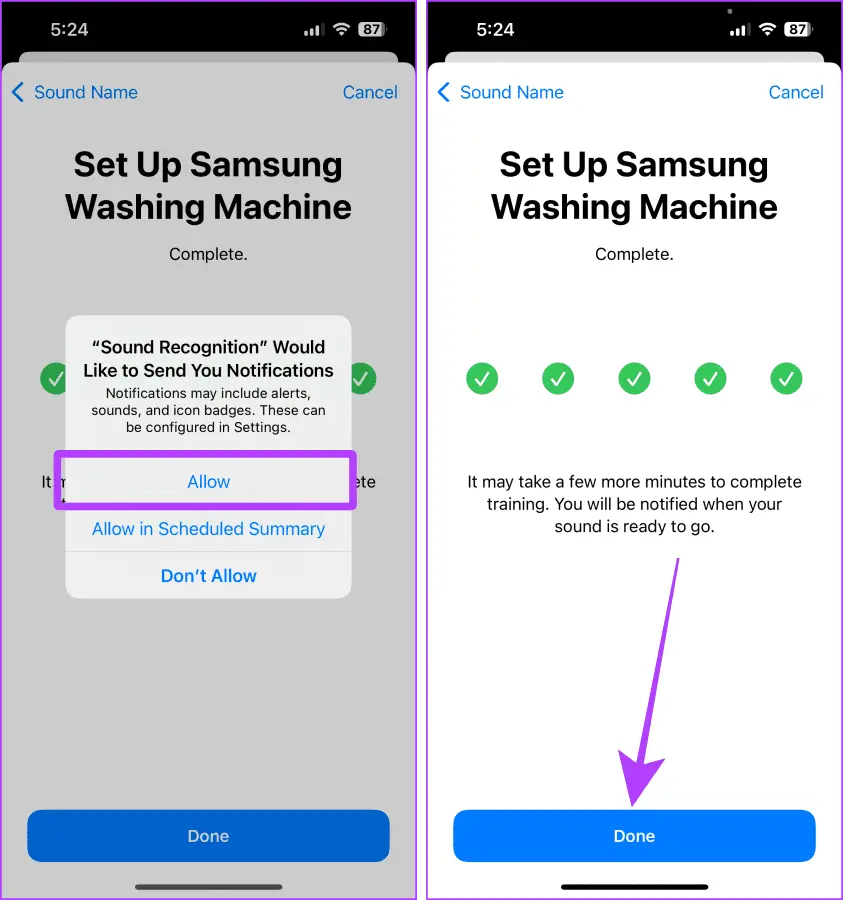
17- نوتیفیکشنها را از طریق فلاش دریافت کنید
اگر تا به حال یک اعلان مهم را در حالت بیصدا از دست دادهاید، یک هک آیفون وجود دارد که بهشما امکان میدهد از نوتیفیکیشنها در زمانی که گوشی شما خاموش است و در حالت بیصدا است، مطلع شوید. میتوانید هشدارهای فلش را برای اعلانها در آیفون خود فعال کنید.
مرحله 1: به Settings > Accessibility بروید.
مرحله 2: روی Audio/Visual ضربه بزنید.
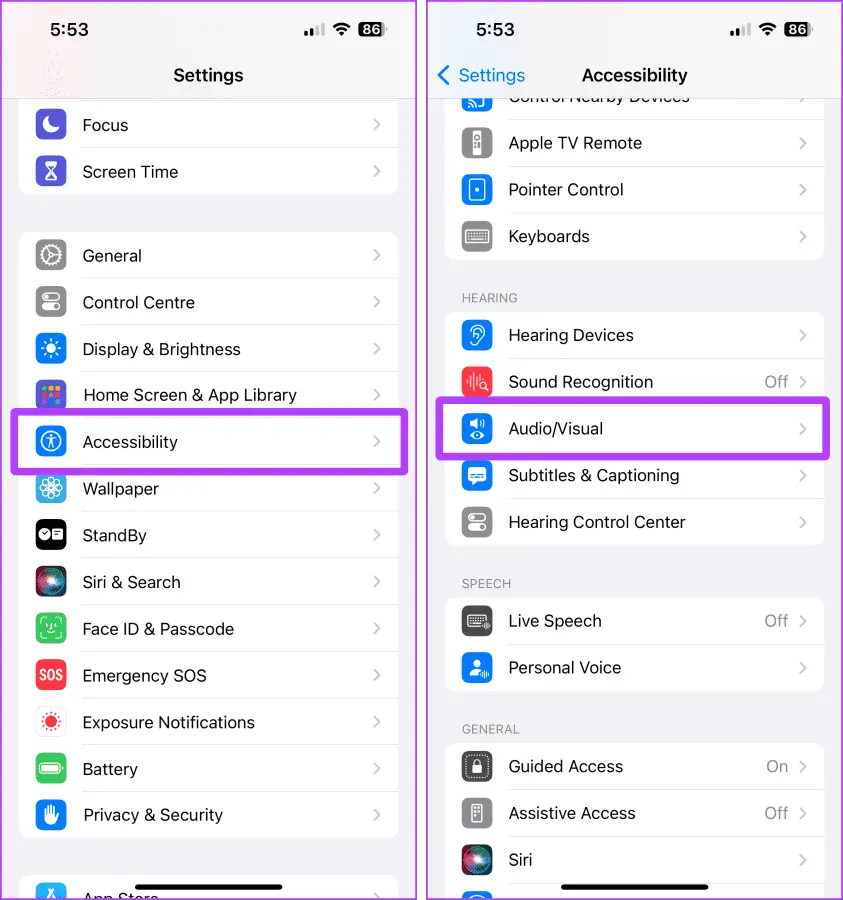
مرحله 3: روی «فلش LED برای هشدارها» ضربه بزنید.
مرحله 4: کلید «فلاش LED برای هشدارها» و «فلش در حالت بیصدا» را فعال کنید. و همین است.
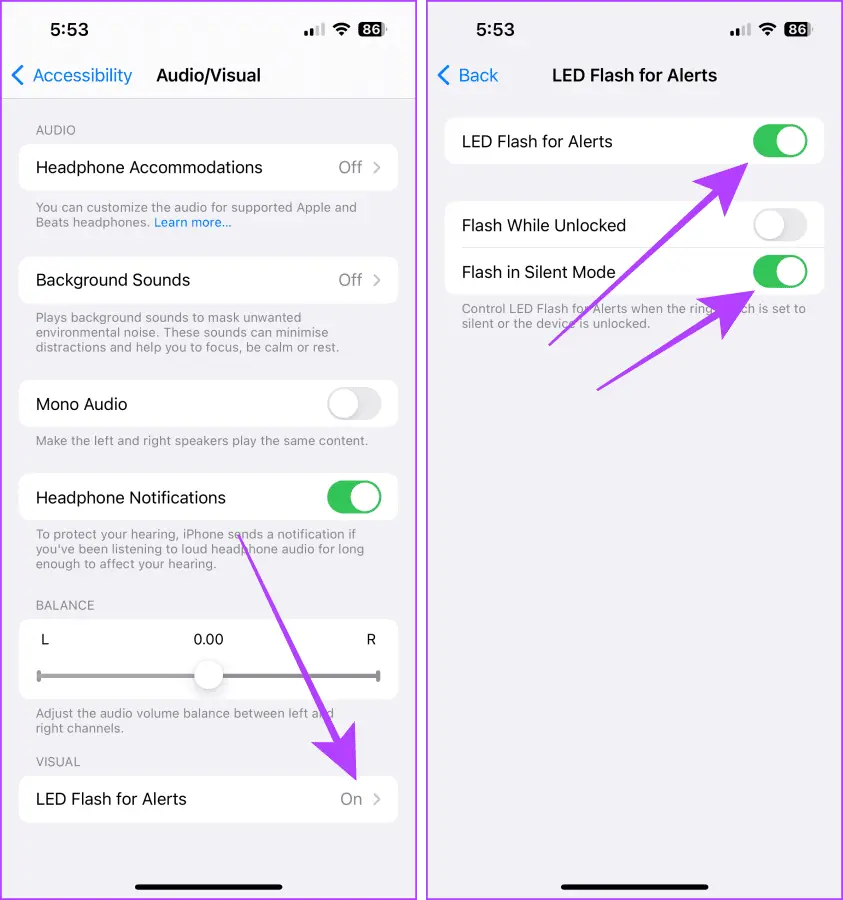
18- از GUIDED ACCESS (محدود کردن برنامهها) در آیفون استفاده کنید
در حالی که آیفون خود را به کودک یا شخصی میدهید، میتوانید برنامهای را با Guided Access در آیفون خود پین کنید تا از جاسوسی آنها جلوگیری کنید. فعال کردن این مورد در آیفون ساده است. بیایید به مراحل نگاه کنیم:
مرحله 1: تنظیمات را اجرا کنید و به Accessibility بروید.
مرحله 2: روی Guided Access ضربه بزنید.
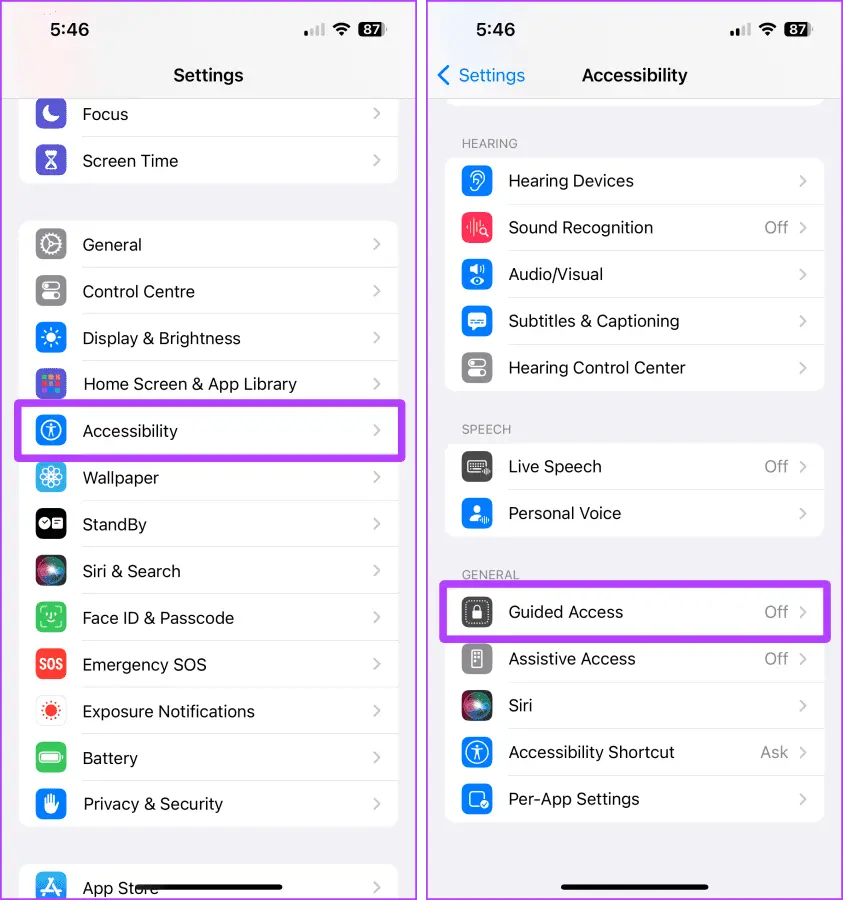
مرحله 3: کلید ضامن را که میگوید Guided Access را فعال کنید و روی Passcode Settings ضربه بزنید.
مرحله 4: روی «Set Guided Access Passcode» ضربه بزنید.
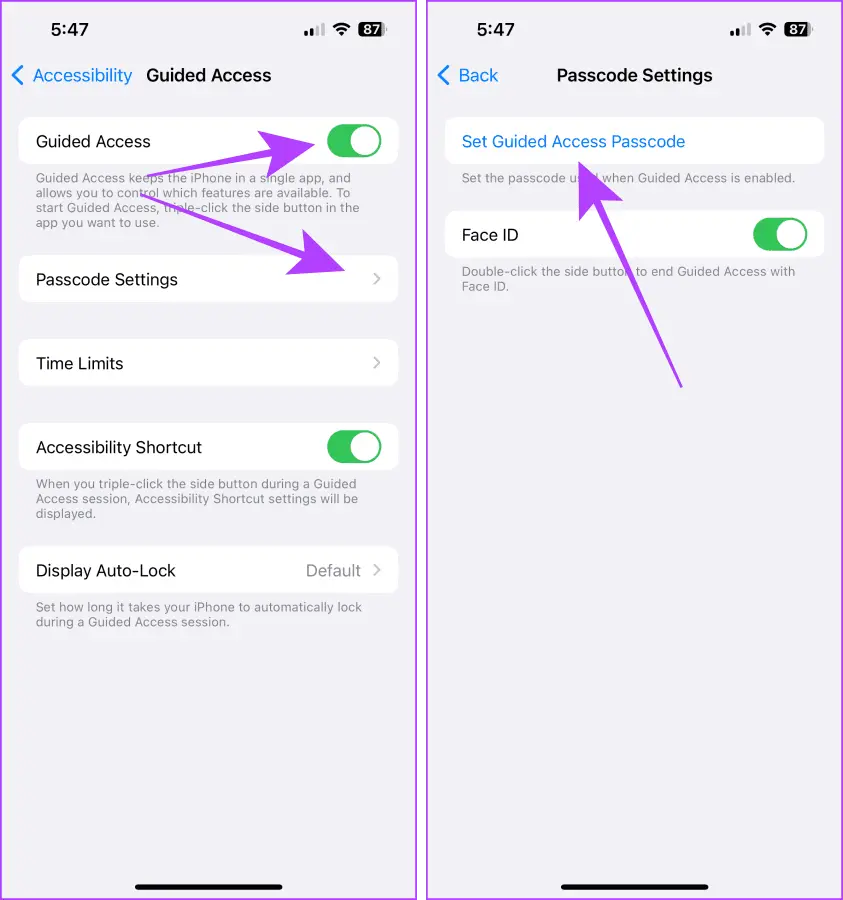
مرحله 5: یک رمز عبور برای Guided Access تنظیم کنید.
برنامه مورد نظر را باز کنید و روی دکمه کناری سه ضربه بزنید تا Guided Access شروع شود. برای خارج شدن دوباره از Guided Access، روی دکمه کناری سه ضربه بزنید و رمز عبوری را که برای Guided Access تنظیم کردهاید وارد کنید.
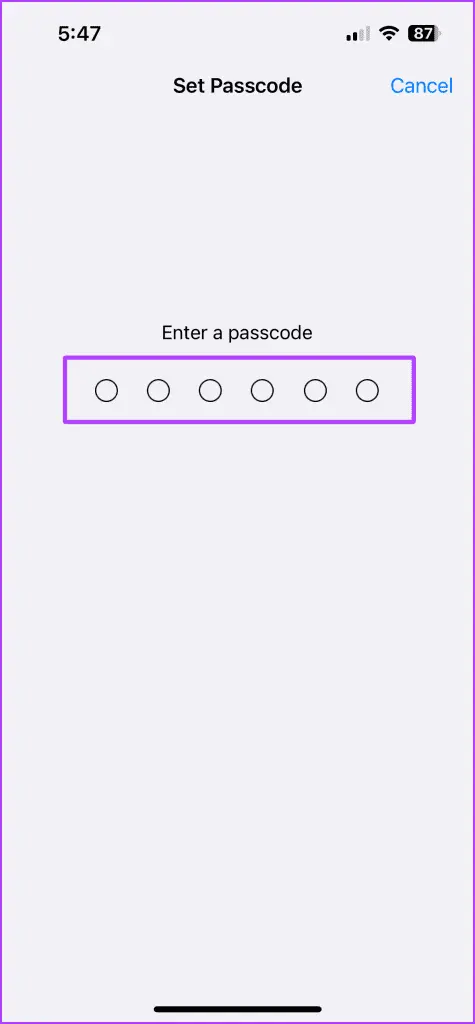
19- استفاده از BACK TAP در آیفون
ویژگی Back Tap در آیفون شما به شما این امکان را میدهد تا با ضربه زدن به پشت آیفون خود اقدامات خاصی را انجام دهید. و بهترین بخش این است که میتوانید ضربه های پشتی آیفون خود را سفارشی کنید. در اینجا چگونه است:
مرحله 1: تنظیمات را باز کنید و به Accessibility بروید.
مرحله 2: روی لمس ضربه بزنید.
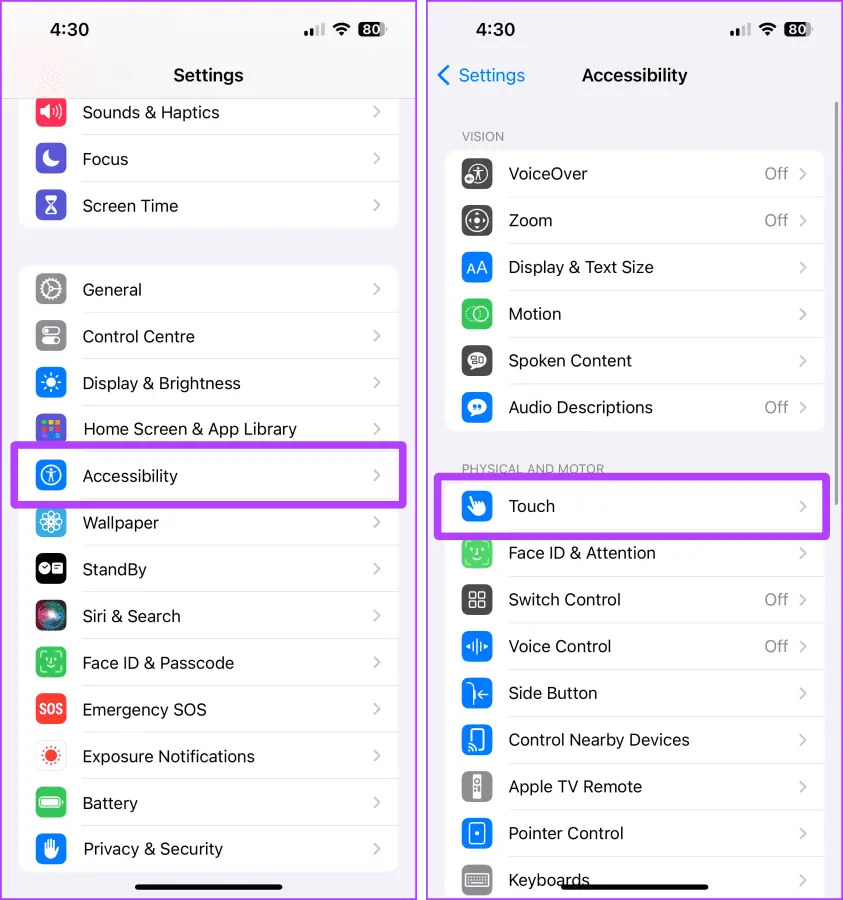
مرحله 3: روی Back Tap ضربه بزنید.
مرحله 4: روی Double Tap یا Triple Tap ضربه بزنید.
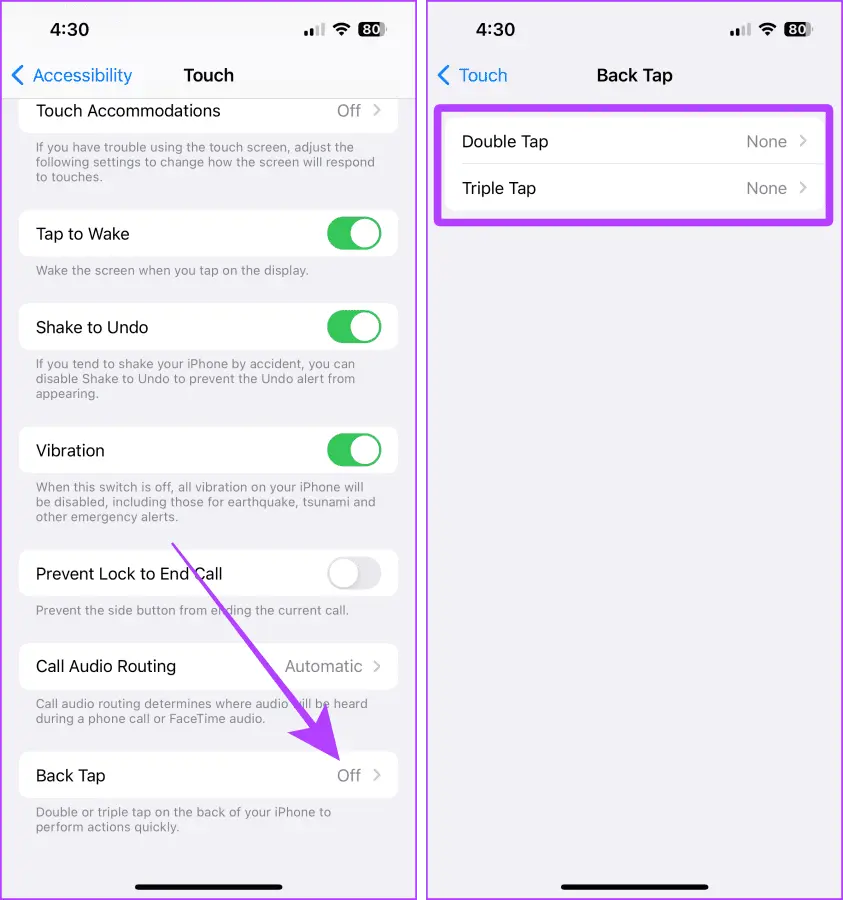
مرحله 5: اکنون اسکرول کنید و یک تابع برای آن انتخاب کنید.
و اکنون روی پشت آیفون خود دو ضربه یا سه ضربه بزنید تا عمل مورد نظر را انجام دهید.
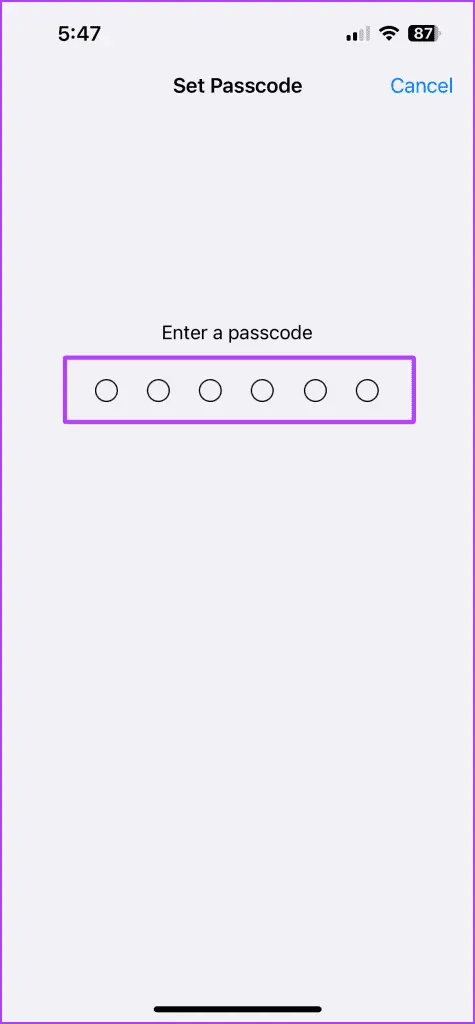
20- حذف خودکار عکسهای تکراری
اگر تعدادی از یک عکس تکراری در آیفون خود دارید، برنامه Photos بهشما امکان میدهد موارد تکراری را سریعاً حذف کنید. بیایید مراحل را بررسی کنیم:
مرحله 1: برنامه Photos را باز کنید و روی تب Albums ضربه بزنید.
مرحله 2: روی Duplicates ضربه بزنید.
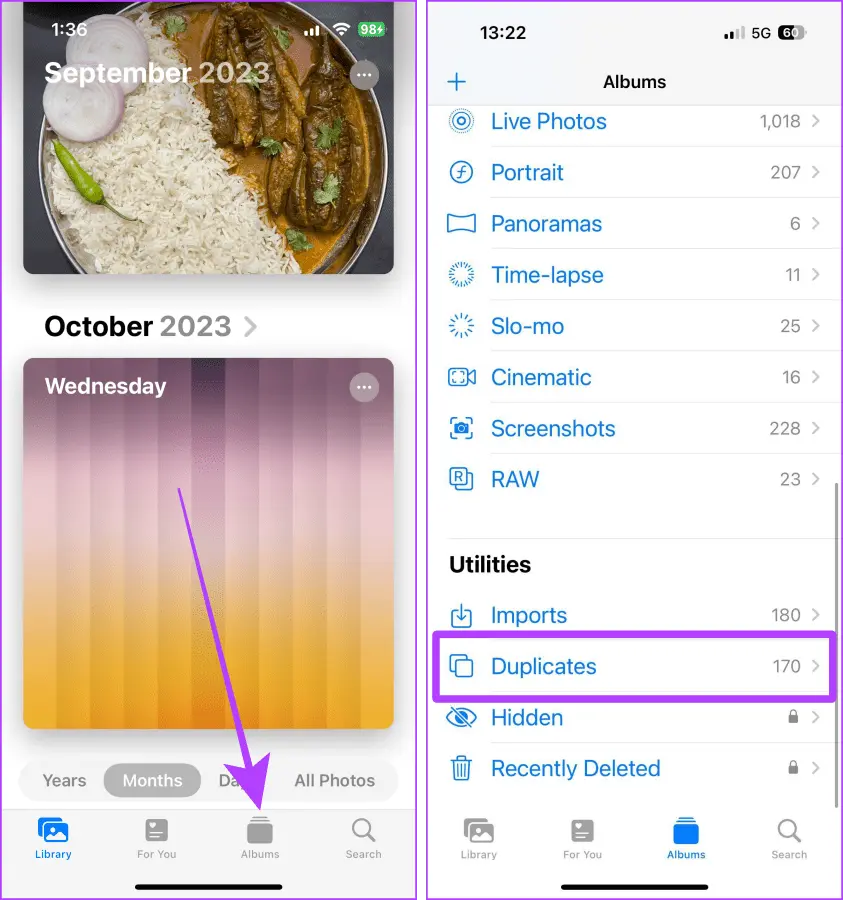
مرحله 3: روی Merge ضربه بزنید.
مرحله 4: یک پاپ آپ روی صفحه ظاهر می شود. برای تأیید، روی Merge Items ضربه بزنید.
نکته: برای ادغام انبوه تصاویر تکراری، میتوانید بر روی Select و سپس انتخاب همه ضربه بزنید.
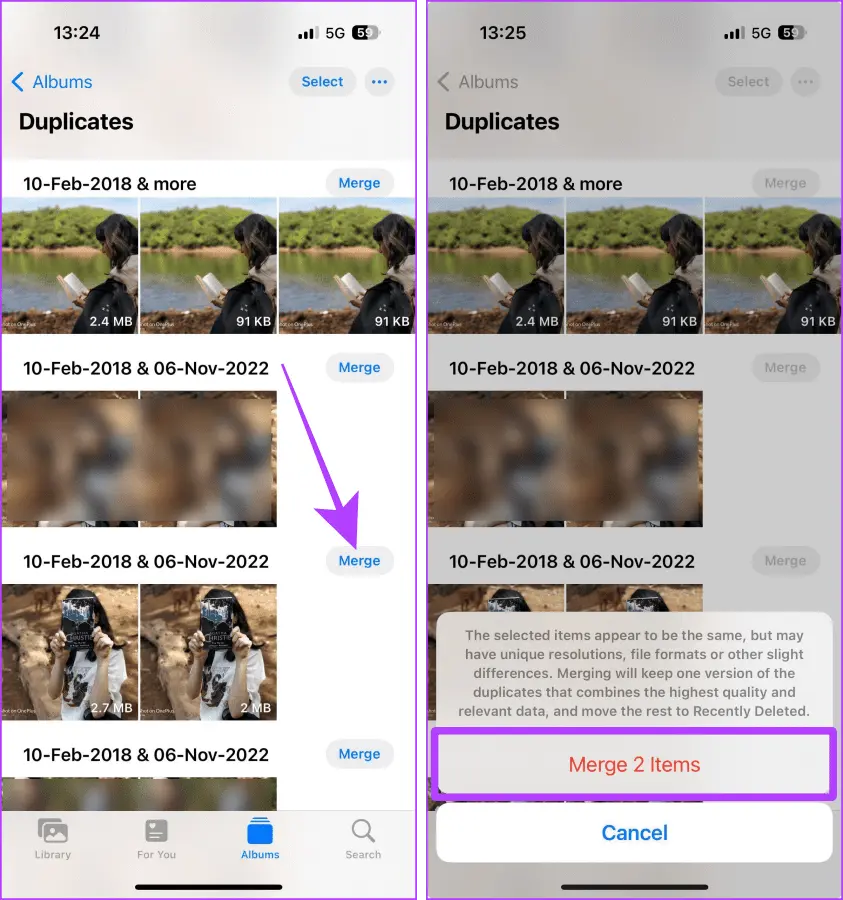
21- برخی از دیگر شگردهای موجود
جدای از ترفندهای مخفی بالا، در اینجا چند نکته و ترفند دیگر آیفون وجود دارد که باید بدانید.
I. از صفحه کلید برای حرکت مکان نمای تایپ استفاده کنید
در حین تایپ کردن، روی نوار فاصله ضربه بزنید و نگه دارید، و اکنون می توانید مکان نما را آزادانه به اطراف حرکت دهید.
II. روی نوار اسکرول ضربه بزنید و نگه دارید
هنگام اسکرول یک صفحه وب طولانی در Safari، روی نوار اسکرول ضربه بزنید و نگه دارید تا بهسرعت در صفحات پیمایش کنید.
III. از دکمه ولوم بهعنوان شاتر دوربین استفاده کنید
وقتی در برنامه دوربین هستید، روی یکی از دکمههای تنظیم صدا ضربه بزنید تا از آن بهعنوان دکمه شاتر برای ثبت خاطرات عالی استفاده کنید.
IV. برای رسیدن به بالای لیست ضربه بزنید
چه یک مکالمه باشد یا یک لیست طولانی از عکسها، روی قسمت بالای نوار وضعیت ضربه بزنید تا سریع به ابتدای لیست بروید.