شتاب ماوس بیشتر برای کمک به شما در هنگام بازی است، اما گاهی اوقات بیشتر از اینکه مفید باشد ضرر دارد. ویژگی شتاب ماوس در ویندوز برای کمک به گیمرها برای کنترل بهتر مکاننما اضافه شده است، اما برای برخی از گیمرها خوب عمل نکرده است. اغلب، فعال کردن این ویژگی باعث میشود مکاننما شما از کنترل خارج شود.
اگر شما هم کنترل روی هدفی را که تجربه بازی شما را تحت تأثیر قرار میدهد از دست بدهید، نحوه غیرفعال کردن شتاب ماوس در ویندوز را در این مقاله بخوانید.
شتاب ماوس در ویندوز چیست؟
یک ویژگی شتاب ماوس حرکت اشارهگر شما را تسریع میکند. به کاربران این امکان را میدهد تا نشانگر خود را سریعتر حرکت دهند و فاصلهی بیشتری را روی صفحه نمایش صرفاً با حرکت سریعتر ماوس به جای فاصله فیزیکی که ماوس پوشش میدهد، طی کنند.
از آنجایی که این ویژگی به شما این امکان را میدهد که حرکت نشانگر ماوس را بر اساس سرعت حرکت ماوس کنترل کنید، مهم نیست که ماوس شما چقدر فاصله را روی ماوس پد میپوشاند.
در نتیجه، گیمرها میتوانند نشانگر ماوس را از گوشهای از صفحه به گوشهای دیگر بکشند، بدون اینکه ماوس را حتی یک سانتیمتر بر روی پد ماوس حرکت دهند.

چرا باید این ویژگی را غیرفعال کنید؟
دقت شلیک شما در حین انجام بازیهای تیراندازی بسیار مهم است. هنگامی که ویژگی شتاب ماوس روشن است، هدف شما حتی با حرکات جزئی بسیار دورتر حرکت میکند. این میتواند منجر به از دست دادن یک ضربه حیاتی شود که میتوانست بازی را برای شما به ارمغان بیاورد.
با غیرفعال شدن این ویژگی، نشانگر ماوس همان فاصلهای را که ماوس خود را روی ماوسپد حرکت میدهید طی میکند. چنین حرکت طبیعی بهخوبی با بسیاری از گیمرها سازگار است و در نتیجه عملکرد بازی را بهبود میبخشد.
بنابراین، اگر ویژگی شتاب ماوس عملکرد بازی شما را مختل کند، باید آن را غیرفعال کنید.
نحوه غیرفعال کردن قابلیت شتاب ماوس در ویندوز 10 و 11
برای غیرفعال کردن شتاب ماوس در ویندوز 10 و 11 مراحل زیر را دنبال کنید:
1-در بخش جستجوی ویندوز «کنترل پنل» را تایپ کنید.
2-برنامه «کنترل پنل» را باز کنید.
3-روی سختافزار و صدا (Hardware and Sound) کلیک کنید.
4-روی ماوس در زیر دستگاهها و چاپگرها کلیک کنید.
5- در پنجره ویژگیهای ماوس، به برگه گزینههای اشارهگر (Pointer) بروید.
6-در بخش حرکت، علامت کادر سمت چپ برای افزایش دقت نشانگر، که شتاب ماوس را در ویندوز کنترل میکند، بردارید. با برداشتن علامت آن، شتاب ماوس غیرفعال میشود.
7-روی Apply کلیک کنید و Ok را بزنید.
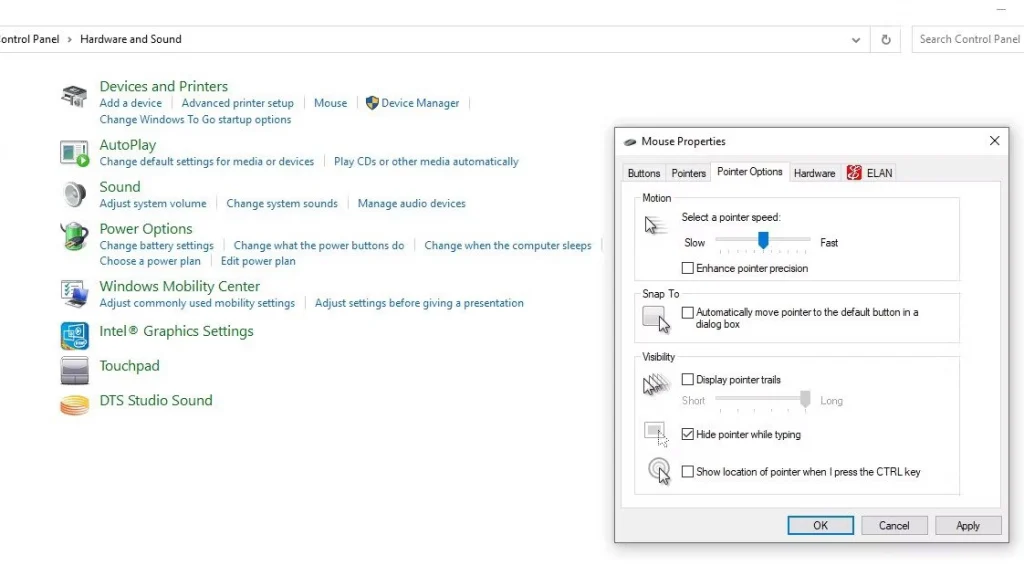
با خاموش کردن این ویژگی، دوباره میتوانید نشانگر ماوس را بهطور طبیعی کنترل کنید. در بیشتر موارد، غیرفعال کردن این ویژگی، کنترل کامل هدف را برای شما آسانتر میکند، اما ممکن است عملکرد بازی شما را نیز بدتر کند. اگر اینطور است، بهتر است این ویژگی را دوباره فعال کنید.
چه زمانی باید شتاب ماوس را فعال نگه دارید؟
با این حال، شتاب ماوس همیشه چیز بدی نیست. اگر با غیرفعال شدن ویژگی با مشکلات زیر مواجه شدید، حتماً آن را دوباره روشن کنید تا بهترین تجربه را داشته باشید:
1-هنگام کنترل مکاننما ماوس دچار مشکل میشوید
اگر مدتیست که با این ویژگی روشن بازی میکنید، ممکن است عادت یا سازگاری با این تغییر برای شما دشوار باشد. اگر عملکرد بازی شما شروع به کاهش کرد، ویژگی را دوباره روشن کنید.
2-فضای کافی روی میز خود ندارید
وقتی شتاب ماوس را غیرفعال میکنید، ماوس شما همان فاصلهای را طی میکند که آن را روی پد ماوس حرکت میدهید. این میتواند منجر به برخورد ماوس خود به سایر لوازم جانبی روی میز شود یا باعث شود که آن را به خارج از پد ماوس خود حرکت دهید.
بنابراین، اگر فضا برای حرکت صحیح ماوس خیلی کوچک شد، یا یک پد ماوس بزرگتر بگیرید یا تغییرات را به حالت قبل برگردانید.

3-بازیهایی که انجام میدهید، نیاز به حرکت سریع دارند
اگر بازی نیاز به ناوبری سریع دارد، میتوانید این ویژگی را روشن نگه دارید. با توجه به اینکه چگونه باید ماوس خود را کمتر حرکت دهید تا به چیزهای بیشتری دست یابید، روشن نگه داشتن شتاب ماوس به شما این امکان را میدهد که با کمترین تلاش ممکن چرخشهای تند و سریع داشته باشید.
از شتاب ماوس برای شکست دادن حریفان خود استفاده کنید
تا بهحال، باید با شتاب ماوس و اینکه چگونه میتواند عملکرد بازی شما را بهبود بخشد یا مختل کند، آشنا شده باشید. با خیال راحت آن را مطابق میل خود تنظیم کنید و بر حریفان خود برتری پیدا کنید. صرفنظر از این، ویژگی را فعال یا غیرفعال نگه دارید و به هر یک از این تنظیمات عادت کنید. روشن و خاموش کردن مکرر آن عادت کردن به آن را برای شما سختتر میکند.






