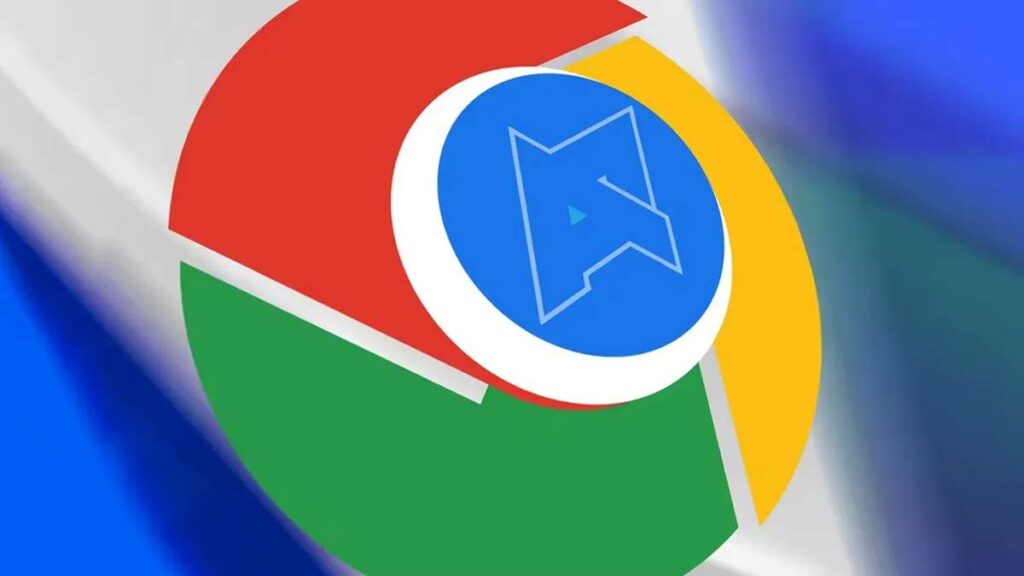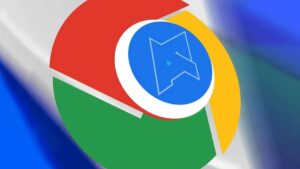هوش مصنوعی با وردود خود به دنیای فناوری توانسته جایگاه خوبی را بین کاربران کسب کند، چرا که این ویژگیها کمکهای زیادی به افراد ارائه میدهد. حال چه آسانی در انجام کار باشد یا خلق یک آثار جذاب و عالی فرقی ندارد، خلاصه کلام این است که هوش مصنوعی کروم کار راهانداز است و کاربردی. در ادامه این وبلاگ از لاگ مدیا هدف قرار دادیم تا موضوع نحوه استفاده از ویژگیهای جدید هوش مصنوعی کروم را بطور کامل و راحت شرح دهیم تا استفاده از آنها برای شما کابران عزیز مثمر ثمر باشد.
چگونه ویژگیهای هوش مصنوعی گوگل کروم را فعال کنیم
ویژگیهای هوش مصنوعی Google Chrome هنوز آزمایشی هستند و برای همه در دسترس نیستند. با این حال، اگر در ایالات متحده هستید و از یک حساب شخصی Chrome (نه سازمانی یا آموزشی) استفاده میکنید، میتوانید با دنبال کردن این مراحل، آنها را فعال کنید:
به روزرسانی کروم: مطمئن شوید که آخرین نسخه گوگل کروم را نصب کردهاید. به روزرسانیها اغلب شامل ویژگیهای جدید و رفع اشکال هستند.
باز کردن تنظیمات: روی سه نقطه عمودی در گوشه سمت راست بالای Chrome کلیک کنید و به «تنظیمات» بروید.
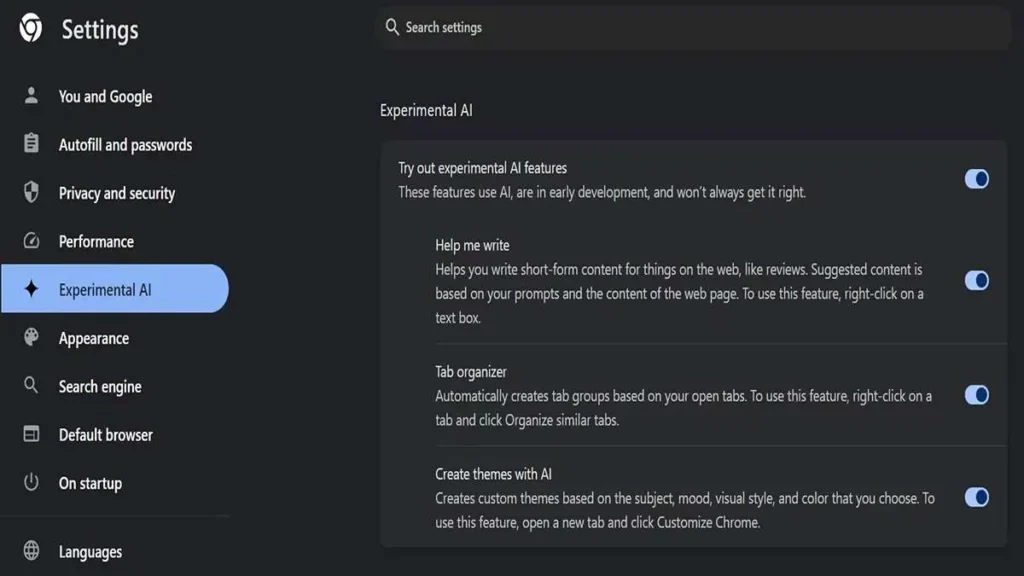
Experimental AI را بیابید: بهدنبال بخشی با عنوان « Experimental AI » در منوی سمت چپ بگردید. اگر آن را نمیبینید، ویژگیهای هوش مصنوعی در حال حاضر برای حساب شما در دسترس نیستند.
فعال کردن ویژگیهای هوش مصنوعی (در صورت وجود): اگر بخش « Experimental AI » را مشاهده کردید، گزینههایی برای فعال کردن ویژگیهایی مانند «Help me write» و
«Create with AI» برای تمها پیدا خواهید کرد. سوئیچهای کنار ویژگیهایی را که میخواهید امتحان کنید تغییر دهید.
این ویژگیها هنوز در حال توسعه هستند، بنابراین انتظار برخی از محدودیتها و اشکالات را داشته باشید.
ناگفته نماند که «Help me write» در حال حاضر فقط به زبان انگلیسی موجود است.
نحوه شخصیسازی گوگل کروم با تمهای هوش مصنوعی
گوگل کروم قابلیت جدیدی را معرفی کرد که به شما امکان میدهد مرورگر خود را با کمک هوش مصنوعی شخصیسازی کنید! « Create with AI» نام دارد و به شما امکان میدهد تمهایی را بر اساس ترجیحات خود طراحی کنید. در اینجا نحوه استفاده از آن آمده است:
نکته: مطمئن شوید که آخرین نسخه Google Chrome را نصب کرده اید.
- کروم را باز کنید و به یک تب جدید بروید.
- در گوشه سمت راست پایین، روی دکمه «Customize Chrome» کلیک کنید.
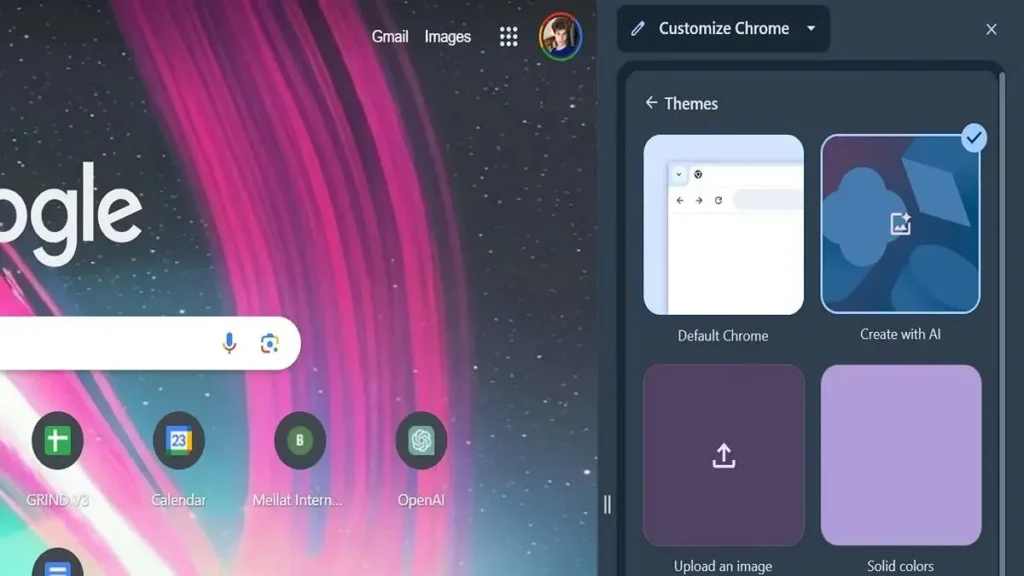
- یک نوار کناری در سمت راست ظاهر میشود. در این نوار کناری، «تغییر تم» را پیدا کرده و روی آن کلیک کنید.
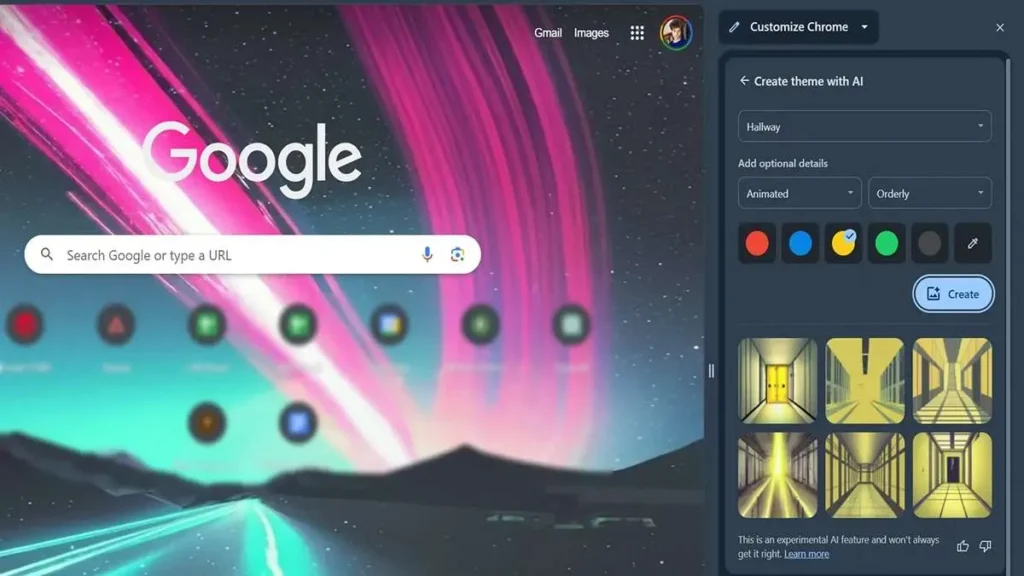
- چند گزینه برای تمها خواهید دید. « Create with AI» را انتخاب کنید.
الان قسمت خوبش شروع میشود! در اینجا میتوانید با تنظیمات مختلف برای طراحی تم خود بازی کنید:
موضوع: موضوعی را از لیست انتخاب کنید. گزینههای مختلفی مانند مناظر، حیوانات یا حتی مفاهیم انتزاعی وجود دارد.
سبک (اختیاری): سبک بصری مورد علاقه خود را انتخاب کنید، مانند مینیمالیستی، آبرنگ یا چیزی دراماتیک تر.
حالت (اختیاری): حالتی را برای موضوع انتخاب کنید، مانند آرامش بخش، پرانرژی یا مرموز.
رنگ: رنگی را از میان گزینههای ارائه شده انتخاب کنید یا برای انتخابهای خاصتر از «رنگ سفارشی» استفاده کنید.
- هنگامی که تنظیمات برگزیده خود را انتخاب کردید، روی « Create» کلیک کنید. هوش مصنوعیChrome بر اساس ورودی شما یک طرح زمینه ایجاد میکند.
- ممکن است لازم باشد قبل از پیدا کردن یک تم عالی، چند تم ایجاد کنید. خوشبختانه، ادامه ایجاد کردن با یک کلیک دیگر روی « Create» آسان است.
- وقتی موضوعی را که دوست دارید پیدا کردید، آن را انتخاب کنید تا در صفحه برگه جدید خود اعمال شود.
از تم جدید Chrome مبتنی بر هوش مصنوعی خود لذت ببرید!
نحوه سازماندهی سریع تبهای گوگل با هوش مصنوعی
Google Chrome یک ویژگی آزمایشی هوش مصنوعی ارائه میدهد که میتواند به شما در سازماندهی سریع برگههای خود کمک کند. در اینجا نحوه استفاده از آن آمده است:
- کروم را باز کنید و به «تنظیمات» بروید.
- در منوی سمت چپ به دنبال گزینه « Experimental AI » بگردید. اگر آن را نمیبینید، ویژگیهای هوش مصنوعی هنوز برای حساب شما در دسترس نیستند.
- اگر « Experimental AI» را میبینید، سوییچ کنار «ویژگیهای هوش مصنوعی آزمایشی را امتحان کنید» را تغییر دهید.
- برگههای خود را سازماندهی کنید: دو روش برای استفاده از هوش مصنوعی برای سازماندهی برگهها وجود دارد:
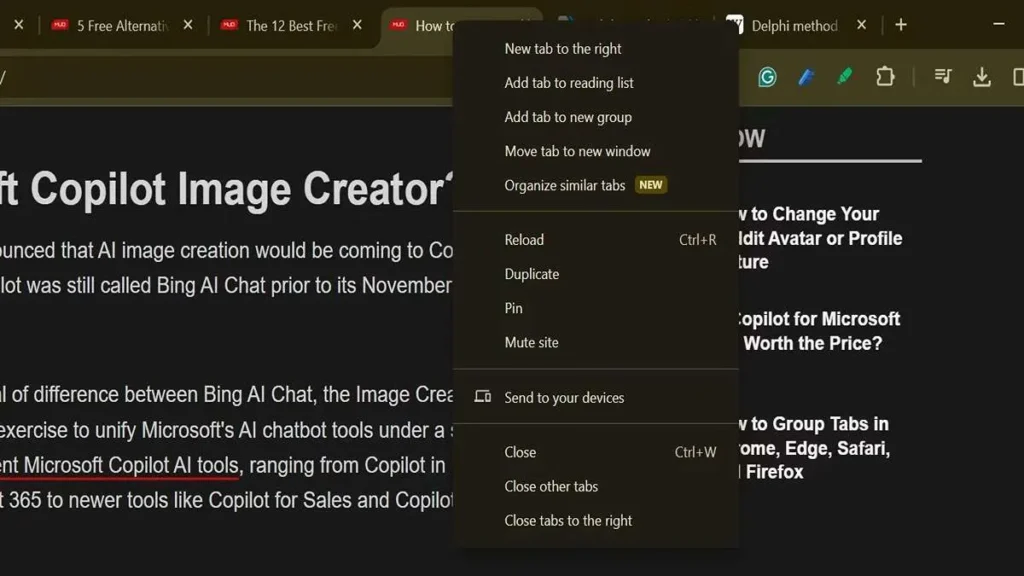
- روی یک تب کلیک راست کنید:
- برگههایی را که میخواهید با هم گروهبندی کنید باز کنید.
- بر روی هر یک از تبهای باز کلیک راست کنید.
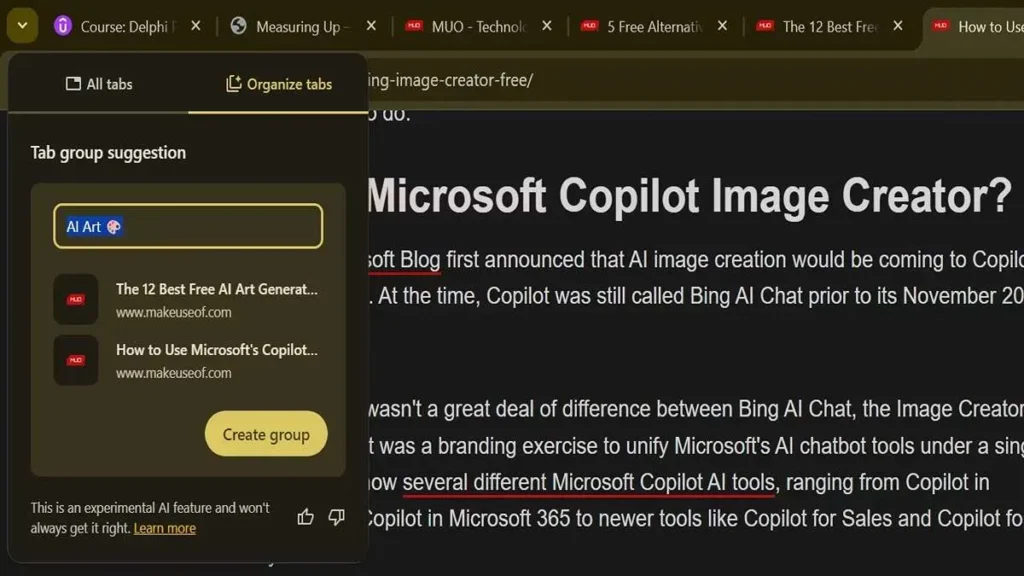
- «Organize similar Tabs» را از منو انتخاب کنید.
- از منوی جستجوی Tab استفاده کنید:
- برگههایی را که میخواهید با هم گروهبندی کنید را باز کنید.
- روی فلش رو به پایین در کنار برگهها (یا نماد جستجو در Mac) کلیک کنید.
- «Organize Tabs» را از منو انتخاب کنید.
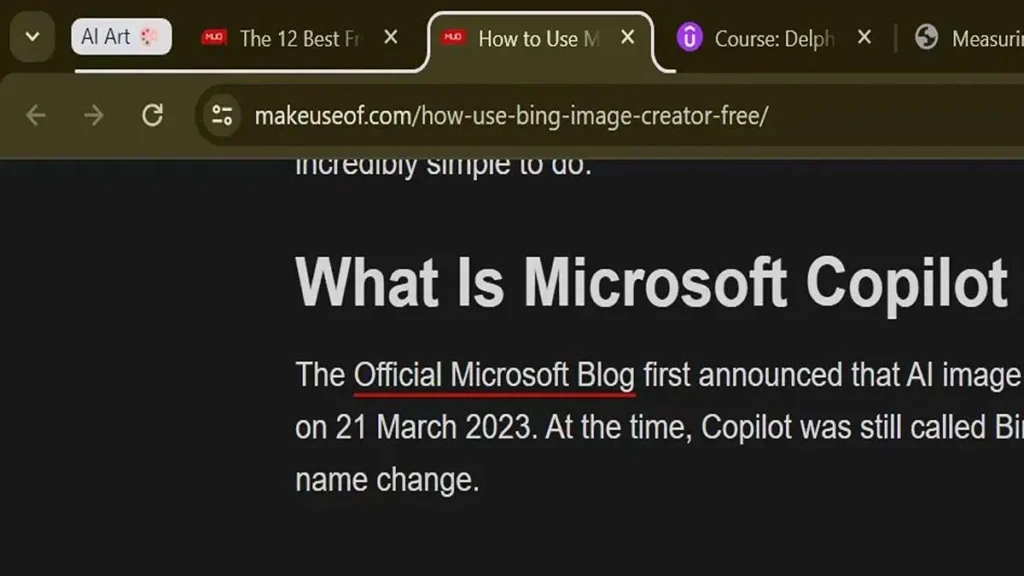
- هوش مصنوعی Chrome برگههای باز شما را تجزیه و تحلیل میکند و بهطور خودکار گروهها را بر اساس محتوای آنها پیشنهاد میکند. حتی نام و ایموجی را برای این گروهها پیشنهاد میکند و شناسایی آنها را در آینده آسانتر میکند.
چگونه با هوش مصنوعی گوگل کروم در هر جایی بنویسیم
ویژگی دستیار نوشتن هوش مصنوعی گوگل کروم هنوز در حال توسعه است و ممکن است برای همه در دسترس نباشد. این ویژگی «Help me write» نام دارد و به شما امکان میدهد پیشنهادات متنی را در زمینههای مختلف در سراسر وب ایجاد کنید.
هوش مصنوعی کروم مرحله اضافی را حذف میکند و به شما کمک میکند هر چیزی را در هر قسمت متنی بنویسید.
روند کار چگونه است:
- در هر فیلد متنی در Chrome کلیک راست کنید.
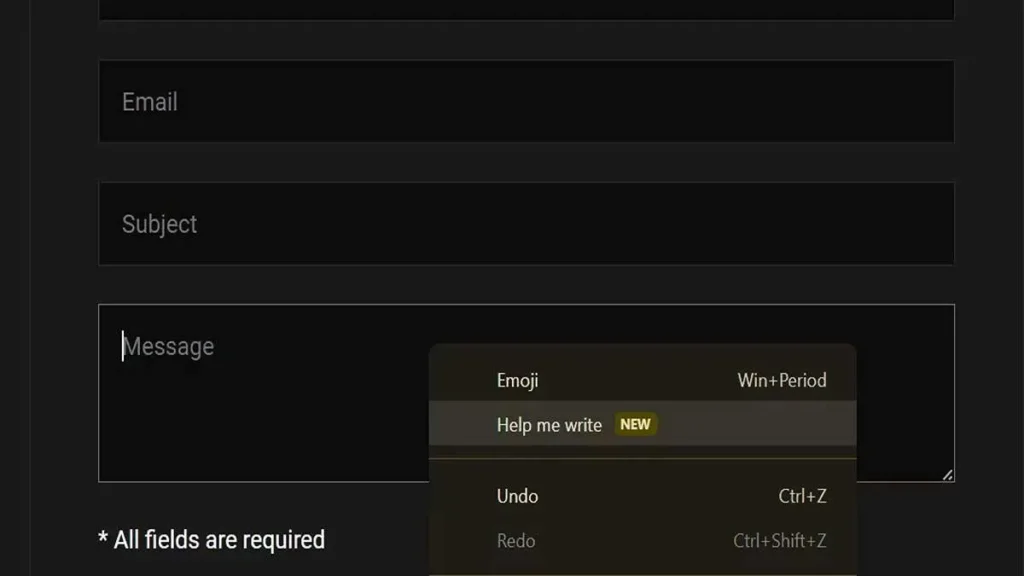
- Help me write را انتخاب کنید.
- اعلانی را وارد کنید که توضیح دهد چه چیزی می خواهید بنویسید.
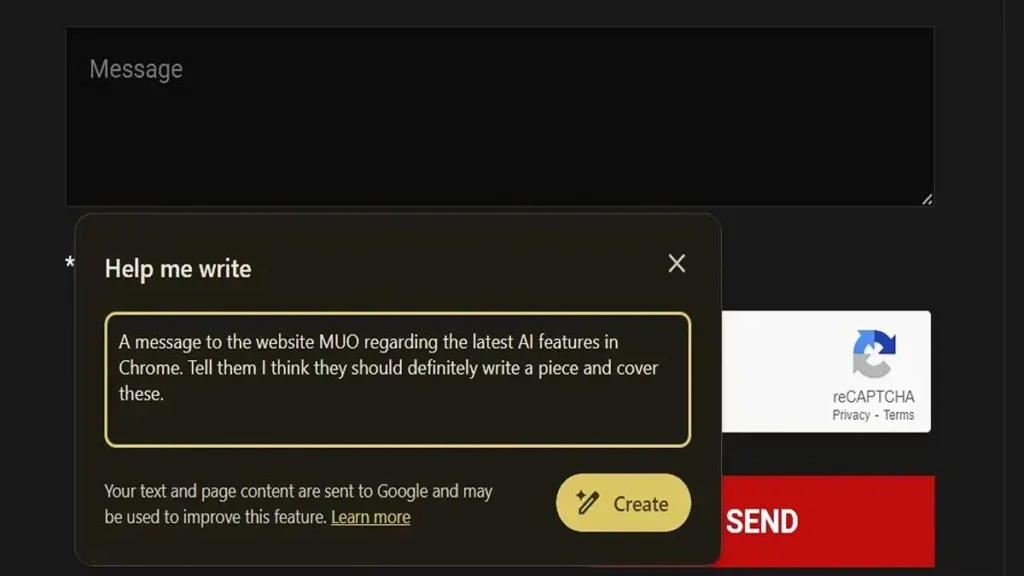
- روی Create کلیک کنید
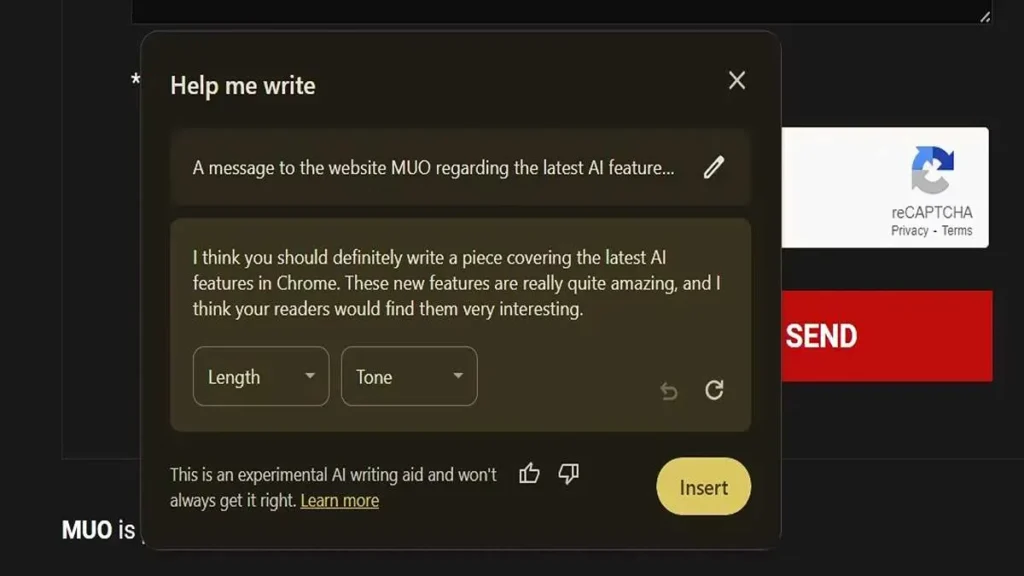
هنگامی که Chrome متن را تولید کرد، روی Insert کلیک کنید تا آن را به قسمت متن سمت راست اضافه کنید. در صورت نیاز، میتوانید متن را با کلیک کردن روی پنجرههای کشویی Length و Tone تغییر دهید تا این پارامترها را تنظیم کنید. همان تکنیکهای اعلان هوش مصنوعی در اینجا نیز کار میکند، بنابراین با درخواستهای بهتر، انتظار نتایج بهتری را داشته باشید.
اگرچه آزمایشی است، اما ویژگیهای Google Chrome’s AI برخی از عملکردهای امیدوارکننده را ارائه میدهد. آنها هیچ چیز نوآورانه یا ناشنیدهای ارائه نمیدهند، اما ادغام این ویژگیهای هوش مصنوعی در کروم راحتی ظریفی را فراهم میکند و تجربه کلی مرور را بهبود میبخشد.