مشکلات زیادی وجود دارد که کامپیوتر شما میتواند با آن مواجه شود. لپتاپ شما ممکن است در شارژ شدن مشکل داشته باشد، صفحه نمایش تصویر را نشان ندهد، یا ممکن است روشن نشود. اما بهنظر میرسد کامپیوتر شما فقط زمانی هنگ میکند (فریز میشود) که درست در وسط مهمترین کارها قرار بگیرید، اینطور نیست؟
اگر سرعت ویندوز شما بهشدت پایین آمده است یا اصلاً پاسخگو نیست، تعدادی از مشکلات احتمالی وجود دارد. در اینجا نحوه بهبودی مشکل و جلوگیری از وقوع آن در آینده آورده شده است که یا تعمیر آسان است و یا چیزی است که نیاز به توجه بیشتری دارد.
1- صبر کنید: در هنگام هنگ کردن ابتدا به سیستم فرصت دهید
اگر در حال انجام یک کار مخصوصاً با کاربری CPU بالا هستید، گاهی اوقات همهچیز برای لحظهای معلق میماند و باعث میشود فکر کنید لپتاپ شما برای همیشه از کار افتاده است، حتی اگر اینطور نباشد. اگر بهنظر میرسد که رایانه شما کاملاً هنگ کرده است، چند دقیقه به آن فرصت دهید، دستور جدیدی به آن ندهید، تا کاری را که انجام میدهد به پایان برساند.
گاهی اوقات عملکرد خاصی میتواند تمام حافظه رم موجود رایانه را مصرف کند و چند ثانیه طول میکشد تا دستگاه این وظایف (Tasks) را پاک کند. تا زمانی که این یک اتفاق رایج نباشد، پس از چند دقیقه همه چیز باید درست شود.
2- لوازم جانبی دستگاه را بررسی کنید
آیا مطمئن هستید که کامپیوتر واقعا هنگ کرده است؟ مطمئن شوید که تجهیزات جانبی متصل واقعاً بهدرستی کار میکنند. ممکن است چیزی قطع شده باشد یا باتری آن تمام شده باشد. این توهم را ایجاد میکند که رایانه شما در حال فریز شدن است، اما ورودی آنطور که انتظار میرود انجام نمیشود.
همه چیزهایی را که به رایانهتان متصل است بررسی کنید، مطمئن شوید که ماوس، صفحهکلید و ترکپد همه بهدرستی کار میکنند. اگر فکر میکنید همهچیز خوب است، حتی ممکن است بخواهید سلامت پورتهای USB خود را بررسی کنید.
3- برنامه دردسرساز هنگ را از بین ببرید
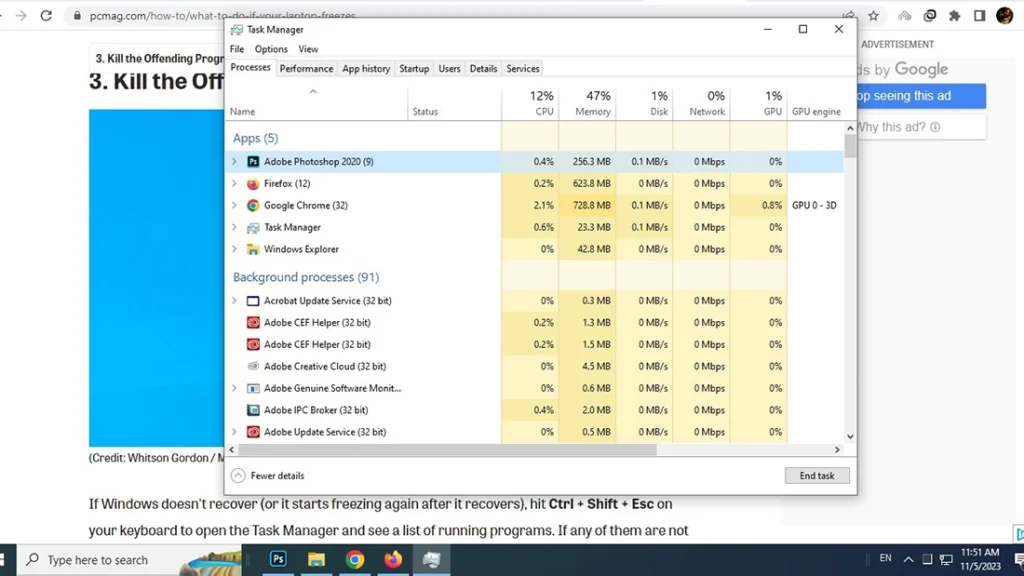
اگر ویندوز بازیابی نشد (یا پس از بازیابی دوباره هنگ کرد)، کلیدهای Ctrl + Shift + Esc را روی صفحه کلید خود بزنید تا Task Manager باز شود و لیستی از برنامههای در حال اجرا را ببینید. اگر هر یک از آنها پاسخ نداد، آنها را انتخاب کنید و روی دکمه پایان کار (End Task) کلیک کنید.
کاربران مک میتوانند برای مشاهده منوی مشابه به Launchpad > Other > Activity Monitor بروند. روی یک برنامه کلیک کرده و دکمه X را در بالای پنجره فشار دهند تا بسته شود. گزینه دیگر این است که روی کیبورد Command + Option + Escape را بزنند، برنامهای را که کار نمیکند را انتخاب کنند و برای بستن آن بر روی Force Quit کلیک کنند.
اگر حادثهای اتفاق افتاد، این تنها چیزی است که نیاز دارید. سیستم عامل شما باید به محض بستن برنامه مورد توجه قرار گیرد و برای ادامه کار میتوانید آن را مجددا راه اندازی (Reset) کنید. با این حال، اگر بهنظر میرسد رایانه شما همیشه هنگام اجرای برنامه هنگ میکند، ممکن است لازم باشد آن را حذف کنید و یک جایگزین پیدا کنید. اگر برنامه آنقدر فشرده است که منابع آن تمام میشود، ممکن است حتی نیاز به ارتقای سختافزار خود داشته باشید.
4- Task Manager مرورگر خود را بررسی کنید
گاهی اوقات، رایانه شما بهخوبی کار میکند، اما مرورگر شما در صفحه خاصی گیر میکند. و وقتی بسیاری از کارهایی که ما در رایانهها انجام میدهیم به مرورگر محدود میشود، بهنظر میرسد که کل رایانه شما هنگ میکند، در حالی که ممکن است فقط صفحهای باشد که در آن هستید اینطور نشان میدهد. در این سناریوها، Windows Task Manager ممکن است به شما بگوید که مرورگر شما پاسخ نمیدهد، اما اگر میخواهید اطلاعات بیشتری در مورد دلیل آن داشته باشید، باید عمیقتر جستجو کنید.
در کروم و اج، Shift + Esc را فشار دهید تا Task Manager مرورگر را ببینید. در فایرفاکس، میتوانید روی دکمه منو کلیک کنید و به ابزارهای بیشتر > Task Manager بروید. این به شما فرآیندهای مختلف در حال اجرا در مرورگر شما را نشان میدهد، بهطور بالقوه به شما اطلاعاتی در مورد اینکه چه صفحه یا برنامه افزودنی ممکن است مسدود شده باشد، یا از تعداد زیادی CPU و حافظه به شما میدهد.
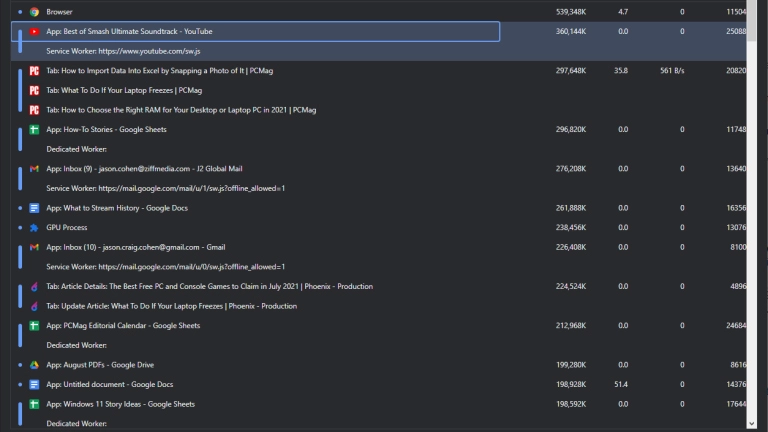
همچنین ممکن است با یک برنامه افزودنی تداخل داشته باشید؛ بهعنوان مثال، با برنامه افزودنی Grammarly مشکل داشته باشید که Google Docs را گاهی مسدود میکند. بنابراین سعی کنید افزونههای مرورگر را غیرفعال کنید تا ببینید آیا این مشکل را حل میکند یا خیر. امیدواریم که توسعهدهندگان، همانطور که بهنظر میرسد Grammarly این کار را انجام داده است، اصلاحیهای را صادر کنند.
5- راهاندازی مجدد و Reboot
اگر حتی نمیتوانید Task Manager را باز کنید، کامپیوتر شما واقعاً هنگ کرده است و تنها راه برای به حرکت درآوردن آن ریست کردن دستی است. دکمه روشن/خاموش را فشار داده و نگه دارید تا کامپیوتر خاموش شود، سپس دکمه پاور را دوباره فشار دهید تا از ابتدا پشتیبانگیری شود. اگر در هنگام هنگ کردن، روی چیز مهمی کار میکردید، بسته به برنامه و نحوه مدیریت اسناد ذخیرهنشده، ممکن است بتوانید آن را بازیابی کنید. بهعنوان مثال، مایکروسافت ورد، اکسل و پاورپوینت پشتیبانهای خود را در حین کار ذخیره میکنند و اغلب میتوانید دفعه بعد که برنامه را باز میکنید، آنها را بازیابی کنید. همچنین میتوانید به فایل > اطلاعات > مدیریت سند(ها) > بازیابی سند ذخیره نشده پیمایش کنید.
لزوماً هر بار جواب نمیدهد ، اما ارزش امتحان کردن را دارد. هر برنامهای که خراب شده را بررسی کنید تا ببینید آیا ویژگی مشابهی دارد یا خیر. اگر اینطور نیست، متأسفانه ممکن است در انجام دوباره برخی از آن کارها گیر کرده باشید.
6- با یک مانیتورینگ، هنگ کردن را بررسی کنید
اگر هنوز نمیتوانید علت هنگ کردن کامپیوتر خود را مشخص کنید، باید عیبیابی بیشتری انجام دهید. در این مواقع، توصیه میکنیم با یک مانیتورینگ قابلیت اطمینان ویندوز را بررسی کنید. این یک روش کمتر شناخته شده است و در تنظیمات ویندوز مدفون شده است. منوی Start را باز کنید، “reliability” را جستجو کنید و روی گزینه View reliability history که ظاهر میشود کلیک کنید.
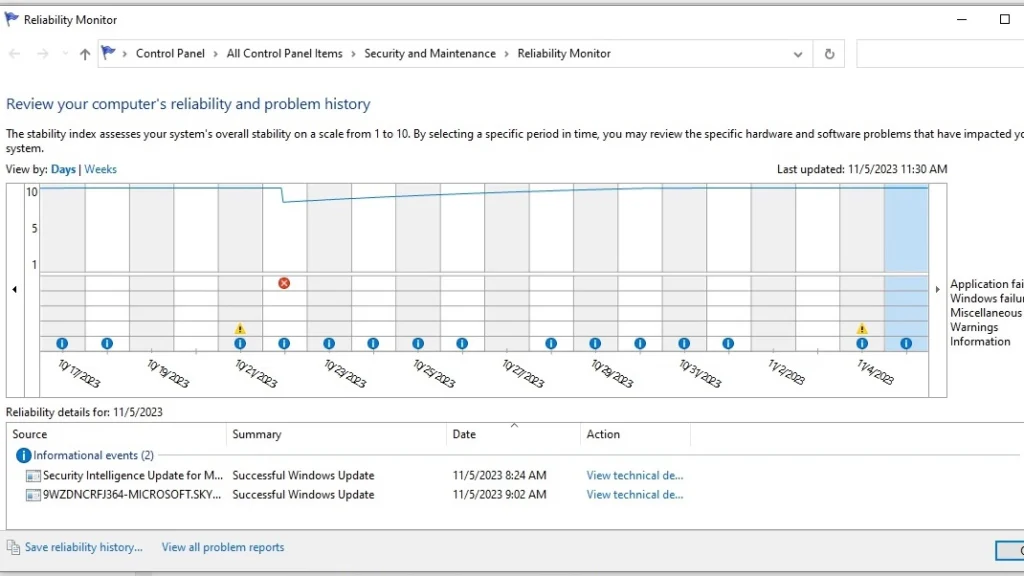
نموداری از قابلیت اطمینان رایانه شخصی خود در طول زمان، با گزارشهای خرابی و سایر مشکلات در کنار بهروز رسانیها و برنامههای تازه نصب شده را مشاهده خواهید کرد. اگر بتوانید خطایی را پیدا کنید که تقریباً همزمان با شروع مشکل انجماد شما فهرست شده است، Reliability Monitor به شما این امکان را میدهد که جزئیات فنی را مشاهده کنید یا پایگاه داده مایکروسافت را برای حل مشکل بررسی کنید. این جزئیات ممکن است دارای کدهای خطا باشد که میتوانید برای اطلاعات بیشتر جستجو کنید. در همین حال، پایگاه داده مایکروسافت به ندرت کار میکند، اما چیزی است که باید امتحان کرد.
مطالب مرتبط: 10دلیل برتری تبلت نسبت به لپ تاپ
اگر این موارد کمکی نکرد، ممکن است از نمودار نیز برای اطلاع از اینکه چه برنامهها یا بهروزرسانیهایی قبل از شروع خرابی نصب شدهاند، استفاده کنید. اگر برنامه یا بهروزرسانی جدید دلیل آن است، سعی کنید رایانه را به حالت قبل از نصب برگردانید. میتوانید این کار را با حذف بهروز رسانی اخیر یا استفاده از یک نقطه بازیابی در ویندوز انجام دهید.
در حالی که macOS رابط کاربری مشابهی ندارد، میتوانید با باز کردن فایلهای مخفی مک، گزارشهای خرابی را مشاهده کنید. این کار را با باز کردن منوی Go در نوار منوی بالا و سپس نگه داشتن کلید Option انجام دهید. روی گزینه hidden Library که ظاهر میشود کلیک کنید و Logs > DiagnosticReports را باز کنید تا فایلهای مرتبط با گزارشهای حادثه خاص را ببینید. اگر مشکلی در برنامهای که اخیراً نصب شده است پیدا کردید، ممکن است بتوانید آن را حذف نصب کنید یا مک خود را با پشتیبانگیری Time Machine بازیابی کنید.
7- درباره «صفحه آبی مرگ» بیشتر بدانید
اگر هنگ کردن رایانه شما در نهایت با خرابی و صفحه آبی غمگین مرگ همراه شود، ممکن است بتوانید اطلاعات بیشتری در مورد علت مشکلات خود بیابید. کد QR و «کد توقف» روی صفحه آبی نقطه شروع مناسبی برای تحقیق شما هستند، اما به ندرت پیش میآید که همه چیز را به شما بگویند.
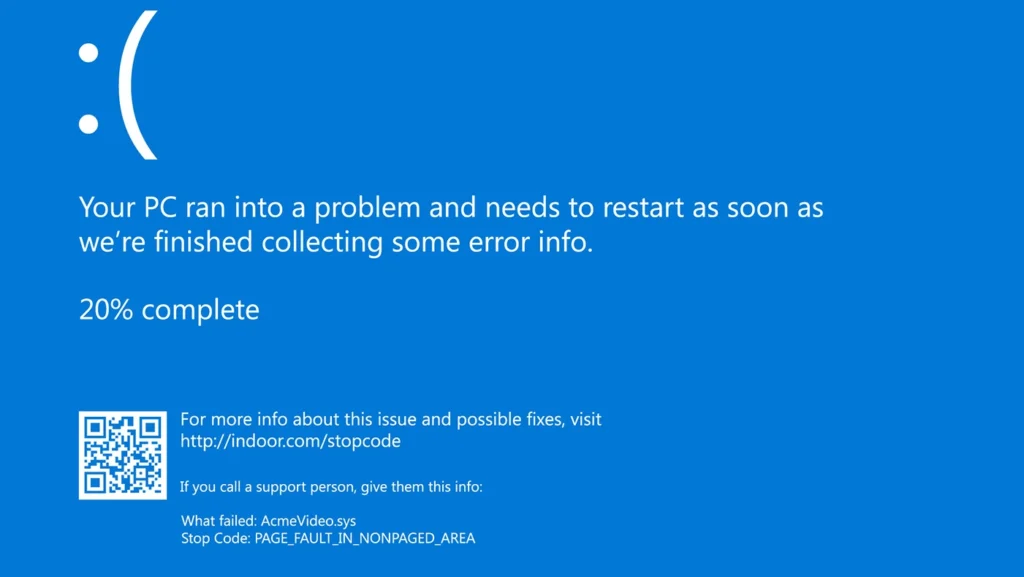
به همین دلیل است که توصیه میکنم BlueScreenView را نیز بررسی کنید، ابزار رایگانی که «فایل dump» را که رایانه شما در هنگام خرابی ایجاد میکند میخواند و آن را به روشی کاربرپسندتر ارائه میدهد. (لینکهای دانلود در پایین آن صفحه هستند؛ پیدا کردن آنها کمی سخت است). هنوز هم نسبتاً فنی است، اما میتوانید بهصورت افقی پیمایش کنید تا ببینید چه راننده یا دستگاهی باعث تصادف شده است، و همچنین کدهای دیگری را که میتوانید جستجو کنید تا مقصر را پیدا کنید.
سازندگان BlueScreenView تعدادی ابزار دیگر برای تشخیص انجماد و خرابی نیز دارند، مانند WhatIsHang و AppCrashView، که ممکن است ارزش امتحان کردن را داشته باشند. باز هم، بازیابی سیستم ممکن است در اینجا در تلاش برای حل مشکل مفید باشد.
بهطور پیشفرض، macOS فایلهای dump مشابهی را هنگام وقوع خرابی ایجاد نمیکند. توسعهدهندگان راهی برای فعال کردن آنچه که سیستم «تخلیه هستهای» مینامد در ترمینال مک پیدا کردهاند، اما این فرآیند پیچیده است.
8- هر درایور تازه را دوباره نصب کنید
در حالی که بازیابی سیستم باید بتواند بسیاری از مشکلات را برطرف کند، کارشناسان متوجه شدهاند که همیشه قادر به ترمیم برخی از ویژگیهای عجیب و غریب که ممکن است شناسایی آنها سختتر باشد، نیست. بهعنوان مثال، اخیراً یک کامپیوتر پس از ارتقاء کارت گرافیک دائماً شروع به هنگ کردن کرده است. معلوم شد که احتمالاً بهدلیل برخی اجزای باقیمانده از درایور قدیمی است که متناقض بودند.
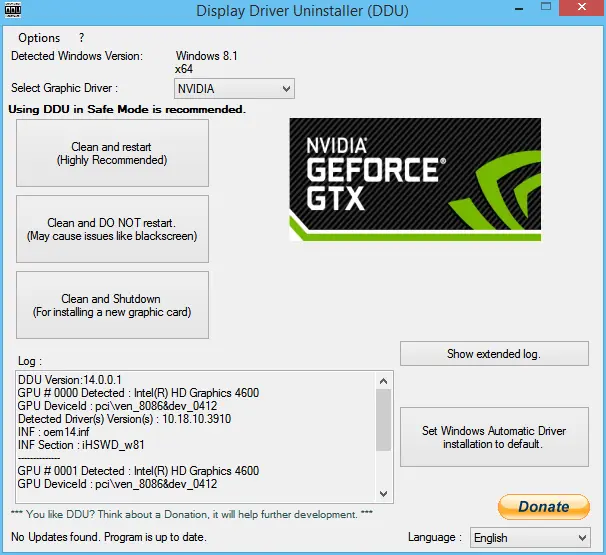
اجرای Display Driver Uninstaller (DDU) در حالت ایمن برای رفع مشکل کافی خواهد بود. اگر اخیراً سختافزار جدیدی نصب کردهاید، سعی کنید درایورهای آن را حذف نصب کنید یا درایورها را از روی سختافزار قدیمی که بهتازگی جایگزین کردهاید حذف نصب کنید و ببینید آیا نمیتوانید مشکل را برطرف کنید. DDU بهطور خاص یک ابزار عالی برای درایورهای گرافیکی و صوتی است که با یکدیگر تداخل دارند.
9- یک اسکن بدافزار را انجام دهید
مانند سایر اشکالات رایانه، اسکن بدافزار و بررسی اینکه آیا چیزی شرورانه باعث ایجاد مشکل هنگ کردن کامپیوتر شما شده است، هرگز ضرری ندارد، بهخصوص اگر مدتی است این کار را انجام نداده باشید. یک اسکنر رایگان مانند Malwarebytes بگیرید، اجازه دهید هارد دیسک شما را جستجو کند و ببینید آیا چیزی ظاهر میشود یا خیر.
10- هارد دیسک خود را چک کنید
خرابی هارد دیسک میتواند باعث هنگ کردن و سایر مشکلات مشابه شود، بنابراین در حین اجرای اسکن، سلامت هارد دیسک خود را نیز بررسی کنید. میتوانید این کار را با اجرای wmic diskdrive get model، وضعیت در Command Prompt انجام دهید، اما برای اطلاعات بیشتر درباره سلامتی، توصیه میکنیم CrystalDiskInfo را برای ویندوز (رایگان) یا DriveDx را برای macOS (20 دلار با آزمایش رایگان) اجرا کنید.
اگر آن ابزار درایو شما را چیزی غیر از «OK» نشان میدهد، ممکن است دلیل مشکلات شما باشد. اگر رایانه شخصی ویندوزی دارید، پس با عجله میخواهید آن درایو را جایگزین کنید. در مکهای مدرن نمیتوانید درایو را جایگزین کنید، بنابراین باید آن را برای تعمیر به تعمیرگاه کامپیوتر ببرید.
11- گرمای بیش از حد، عامل هنگ کردن کامپیوتر
گرمای بیش از حد اغلب میتواند باعث هنگ کردن کامپیوتر شما شود، بنابراین اگر بارها و بارها این مشکل را مشاهده کردید، شاید خنک کننده شما مقصر باشد. یک مانیتور دما مانند Core Temp را نصب کنید، گزینههای آن را طوری پیکربندی کنید که دما را در ناحیه اعلان نشان دهد و آن نماد را از سینی بازشو به بیرون بکشید و روی نوار وظیفه بکشید تا همیشه قابل مشاهده باشد. کاربران مک میتوانند کاری ماند خنک کننده دستی و بیرونی اجرا کنند.
دفعه بعد که رایانه شما هنگ میکند، میتوانید نگاهی گذرا به برنامه بیندازید تا ببینید آیا مشکل شما گرما بود یا خیر. اگر دما 90 درجه سانتیگراد / 194 درجه فارنهایت یا بالاتر باشد، تقریباً مطمئن میشویم که رایانه شما بیش از حد گرم شده است و هنگ کردن نوعی هشدار خطر بهشمار میرود.
مراقب صدای فن بلند باشید که میتواند به شما بگوید کامپیوتر بیش از حد داغ شده است. گرد و غبار کامپیوتر را با گردگیر فشار قوی پاک کنید. مطمئن شوید که فنهای شما واقعاً کار کنند ولی هیچ یک از آنها نچرخند، این ممکن است دلی بر خرابی بلبرینگ باشد و باید فن را تعویض کنید.
مطالب مرتبط: چگونه از داغ شدن لب تاپ جلوگیری کنیم
12- رم خود را تست کنید
مموری بد همچنین میتواند عامل قفل کردن یا هنگ کردن کامپیوترها باشد، بنابراین اگر مشکوک هستید که ممکن است یک حافظه رم از کار افتاده باشد، وقت آن رسیده است که آزمایشهایی را انجام دهید. کاربران ویندوز میتوانند منوی Start را باز کرده و «ابزار تشخیص حافظه ویندوز» (Windows Memory Diagnostic Tool) را جستجو کنند. رایانه شما را راهاندازی مجدد میکند و حافظه شما را آزمایش میکند و در صورت مشاهده هر گونه مشکلی به شما اطلاع میدهد. همچنین میتوانید Memtest86+ را امتحان کنید، یک دیسک بوت منبع باز که آزمایشهای دقیقتری را انجام میدهد.
اگر همه تستها درست از آب درآیند، ممکن است رم کافی نداشته باشید. Ctrl + Shift + Esc را فشار دهید تا دفعه بعد که با مشکل مواجه شدید، Task Manager ظاهر شود و روی برگه Performance کلیک کنید. اگر حافظه شما به حداکثر رسیده است، ممکن است زمان ارتقا رسیده باشد.
macOS ابزاری بهنام Apple Diagnostics دارد که میتواند مشکلات سختافزاری داخلی را آزمایش کند. نحوه اجرای تست بستگی به این دارد که پردازنده اینتل یا Apple Silicon دارید. تست را اجرا کنید، سپس از کدهای مرجعی که به نظر میرسد مشکل را محدود میکنند استفاده کنید.
13- اگر همه روشها شکست خورد، با حرفهای ها تماس بگیرید
اگر بهنظر میرسد هیچ چیز دیگری نمیتواند مشکل را حل کند، ممکن است مشکل سخت افزاری داشته باشید که به راحتی حل نشده است. اگر لپ تاپ شما همچنان تحت گارانتی است، برای خدمات با سازنده تماس بگیرید. اگر مادربرد شما (یا برخی از قطعات دیگر) واقعاً از کار بیفتد، احتمالاً آن را بهصورت رایگان جایگزین خواهند کرد.
اگر مدت گارانتی شما به پایان رسیده است، یک تعمیرگاه خوب در منطقه خود پیدا کنید و ببینید آیا آنها میتوانند مشکل را بیشتر تشخیص دهند. ممکن است مجبور شوید هزینه تعمیر آن را بپردازید، یا اگر بسیار پرهزینه است، لپ تاپ را بهطور کامل تعویض کنید. مشکل است، اما حداقل میتوانید لپتاپ جدیدتر بخرید.
ویندوز شما ممکن است به دلایل مختلفی مانند ناسازگاری سخت افزار، حافظه ناکافی، اشکالات برنامه، حمله بدافزار و غیره بسیار کند شده یا هنگ کند. ما دلایل اصلی عدم پاسخگویی یا هنگ کردن سیستم شما را همراه با بهترین روش های ممکن برای کمک به شما برای مقابله با این مشکل فهرست کردهایم.
با این حال، قبل از آن، باید مشکل واقعی عدم پاسخگویی، یخ زدن یا هنگ شدن ویندوز را شناسایی کنید. هر زمان که کامپیوتر شما هنگ کرد و پاسخ نداد، دلایل آن میتواند هر کدام از موارد ذکر شده باشد، همانطور که در بالا توضیح داده شد. خوشبختانه، مقابله با بیشتر دلایل دشوار نیست. بنابراین، تمام کاری که باید انجام دهید تا با پیروی از روش های عیبیابی ارائه شده در این مقاله، مشکلات را برطرف کنید. سپس، پس از اتمام اصلاحات، میتوانید به سیستم خود بازگردید و بدون هیچگونه وقفه ناخواسته از آن استفاده کنید.







