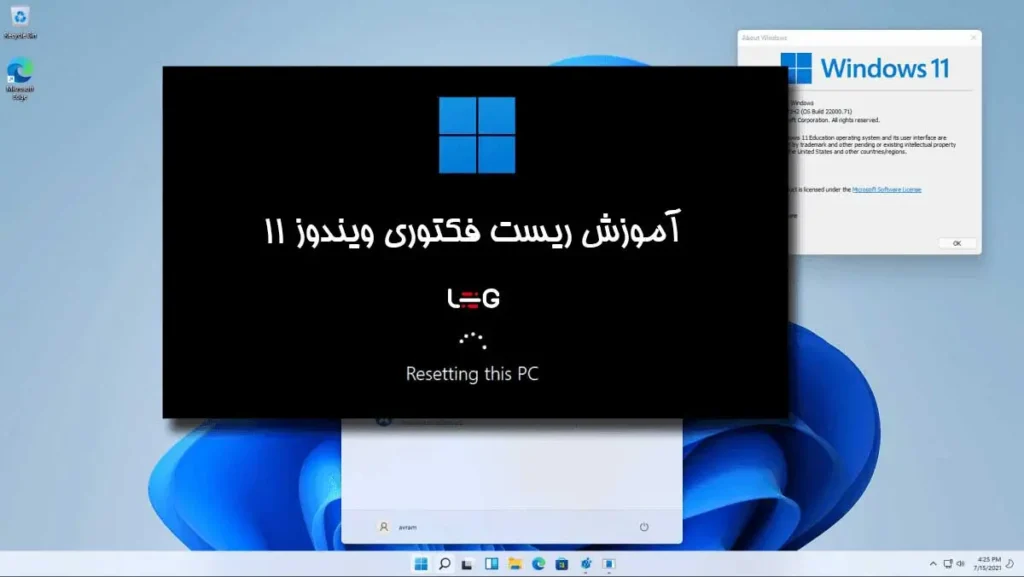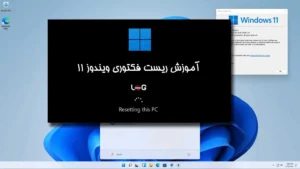ریست فکتوری کردن ویندوز به معنای بازگشت ویندوز به حالت تنظیمات کارخانه است که یکی از ویژگیهای کاربردی و مهم آن بهشمار میرود. بهطوری که میتواند شما را از نصب دوباره ویندوز و دستوپنجه نرمکردن با مشکلات آن بینیاز کند. برای حل مشکلات و بهبود عملکرد سیستم، نرم افزار و یا وجود بدافزار، بهعنوان آخرین راهحل ریست فکتوری میتواند مؤثر باشد.
در این مقاله دو روش برای ریست فکتوری کردن ویندوز 11 در لپ تاپ و یا کامپیوتر شخصی را باهم بررسی میکنیم.
آموزش مرحله به مرحله ریست فکتوری
اصطلاح ریست فکتوری به معنای بازنشانی و یا بازگرداندن دستگاه به حالت اولیهای است که سازنده آن را فروخته است. پیش از انتخاب گزینه ریست فکتوری و پاک کردن تمامی دادههایتان نکات زیر را حتماً در نظر داشته باشید:
- ریست کردن کامپیوتر شخصی، برنامههای نصب شده، تنظیمات و فایلهای شخصی شما را حذف میکند. قبل از ریست کردن، مطمئن شوید که از فایلهای مهم خود نسخه پشتیبان تهیه کردهاید.
- ریست فکتوری ویندوز 11 پرو رمزگذاری شده و به کد BitLocker نیاز دارد. بنابراین، این کد را در دسترس داشته باشید.
- اطمینان حاصل کنید که دسترسی در سطح Administor دارید، زیرا ریست کردن کامپیوتر تنها با این سطح دسترسی کاربر ممکن است.
نحوه ریست کردن ویندوز 11 از تنظیمات Recovery
ویندوز 11 یک روش مفید به نام Reset this PC دارد تا به شما کمک کند ویندوز 11 را از Setting ریست کنید. اگر میتوانید بدون مشکل وارد بوت ویندوز شوید از این روش استفاده کنید.
- Start > Settings > System > Recovery را باز کنید.
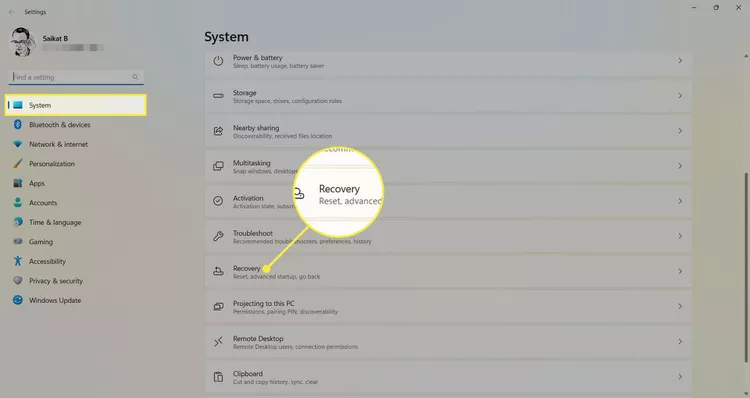
2- از سرفصل Recovery options ، Reset Pc را انتخاب کنید.
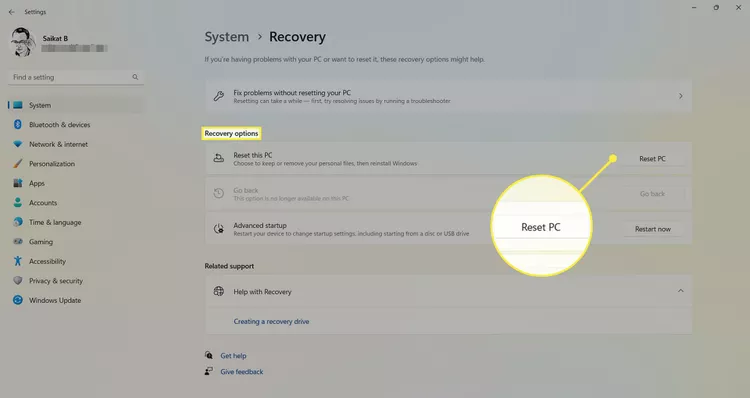
3- ویندوز 11 برای نصب مجدد ویندوز دو گزینه ریست را در اختیار شما قرار میدهد:
Keep my files:
در این حالت کامپیوتر شما به حالت پیش فرض بازگردانده میشود و همه برنامههای نصب شده و تنظیمات سفارشی را حذف میکند، اما فایلهای شخصی شما (مانند اسناد و موسیقی) را حذف نمیکند. همچنین میتوانید با انتخاب Keep my files > Change settings > Preinstalled Apps > On or Off همه برنامههای از پیش نصب شده را که کامپیوتر شخصی همراه آنها ارائه میشود، بازیابی یا حذف کنید.
Remove Everything:
این گزینه همه چیز، از جمله فایلهای شخصی و همه برنامههای نصب شده را حذف میکند.
هرکدام از دو گزینه بالا را که انتخاب کنید وارد مرحله نصب مجدد میشوید.
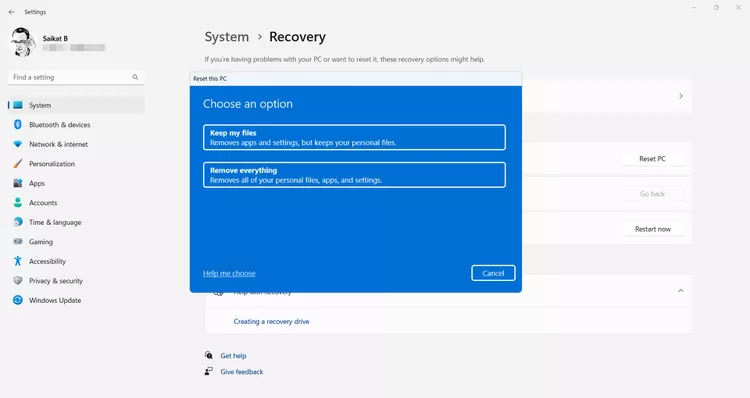
4- Cloud download و یا Local reinstallرا انتخاب کنبد.
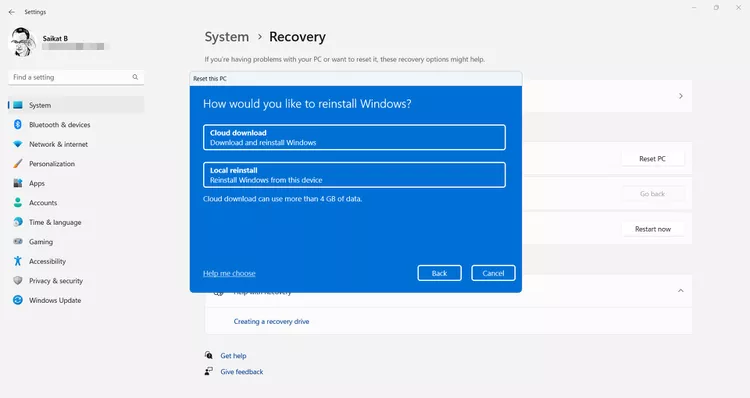
در نظر داشته باشید که با انتخاب گزینه Cloud نیاز به 4 گیگ دانلود دارید و اگر به اینترنت پر سرعت دسترسی دارید قطعاً انتخاب بهتری باشد. در این روش ویندوز بهطور خودکار از سرورهای مایکروسافت دانلود و نصب میشود. اما با توجه به سرعت دانلود در ایران برای افزایش سرعت انجام فرآیند ریست فکتوری ویندوز 11 شاید بهتر باشد گزینه Local Reinstall را انتخاب کنید. گزینه Local Reinstall از فایل موجود در سیستم برای نصب دوباره ویندوز 11 استفاده میکند.
5- در این صفحه Additional setting پیشنمایشی از روش ریستکردن ویندوز ۱۱ نمایش داده خواهد شد. روی Next کلیک کنید.
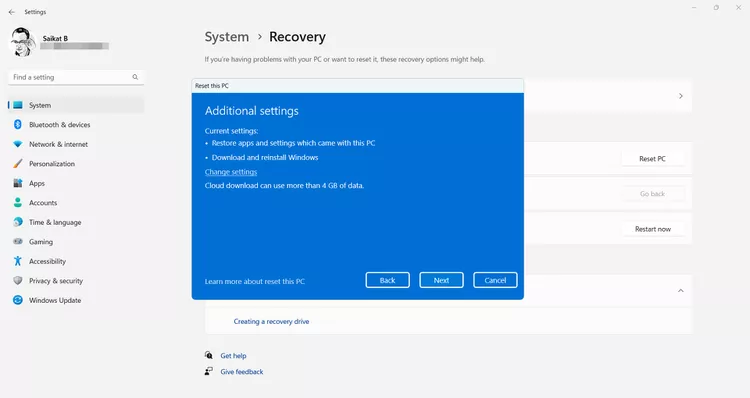
6- با انتخاب گزینه Change setting می توانید کلیه فایلهای خود را پاک کنید و درایوها را خالی کنید. این فرآیند ممکن است ساعتها به طول انجامد اما قطعاً روش مطمئنتری است.
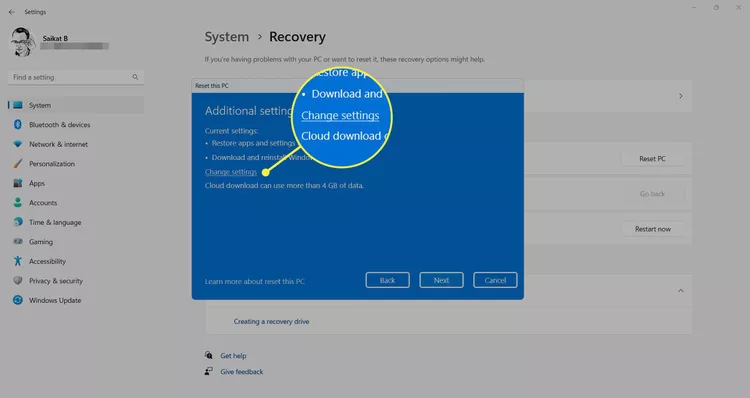
7- در این صفحه شما انتخاب میکنید که هم ویندوز هم پرنامههای پیش فرض آن مجدد نصب شوند.
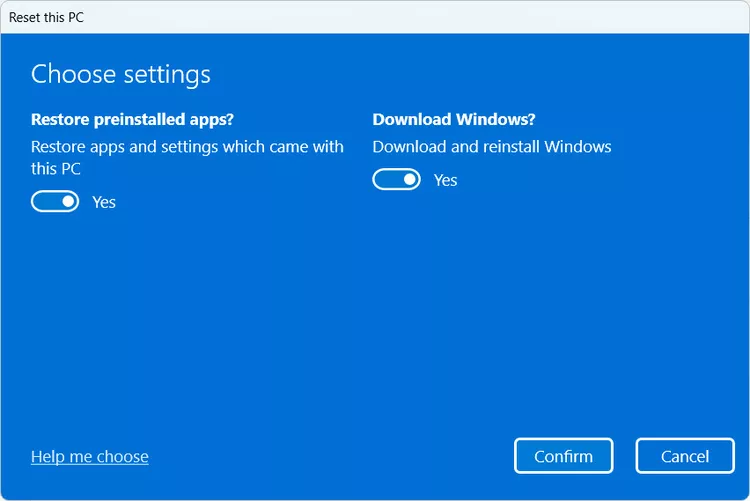
8- با انتخاب گزینه Confirm به صفحه Additional setting بازگرداننده میشوید.
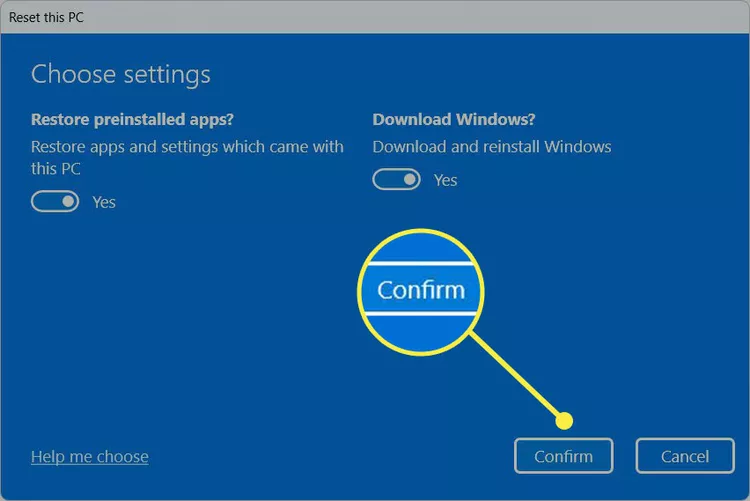
9- Next > Reset را برای ادامه فرآیند انتخاب کنید.
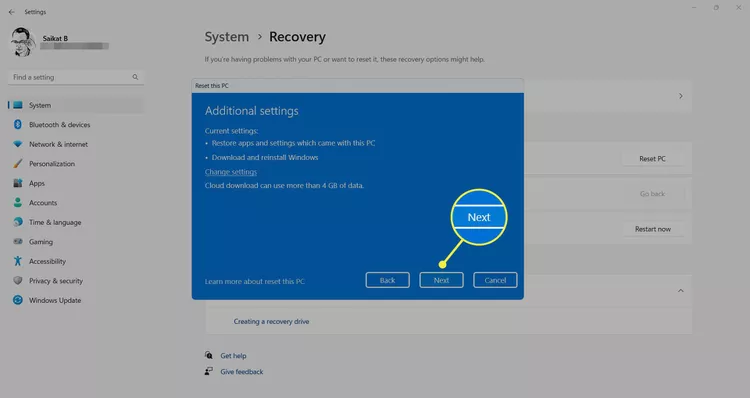
در مرحله بعد شروع فرآیند و درصد پیشرفت آن به شما نمایش داده میشود. مدتی که این فرآیند طول میکشد به عوامل متعددی از جمله گزینههایی که انتخاب کردهاید و میزان اطلاعاتی که در درایوهای خود دارید، بستگی دارد. این فرآیند معمولاً بین 15 تا 45 دقیقه زمان لازم دارد.
نحوه ریست کردن ویندوز 11 از صفحه Sign-in
منوی بوت Advanced Startup Options راه دیگری برای ریست کردن ویندوز 11 است. این روش برای زمانی که نمیتوانید وارد تنظیمات شوید، ایده آل است. راههای مختلفی برای دسترسی به Advanced Startup Options وجود دارد. یکی از این روشها از طریق صفحه ورود به سیستم است. از آنجا به بعد، مراحل کاملاً مشابه Reset this PC از Settings است.
- صفحه ورود به سیستم (Sign-in) را با استفاده از میانبر صفحه کلید Win+L باز کنید. سپس کلید Shift را فشار دهید و Power> Restart را انتخاب کنید.
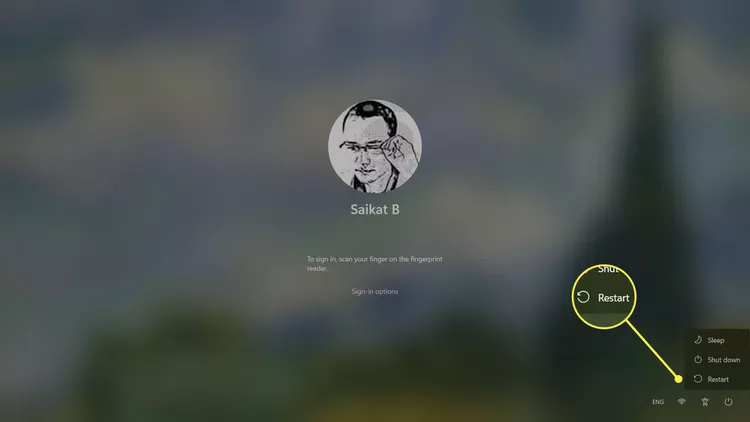
2. از منوی Advanced Startup Options مسیر Troubleshoot > Reset this PC را انتخاب کنید تا همان گزینههای ریست فکتوری را که در قسمت قبل در مورد آنها صحبت کردیم، مشاهده کنید.
3. در این مرحله انتخاب کنید که میخواهید فایلهای شخصی خود را حفظ کنید یا همه چیز را حذف کنید. سپس، دستورالعملهای مشابه در بخش قبلی را دنبال کنید تا فرآیند ریست فکتوری کامل شود.
در نظر داشته باشید که میتوانید ویندوز 11 کامپیوتر خود را با درایو بازیابی قابل بوت به حالت کارخانه بازگردانید. وقتی ویندوز 11 روی دسکتاپ ویندوز بوت نمیشود یا رمز عبور خود را فراموش کردهاید، درایو بازیابی ممکن است تنها گزینه برای تنظیم مجدد سیستم شما باشد. اگر هنوز یک درایو قابل بوت در ویندوز 11 ایجاد نکردهاید، حتماً این کار را انجام دهید. در این حالت شما میتوانید از این درایو برای بوت شدن کامپیوتر شخصی خود و نصب ویندوز سالم استفاده کنید. فقط به یاد داشته باشید که در این حالت شما نمیتوانید فایلها و پوشههای شخصی خود را نگه دارید.
منبع: lifewire
بیشتر بخوانید: ویندوز 11 سبکتر و قابل نصب بر روی لپتاپ و کامپیوترهای قدیمیتر شد