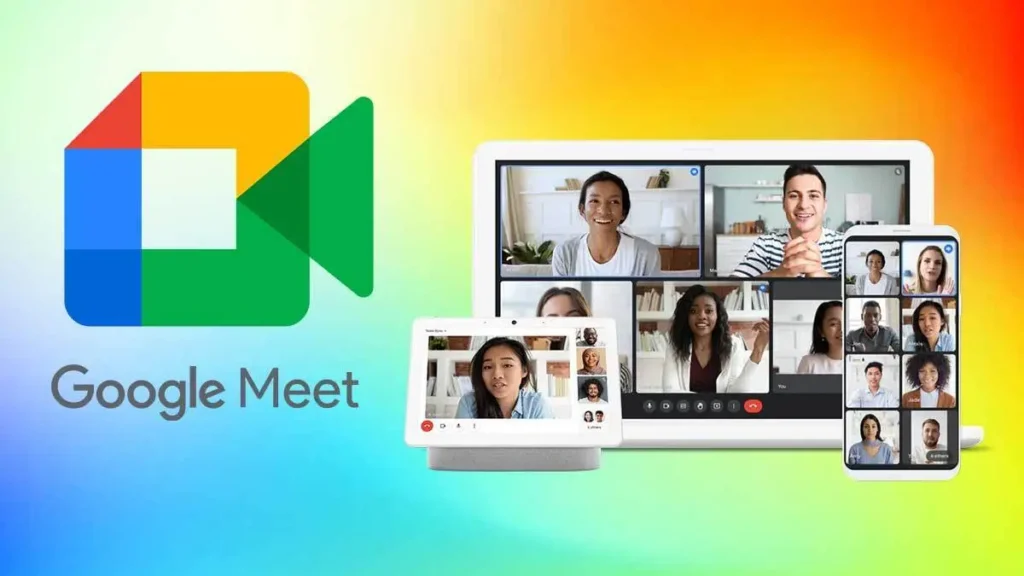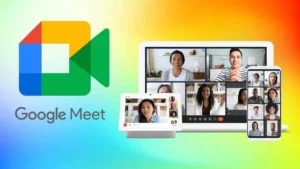گوگل میت یک سرویس تماس تصویری و کنفرانس آنلاین است که توسط شرکت گوگل ارائه میشود. این سرویس به کاربران امکان میدهد تا بهصورت آنلاین با دیگران تماس تصویری داشته باشند، کنفرانسی برگزار کنند و بهصورت همزمان از راه دور و بدون نیاز به فیلترشکن با دیگران مشارکت کنند.
Google Meet قابلیتهایی مانند اشتراک صفحه نمایش، ارسال پیامهای متنی و امکان برگزاری جلسات را نیز دارد. این سرویس بهصورت آنلاین از طریق وب بر روی کامپیوتر و همچنین از طریق برنامههای موبایل بر روی دستگاههای iOS و اندروید قابل دسترسی است. در ادامه آموزش کار با گوگل میت را در لاگ مدیا برایتان کامل شرح دادهایم.
آموزش کار با گوگل میت
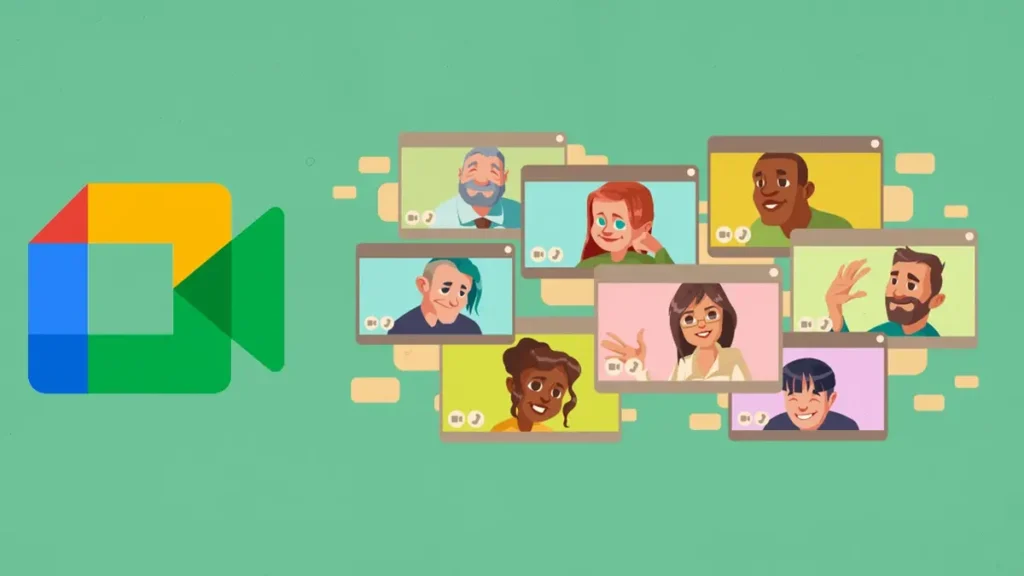
Google Meet یکی از ابزارهای کنفرانس تصویری و گفتگوی آنلاین است که به کاربران اجازه میدهد تا بهراحتی با یکدیگر ارتباط برقرار کنند و بهصورت همزمان با هم کار کنند. با استفاده از Google Meet، کاربران میتوانند در هر زمان و مکانی بهصورت آنلاین با دیگران ارتباط برقرار کرده و در جلسات مجازی شرکت کنند.
Google Meet بهعنوان یک ابزار تلفن همراه و وب بسیار قدرتمند عمل میکند. با استفاده از آن، کاربران میتوانند تا 250 نفر را به یک جلسه مجازی دعوت کنند و با استفاده از ویژگیهایی نظیر صدا، تصویر، چت و اشتراک صفحه به صورت آنلاین با هم در ارتباط باشند.
Google Meet بهصورت یکپارچه با سایر ابزارهای Google مانند Google Calendar و Gmail هماهنگی دارد. همچنین این امکان را به کاربران میدهد تا با راحتی جلسات مجازی را برنامهریزی کنند و از طریق ایمیل دعوتنامهها را ارسال کنند. البته، Google Meet دارای ویژگیهای امنیتی مانند رمزگذاری اطلاعات است که امکان ایجاد محیطی امن برای برگزاری جلسات مجازی را فراهم میکند.
Google Meet بهعنوان یک ابزار قدرتمند برای ارتباط آنلاین و همکاری تیمی استفاده میشود.
بیشتر بخوانید: Copilot Pro در مقایسه با ChatGPT Plus
کاربردهای گوگل میت
برخی از کاربردهای متداول آن عبارتند از:
- برگزاری جلسات تیمی و کنفرانسهای آنلاین: با استفاده از Google Meet، تیمها میتوانند بهصورت همزمان در جلسات مجازی شرکت کنند و برای برنامهریزی، گفتگو و همکاری با هم در ارتباط باشند.
- آموزش آنلاین: Google Meet به معلمان و مربیان اجازه میدهد تا بهصورت آنلاین کلاسها و آموزشها را برگزار کنند و با دانشآموزان و شرکتکنندگان در ارتباط باشند.
- مصاحبههای آنلاین: Google Meet به کمک شما آمده تا مصاحبههای آنلاین را برگزار کنید و با متقاضیان در ارتباط باشید.
- جلسات مشاوره: Google Meet یکی از ابزارهای کنفرانس تصویری و گفتگوی آنلاین است که به کاربران اجازه میدهد تا بهراحتی با یکدیگر جلسات مشاوره برگزار کرده و بهصورت همزمان با هم کار کنند. با استفاده از Google Meet، کاربران میتوانند در هر زمان و مکانی بهصورت آنلاین با دیگران ارتباط برقرار کنند و در جلسات مجازی شرکت کنند.
چه ویژگیهای امنیتی در Google Meet وجود دارد؟
- کدهای جلسه امن: Google Meet کدهای منحصر به فردی را برای ورود به هر جلسه میسازد و پیوستن افراد غیرمجاز به جلسات بدون دعوتنامه یا داشتن کد دسترسی را دشوار میکند. این کمک میکند تا اطمینان حاصل شود که فقط شرکت کنندگان مورد نظر میتوانند به جلسه بپیوندند.
- کنترلهای شرکتکننده: گوگل میت چندین کنترل شرکتکننده را فراهم میکند که به میزبانهای جلسه اجازه میدهد جلسه را مدیریت و کنترل کنند.
- محدودیتهای اشتراکگذاری صفحه: Google Meet را فقط بین افراد دعوت شده میتوان به اشتراک گذاشت.
- اقدامات ایمنی برای جلسات بزرگ: گوگل میت شامل اقدامات ایمنی برای جلسات بزرگ است.
- تأیید دو مرحله ای: میت از دو مرحله پشتیبانی استفاده میکند.
- کنترلهای حریم خصوصی: Google Meet کنترلهای حریم خصوصی را ارائه میکند که به کاربران امکان میدهد دید خود را کنترل کرده و تنظیمات جلسه خود را مدیریت کنند. کاربران میتوانند تصمیم بگیرند که چه کسانی میتوانند در این جلسات حضور داشته باشند.
نحوه ساخت اتاق گفتگو
برای ساخت یک اتاق گفتگو (meeting room) در Google Meet، مراحل زیر را دنبال کنید:
- وارد حساب Google خود شوید.
- به سرویس Google Meet بروید.
- در صفحه اصلی Google Meet، گزینه شروع یک جلسه یا دریافت لینک جلسه را انتخاب کنید.
- در صورت انتخاب گزینه شروع یک جلسه، یک صفحه جدید باز میشود که شما را به نمایش دوربین و میکروفون خود متصل میکند. در این صفحه، شما میتوانید تنظیمات صدا و تصویر خود را بررسی و تغییر دهید.
- در صورت انتخاب گزینه دریافت لینک جلسه، یک پنجره شامل لینک جلسه و کد ورود به جلسه نمایش داده میشود. این لینک و کد را میتوانید با دیگران به اشتراک بگذارید تا آنها بتوانند به اتاق گفتگو متصل شوند.
- هنگامی که اتاق گفتگو meeting room ساخته شد، میتوانید با اشتراک گذاشتن لینک یا کد جلسه، افراد دیگر را دعوت کنید تا به جلسه بپیوندند.
با دنبال کردن این مراحل، شما میتوانید اتاق گفتگوهای متعددی در Google Meet بسازید و با دیگران در سراسر جهان در تماس باشید.
پیدا کردن مخاطبان در گوگل میت
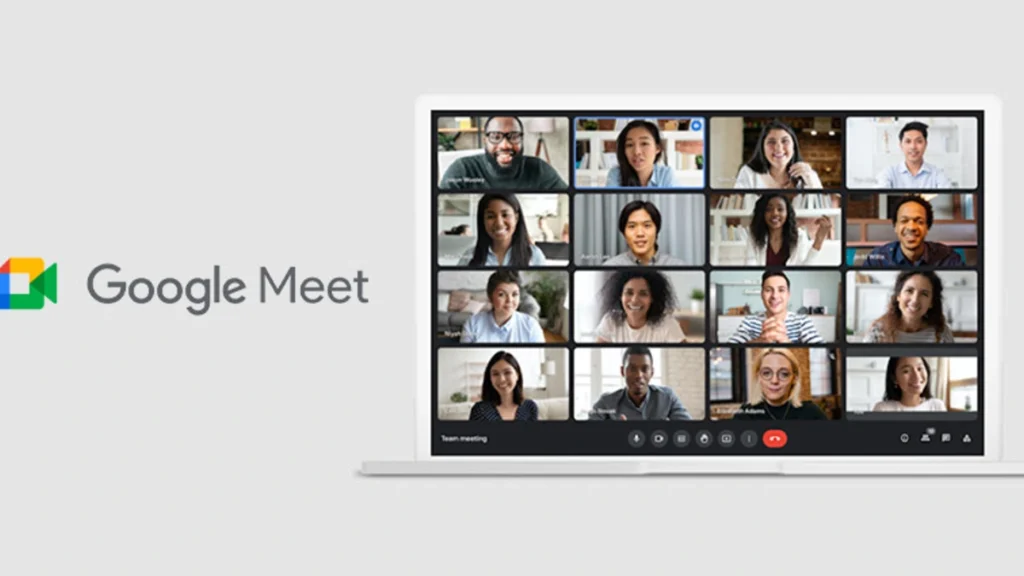
در Google Meet، نهایتاً نمیتوانید مخاطبان خود را مستقیماً پیدا کنید، زیرا Google Meet یک سرویس تماس تصویری و کنفرانس آنلاین است و نه یک برنامه مدیریت مخاطب. از طرف دیگر، در سرویسهای Google دیگر مانند Gmail یا Google Contacts، میتوانید مخاطبان خود را مدیریت کنید.
اگر میخواهید از داخل Google Meet با یک مخاطب خاص تماس بگیرید، بهتر است از طریق روشهای دیگری مانند ارسال دعوتنامه از طریق ایمیل، پیامک یا پیامهای فوری اقدام کنید. در این صورت، شما میتوانید لینک جلسه را به مخاطب خود ارسال کنید و او میتواند با کلیک بر روی لینک به جلسه متصل شود.
همچنین، اگر از امکانات تقویم Google استفاده میکنید، میتوانید رویدادی را در تقویم خود ایجاد کرده و مخاطبان مورد نظرتان را دعوت کنید. در این صورت، مخاطبان شما لینک جلسه را دریافت خواهند کرد و میتوانند با کلیک بر روی لینک به جلسه متصل شوند.
بنابراین، برای ارتباط با مخاطبان خود در Google Meet، میبایست از قابلیتهای دیگر Google مانند Gmail، Google Contacts و تقویم Google استفاده کنید.
بیشتر بخوانید: هوش مصنوعی چه کاری را «نمیتواند» انجام دهد؟
نحوه ارسال دعوت برای کاربران
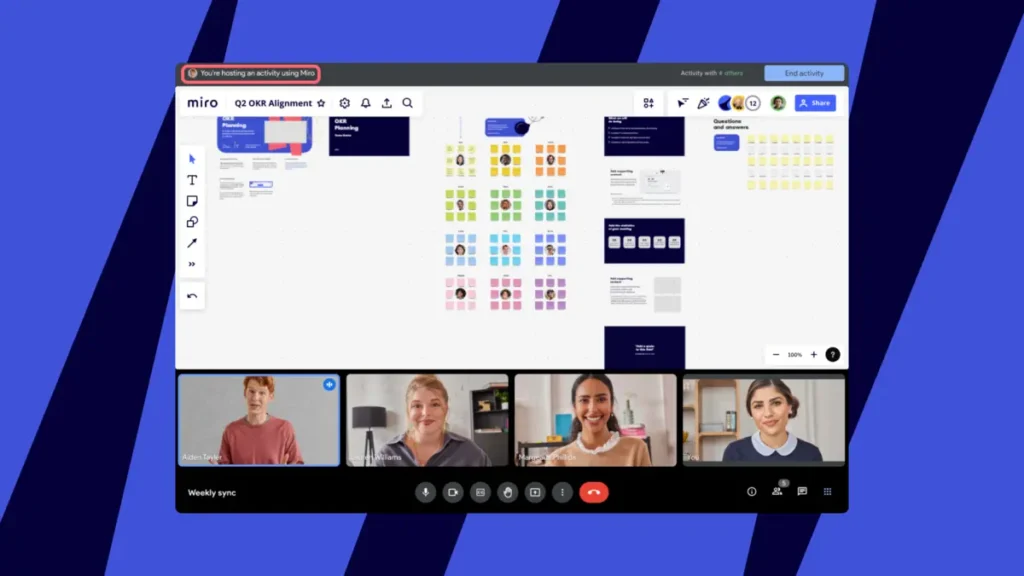
برای ارسال دعوتنامه به کاربران در Google Meet، میتوانید از روشهای زیر استفاده کنید:
برای ارسال دعوت برای کاربران گوگل میت، دو روش کلی وجود دارد:
- ارسال دعوت از طریق ایمیل:
- به وب سایت https://meet.google.com/ مراجعه کنید.
- روی دکمه جلسه جدید کلیک کنید.
- تاریخ و زمان جلسه را انتخاب کنید.
- در قسمت «مهمانان»، آدرس ایمیل افراد مورد نظر خود را وارد کنید.
- (اختیاری) میتوانید موضوعی را برای بررسی تعیین کنید.
- روی دکمه ارسال کلیک کنید.
- با انجام این مراحل، یک ایمیل دعوت برای افراد نظر شما ارسال می شود.
- ارسال دعوت از طریق لینک جلسه:
- به وب سایت https://meet.google.com/ مراجعه کنید.
- روی دکمه جلسه جدید کلیک کنید.
- روی دکمه کپی لینک کلیک کنید.
- لینک جلسه را برای افراد مورد نظر خود ارسال کنید.
- با کلیک بر روی لینک جلسه، افراد مورد نظر شما میتوانند به جلسه شما بپیوندند.
نکات:
برای ارسال دعوت برای کاربران گوگل میت، نیازی به داشتن حساب کاربری نیست.
افراد برای پیوستن به جلسه شما نیازی به داشتن حساب کاربری گوگل میت ندارند.
حداکثر 250 نفر میتوانند در یک جلسه گوگل شرکت کنند.
علاوه بر این برای دو روش بالا، میتوانید از طریق تقویم گوگل یا جیمیل نیز برای کاربران گوگل میت دعوت ارسال کنید.
- برای ارسال دعوت از طریق تقویم گوگل:
- به تقویم گوگل خود ببینید.
- روی دکمه ایجاد رویداد کلیک کنید.
- عنوان رویداد را جلسه گوگل میت تعیین کنید.
- تاریخ و زمان جلسه را انتخاب کنید.
- در قسمت «مهمانان»، آدرس ایمیل افراد مورد نظر خود را وارد کنید.
- (اختیاری) میتوانید موضوعی را برای بررسی تعیین کنید.
- روی دکمه ذخیره کلیک کنید.
- با انجام این مراحل، یک دعوت برای افراد مورد نظر شما ارسال میشود.
- برای ارسال دعوت از طریق جیمیل:
- به جیمیل خودت مراجعه کنید.
- روی دکمه نوشتن کلیک کنید.
- در قسمت «به»، آدرس ایمیل افراد مورد نظر خود را وارد کنید.
- عنوان ایمیل را دعوت به جلسه گوگل میت تعیین کنید.
- در متن ایمیل، تاریخ و زمان جلسه، لینک جلسه و موضوع جلسه را ذکر کنید.
- روی دکمه ارسال کلیک کنید.
- با انجام این مراحل، یک دعوت برای افراد مورد نظر شما ارسال میشود.
تغییر بک گراند تصویر
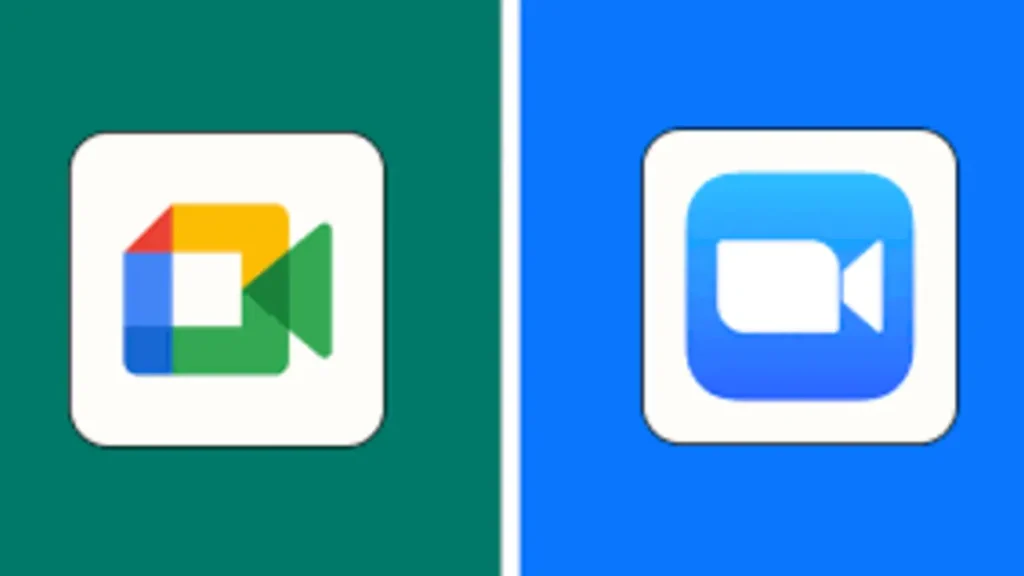
برای تغییر تصویر پس زمینه (بکگراند) در Google Meet، میتوانید از روشهای زیر استفاده کنید:
- قابلیت تغییر پس زمینه از طریق تنظیمات Google Meet:
– وارد جلسه Google Meet شوید و دسترسی به تنظیمات را با کلیک بر روی آیکون سه نقطه در پایین سمت راست صفحه بدست آورید.
– از منوی باز شده، تنظیمات را انتخاب کنید.
– در بخش پس زمینه، میتوانید از تصاویر پیشفرضی که توسط Google ارائه شدهاند، یا از یک تصویر از کامپیوتر خود استفاده کنید. همچنین، اگر از گزینه تصویر شفاف استفاده کنید، میتوانید با استفاده از دوربین خود، تصویر پس زمینه را ایجاد کنید.
- استفاده از پس زمینه مجازی:
– برخی از نرمافزارهای توسعه دهندگان و افراد ثالث، پس زمینههای مجازی برای استفاده در Google Meet ارائه میکنند. این نرمافزارها معمولاً به شما اجازه میدهند تا پس زمینههای متنوعی را در جلسات Meet خود استفاده کنید، از جمله تصاویر متحرک و پس زمینههای سفارشی. برای استفاده از این نوع پس زمینهها، بهتر است نرمافزار مربوطه را نصب کنید و دستورالعملهای مربوطه را دنبال کنید.
- استفاده از افزونهها و ابزارهای پشتیبانی شده:
– برخی از مرورگرها، افزونهها یا ابزارهای پشتیبانی شده برای تغییر پس زمینه در Google Meet ارائه میدهند. مثلاً در مرورگر Google Chrome، میتوانید از افزونههایی مانند Virtual Backgrounds یا Google Meet Plus استفاده کنید. برای استفاده از این نوع افزونهها، بهتر است آنها را از فروشگاه افزونه مرورگر خود دانلود و نصب کنید، سپس دستورالعملهای مربوطه را دنبال کنید.
با استفاده از این روشها، شما میتوانید پس زمینه تصویر جلسه خود را در Google Meet تغییر دهید و از تصاویر و پس زمینههای دلخواهتان استفاده کنید.
دسترسی به صدا و تصویر
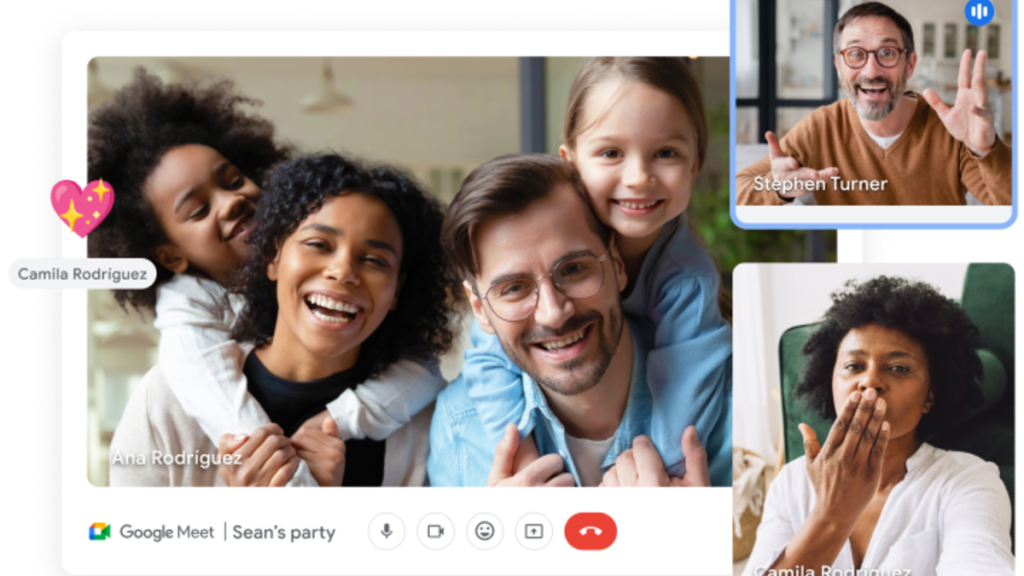
در Google Meet امکان دسترسی به صدا و تصویر وجود دارد. گوگل میت یک سرویس کنفرانس ویدئویی آنلاین است که توسط Google ارائه میشود و به کاربران اجازه میدهد تا در یک محیط مجازی با دیگران بهصورت همزمان ارتباط برقرار کنند.
با استفاده از Google Meet، شما میتوانید در یک جلسه تصویری با دیگران در هر کجا که اینترنت دسترسی دارد، شرکت کنید. شما میتوانید دوربین وب خود را فعال کرده و تصویر خود را به اشتراک بگذارید تا مخاطبان شما را ببینند. همچنین، میتوانید میکروفون خود را فعال کرده و صدای خود را به اشتراک بگذارید تا بتوانید صحبت کنید و بهصورت صوتی با دیگران ارتباط برقرار کنید.
برای استفاده از Google Meet، شما به یک حساب Google (مانند Gmail) نیاز دارید و میتوانید از طریق وب بر روی کامپیوتر خود، یا از طریق برنامه Google Meet در دستگاههای همراه از این سرویس استفاده کنید.
نحوه ضبط جلسات گوگل میت
برای ضبط جلسات در Google Meet، میتوانید از روشهای زیر استفاده کنید:
- استفاده از گزینه ضبط در Google Meet:
– هنگامی که در جلسه Google Meet هستید، میتوانید روی آیکون سه نقطه در پایین سمت راست صفحه کلیک کنید.
– از منوی باز شده، گزینه ضبط را انتخاب کنید.
– Google Meet بهطور خودکار نشست را ضبط خواهد کرد و پس از پایان جلسه، نشست ضبط شده به شما در Google Drive لینک خواهد داد. شما میتوانید این لینک را به اشتراک بگذارید یا آن را دانلود کنید.
- استفاده از افزونهها و ابزارهای توسعه داده شده توسط شرکتهای دیگر:
– برخی از شرکتها، افزونهها و ابزارهایی را توسعه دادهاند که امکان ضبط جلسات Google Meet را فراهم میکنند. برخی از معروفترین افزونهها عبارتند از Loom و Screencastify. شما میتوانید این افزونهها را در مرورگر خود نصب کنید و دستورالعملهای مربوطه را دنبال کنید تا جلسه را ضبط شده داشته باشید.
- استفاده از نرمافزارهای ضبط صوت و تصویر خارجی:
– میتوانید از نرمافزارهای ضبط صوت و تصویر خارجی مانند Camtasia، Snagit و OBS Studio استفاده کنید. برای استفاده از این نرمافزارها، شما باید جلسه را در Google Meet باز کنید و سپس نرمافزار ضبط را به عنوان منبع ورودی انتخاب کرده تا جلسه را به صورت صوت و تصویر ضبط کنید.
توجه داشته باشید که برخی از قابلیتها و روشها ممکن است بسته به تنظیمات سازمانی یا نقش کاربری شما در دسترس نباشند. همچنین، قبل از ضبط هر گونه جلسه، حتماً به قوانین و مقررات محلی خود و هر گونه محدودیتی که ممکن است وجود داشته باشد، پایبند باشید و از اجازه مشارکت شرکت کنندگان در جلسه مطمئن شوید.
سوالات متداول
چگونه با Google Meet تدریس کنم؟
راهنمای 4 مرحله ای برای مدرسان
مرحله 1: به Google Meet دسترسی پیدا کنید. برای شروع استفاده، کافیست وارد حساب Google شوید.
مرحله 2: یک کلاس را برنامه ریزی کنید. دو راه برای ایجاد جلسه کلاس با Google Meet وجود دارد. …
مرحله 3: کلاس خود را شروع کنید. …
مرحله 4: اشتراکگذاری صفحه در Google Meet.
آیا Google Meet از اینترنت استفاده می کند؟
به خاطر داشته باشید، تماسها در برنامه Meet از طریق Wi-Fi و داده تلفن همراه کار میکنند، بنابراین میتوانید در هر جایی که به اینترنت دسترسی دارید، تماس برقرار کنید. مهم: وقتی دستگاه شما به Wi-Fi متصل است، Meet همچنان از مقدار کمی داده تلفن همراه استفاده میکند.