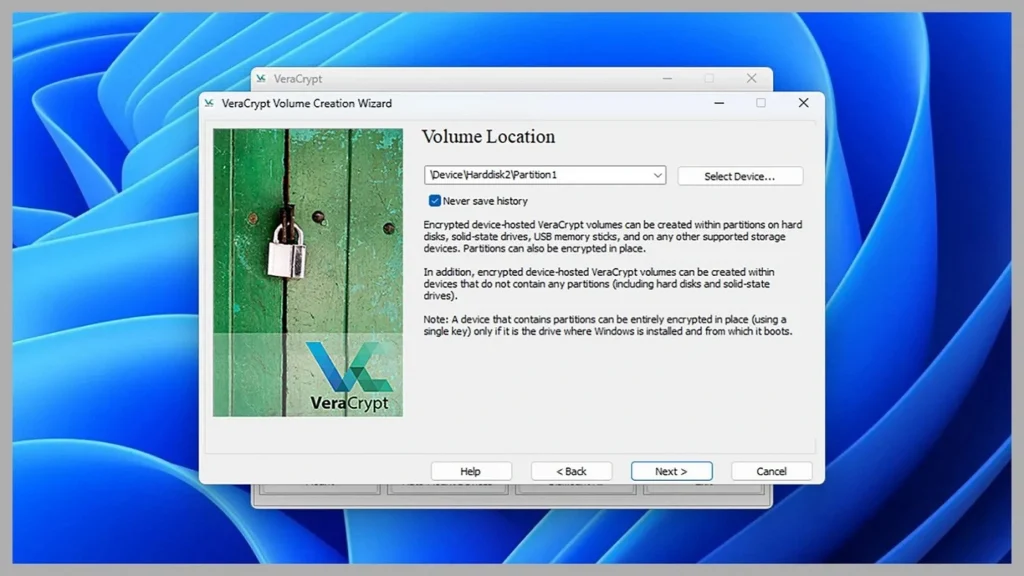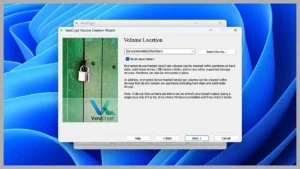رمزگذاری پوشه (Folder) کاری است که شاید کمتر کسی به این موضوع توجه کند و اهمیت آن را بداند. بسیاری از افراد پیش از ارسال پوشه از طریق ایمیل، برایش، رمز انتخاب نمیکنند؛ این کار، یا بهدلیل عدم آگاهی از اهمیت موضوع است و یا اطلاع نداشتن از روش رمزگذاری پوشه (Folder) پیش از ایمیل.
تقریباً تمام مهندسان امنیت در حوزۀ IT ، بر این باورند که هنگام ارسال اطلاعات مهم از طریق ایمیل باید آن را از طریق رمزگذاری، مدیریت کنیم. در این میان، رمزگذاری پوشه (Folder) بسیار مهم و ضروری است.
با این کار، نهتنها اطلاعات، با امنیت بیشتری در فضای ابری، مبادله میشوند بلکه؛ تقریباً خیالتان راحت است که فایلهایتان در دست سارقان سایبری همان هکرها قراری نمیگیرد.
پس با مقالۀ لاگمدیا، همراه باشید تا نحوۀ رمزگذاری پوشه (Folder) را بیاموزید.
. مطلب راهنمای جامع «امنیت سایبری»: دیدگاهی متفاوت به محافظت از حریم خصوصی و امنیت آنلاین نیز برای مطالعه، پیشنهاد میشود.
نحوۀ رمزگذاری پوشه (Folder) در windows
1. انتخاب Properties
روی پوشهای که میخواهید رمزگذاری کنید راست کلیک کرده و گزینه “Properties” را انتخاب کنید.
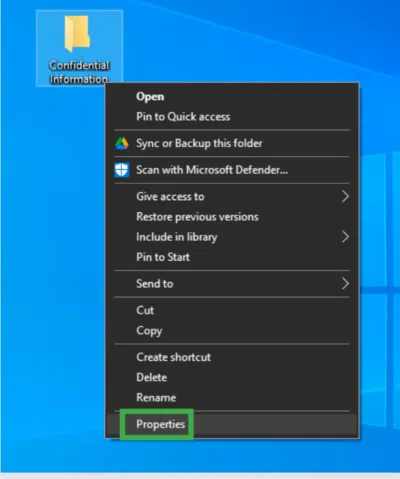
2. انتخاب گزینههای ‘Attributes’ and ‘Advanced’
پس از این کار، پنجرهای برای شما باز میشود که باید Tab اول یعنی “General” را انتخاب کرده و از قسمت “Attributes” ، گزینۀ اول یعنی Read-only را تیک زده، سپس مستطیل “Advanced” را انتخاب نمایید.
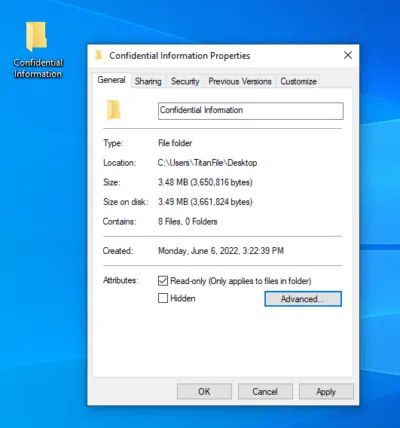
3. مرحلۀ حفاظت داده یا Secure data
حالا، مجدداً پنجرۀ دیگری برایتان باز میشود؛ در قسمت انتهای این پنجره، از بخش Compress or Encrypt Attributes، گزینۀ دوم یعنی “Encrypt Content to Secure data” را انتخاب کرده، سپس OK را بزنید.
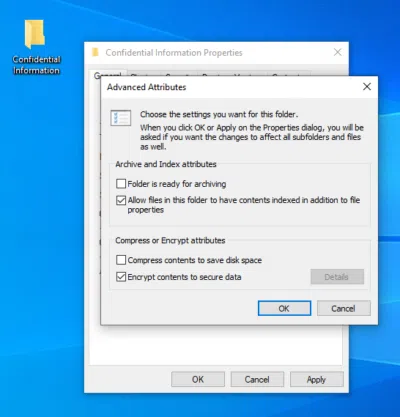
4. انتخاب مرحلۀ Confirm Attribute Changes
در پوشۀ بازشدۀ Confirm Attribute Changes، به قسمت انتهایی بروید و گزینۀ دوم یعنی “ Apply changes to this folder, subfolders, and files” را انتخاب کنید. این گزینه به معنای “اعمال تغییرات در این پوشه، زیرپوشهها و فایلها” است. در واقع شما اجازه میدهید که تغییرات در پوشه و زیرپوشهها، اِعمال شود.
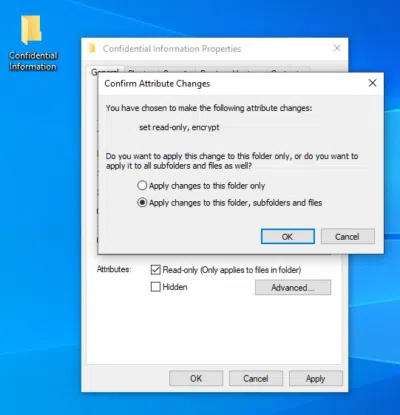
5. از رمز خود Back up بگیرید
چنانچه مراحل را بهدرستی پیش بروید پنجرهای برایتان باز میشود که در آن نوشته: Backup your file encryption certificate and key
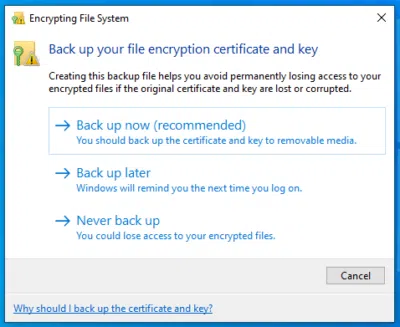
این پنجره دارای سه گزینه است:
- Backup Now: حالا بکآپ بگیر
- Backup Later: بعداً بکآپ بگیر
- Never Backup: هرگز بکآپ نگیر
خب مشخص است که باید گزینۀ اول را انتخاب کنید تا از رمز خود، پشتیبان (Backup) داشته باشید.
پس از رمزنگاری، ویندوز، یک Encrypt Key به شما میدهد که باید آن را ذخیره کنید. این کلید رمزگذاری شده، دسترسیتان به پوشه را فراهم میسازد آن هم در زمانی که میخواهید محتویات پوشه (Folder) را مشاهده/ویرایش کنید.
. توجه: Encrypt Key را در جای مطمئنی از کامپیوتر خود ذخیره کنید و مراقب باشید که گم نشود یا اشتباهی آن را پاک نکنید چرا که بدون این کلید رمز، دسترسی شما به دادهها و بازیابی اطلاعاتتان، تقریباً غیرممکن خواهد شد.
چگونه بفهمم پوشه(Folder) رمزگذاری شده است؟
چنانچه مطمئن نیستید پوشه شما رمزگذاری شده است یا خیر؟ به دنبال نماد قفل بگردید. اگر تمام مراحل را درست و کامل پیش رفته باشید نماد قفلی به پوشۀ شما اضافه خواهد شد که به معنای رمزگذاری و قفل شدن است این یعنی که پوشۀ شما از دسترسی عمومی خارج است.
خب مراحل رمزگذاری پوشه (Folder) در ویندوز را آموختیم اما؛ باید بدانیم که این فرآیند بسیار طولانی است و بههمین خاطر، افرادی که زمان کمی دارند یا دوست دارند در مدت زمان کوتاهتر و با روشی مطمئن، رمزگذاری پوشه را پیش ببرند از سایت TitanFile کمک میگیرند.
در ادامه، این روش نیز آموزش داده میشود.
مطلب چگونه فایلهای زیپ را پیش از ایمیل، رمزگذاری کنیم؟! برای مطالعه، بسیار مفید است.
رمزگذاری پوشهها بهکمک TitanFile
TitanFile که یک نرمافزار امن اشتراکگذاری فایل است بهصورت خودکار، فایلها و پوشهها را برای محافظت یکپارچه از دادهها، رمزنگاری میکند. رمزگذاری پوشه (Folder)، برخلاف رمزگذاری فایل، نیازی به زیپکردن (Zip) ندارد.
روش کار بهاین صورت است که شما وارد سایت TitanFile میشوید و ثبتنام میکنید سپس از خدمات رایگان آن، بهره میبرید. (چگونگی ثبتنام در این سایت در بخش ایجاد حساب کاربری شخصی، بهطور کامل توضیح داده شده است.
مزایای رمزگذاری پوشه با TitanFile
1. رمزگذاری خودکار
این سایت، بهصورت خودکار، پوشهها را رمزگذاری میکند و دیگر نیازی به واردکردن رمز بهصورت دستی نیست.
2. عدم نیاز به Zip پوشهها
در این روش شما از زیپکردن فولدرها، بینیاز میشوید و همین کار شما را با سرعت پیش میبرد در واقع، TitanFile از تمام فایلها با هر اندازه و فرمتی، پشتیبانی میکند.
3. حفظ ساختار پوشه
یکی دیگر از مزایای خوب این سایت ایناست که ساختار درختی داخل پوشه را حفظ میکند؛ این جمله بدین معناست که گیرندۀ پوشه (Folder) محتوای داخل پوشه را بههمان شکل و ترتیبی دریافت میکند که شما در سیستم خود دارید.
4. صرفهجویی در زمان
رمزگذاری پوشه پیش از ایمیل، با TitanFile به شما کمک میکند که زمان را بهنفع خود ذخیره کرده، آن را برای انجام کارهای مهمتر، صرف کنید.
نحوۀ آپلود پوشهها در TitanFile
1. ایجاد کانال جدید یا Channel+
برای ایجاد یک کانال، روی نمایۀ ” channel+” در سمت چپ بالای صفحه خود کلیک کنید.
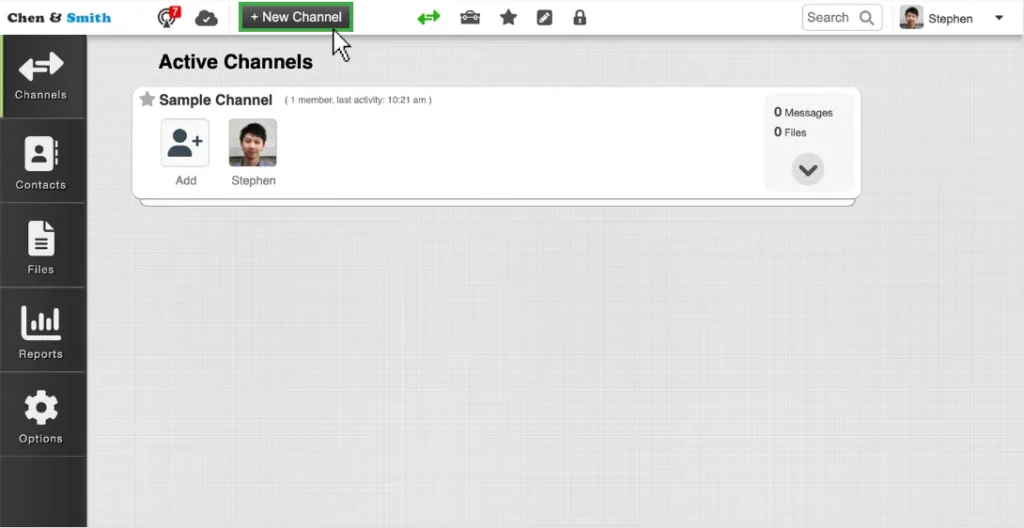
2. انتخاب نام برای کانال جدید
در این مرحله، یک نام برای کانال خود انتخاب کرده، گزینۀ Save را بزنید.
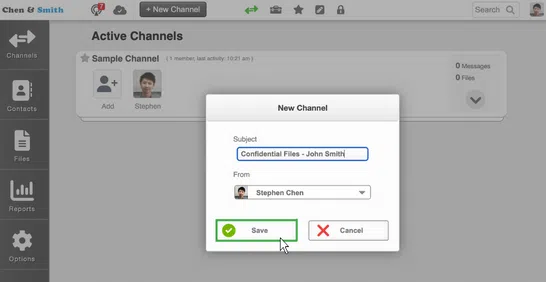
3. گیرنده (Recipient) را انتخاب کنید
نمایۀ “Add” را انتخاب کنید تا گیرنده اضافه شود. اطلاعات خود را وارد کرده و دکمه “Add person’ یا افزودن شخص” را فشار دهید.
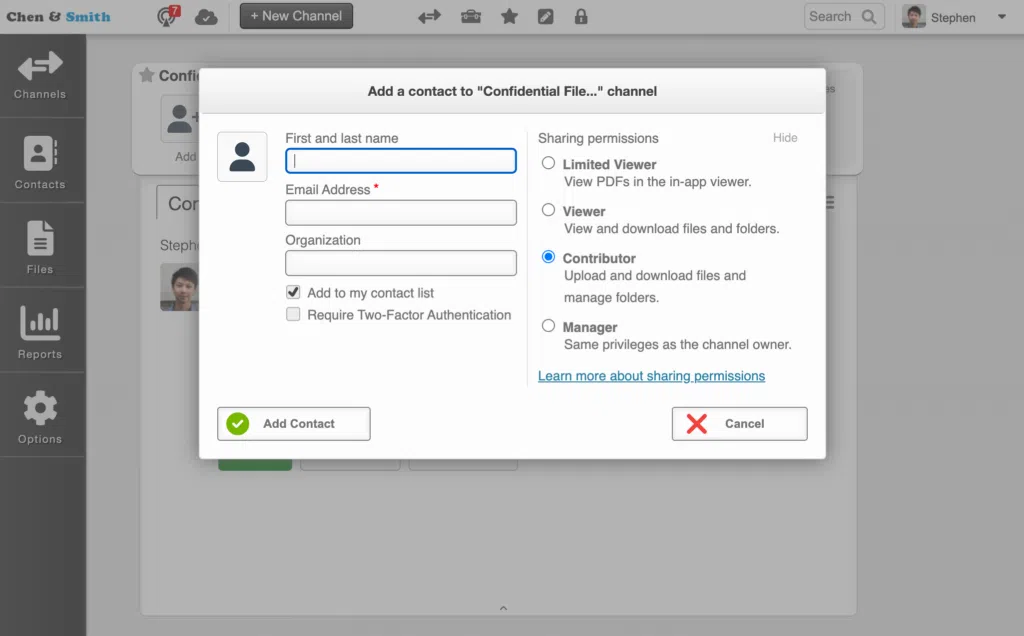
4. فایل موردنظر را Attach کنید
حالا زمان آن رسیده که فایل موردنظرتان را بفرستید برای اینکار، از پنجرۀ بازشده مقابلتان، در قسمت وسط، سه گزینه را مشاهده میکنید:
- Seng
- Attach Files
- Attach Folder
باتوجهبه اینکه میخواهید فایل یا فولدر ارسال کنید باید یکی از گزینههای Attach Files یا Attach Folder را انتخاب نمایید. چون این بخش مربوط به رمزگذاری پوشه (Folder) است پس طبیعی است که شما باید گزینۀ Attach Folder را بزنید و پوشۀ موردنظرتان را بارگذاری نمایید.
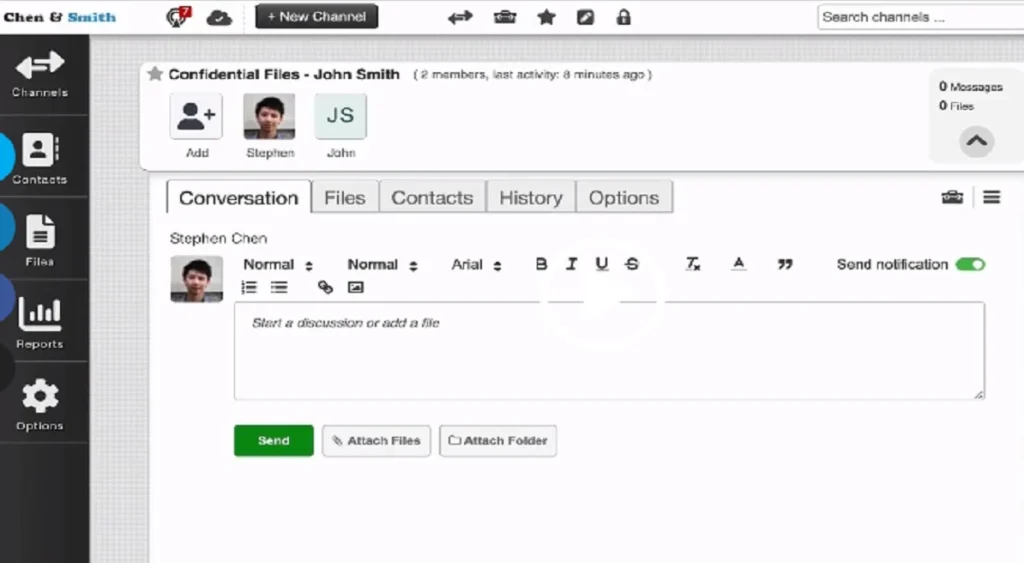
علاوهبراین، میتوانید همراه با پوشهها، پیامی برای گیرنده یا دریافتکنندۀ پوشه، بفرستید.
گام نهایی: دریافت email notification از سوی گیرنده
خب تقریباً بههمین راحتی، پوشۀ شما آپلود شد. حالا گیرنده، یک اعلان ایمیل دریافت خواهد کرد که به آنها اجازه دسترسی به فایلها را میدهد.
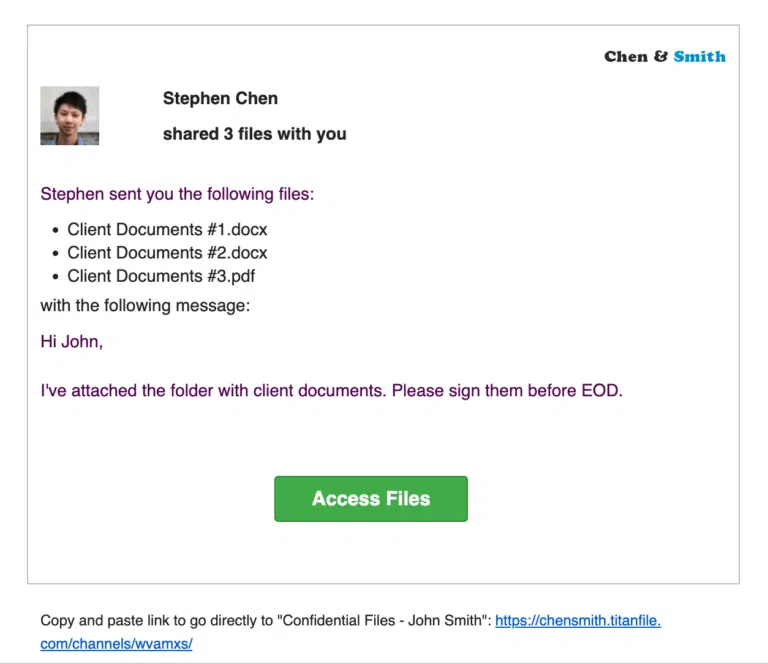
سخن پایانی
رمزگذاری پوشه (Folder) برای اشخاص و یا کسبوکارهایی که میخواهند اطلاعات محرمانهشان، امن باقی بماند بسیار مهم و حیاتی است؛ بهتر است برای حفظ اطلاعاتتان از دستبرد سارقان سایبری و یا ارسال آنها بهصورت یکجا در کمترین زمان ممکن از روش رمزگذاری پوش (Folder)، استفاده کنید.